Acesso a arquivos De Seu disco rígido local É a coisa mais fácil que você pode fazer no seu computador. Levar isso a outro nível e acessar arquivos em discos rígidos em outro sistema é um pouco mais complicado. Preparar Mapeie uma unidade de rede Uma maneira de fazer isso.
Definir sua localização indicará que você pode criar um atalho para outra unidade ou pasta compartilhada na rede. Isso significa que a unidade de rede especificada será exibida em “Este Computador” em مستكشف الملفات.
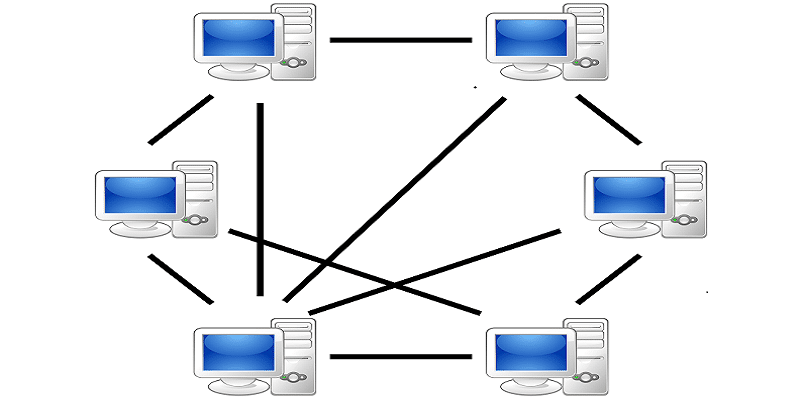
Você pode mapear uma unidade de rede usando o File Explorer ou no painel de controle.
Ativar descoberta de rede
Antes de mapear uma unidade de rede, precisamos ativar o recurso de "descoberta de rede" para que ele possa descobrir outros computadores na rede.
1. Abra Configurações e vá para “Rede e Internet -> Opções de compartilhamento".
2. Na seção "Descoberta de rede", selecione a opção "Ativar descoberta de rede".
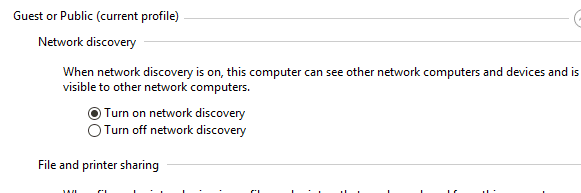
3. Clique em "Salvar alterações".
Unidade de rede: Explorador de arquivos
As próximas etapas irão ajudá-lo a mapear a unidade de rede no Windows 10 com Explorador de arquivos.
1. Abra o "Explorador de Arquivos" e clique em "Este Computador" no painel esquerdo.
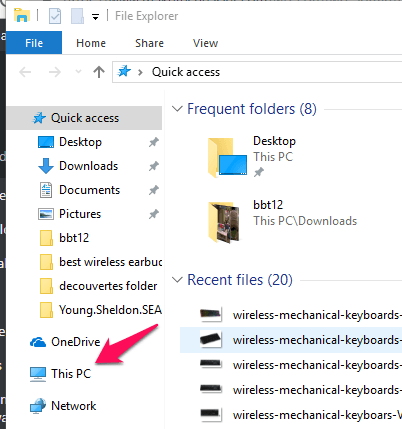
2. Selecione a guia Computador e, no menu da faixa de opções na parte superior, clique em "Mapear uma unidade de rede" e selecione "Mapear uma unidade de rede".
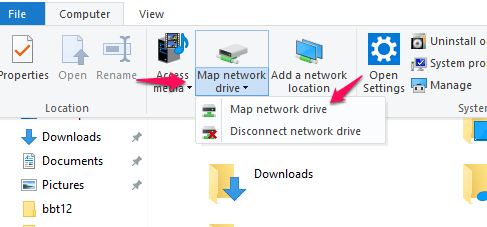
3. Selecione um alfabeto para representar a pasta da unidade na lista suspensa da unidade. Clique em Browse. (O outro computador deve estar na rede e a opção Compartilhar pasta pública ativada antes de aparecer na lista.)
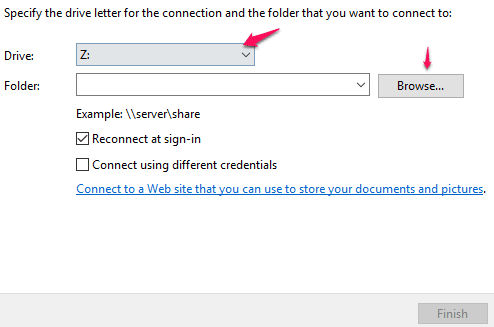
4. Na janela pop-up exibida, localize a pasta que deseja definir e pressione o botão OK após selecioná-la.
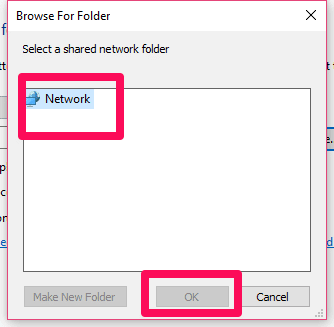
5. Assim que sua seleção for confirmada, pressione o botão "Concluir" no canto inferior direito. Observe que na janela Unidade de rede, você tem a opção de escolher se deseja reconectar ao fazer login ou conectar-se usando credenciais diferentes.
No final deste processo, a nova unidade aparecerá sempre que você alternar para este PC no Explorador de Arquivos, e você poderá acessar seu conteúdo a partir daí.
Se você tiver um nome de usuário e uma senha diferentes para a pasta que está acessando, também deve verificar “Conectar usando credenciais diferentes”.
Depois de pressionar "Concluir", você solicitará a senha e o nome de usuário primeiro. Você precisará inserir o nome do local de rede conforme mostrado na imagem abaixo e, em seguida, digite o nome de usuário seguido da "barra invertida (\)"
Digite a senha e pronto.
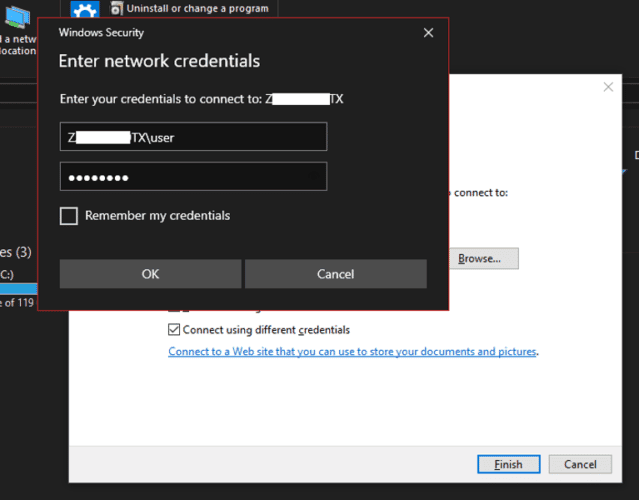
Unidade de rede: prompt de comando
Você pode obter os mesmos resultados que obteve com o File Explorer usando o prompt de comando. Basta seguir as etapas abaixo para mapear a unidade de rede usando o prompt de comando.
1. Abra um prompt de comando. Você pode fazer isso simplesmente digitando cmd E aperte a tecla Entrar Na janela de execução.
2. No prompt de comando, digite o seguinte comando:
net use x: \\computer name\sharename
Observe que "x”Representa o nome que você deseja atribuir à pasta compartilhada.
3. Você pode modificar um pouco o comando acima para inserir alguns parâmetros adicionais. Você pode inserir diferentes conjuntos de credenciais com o seguinte comando:
net use x: \\computer name\sharename /user username password
4. Depois de reiniciar o computador, a unidade não estará mais presente. Para evitar isso e tornar a unidade permanente, você pode usar o comando:
net use x: \\computer name\sharename /P:Yes
5. Use o comando net use x: / delete Ele excluirá a unidade mapeada, ao usar o comando uso net * / delete Para excluir todas as unidades mapeadas.
Unidade de rede: PowerShell
Você também pode fazer isso usando o PowerShell 3.0, que é o comando equivalente no PowerShell ao que fizemos no Explorer:
New-PSDrive -Name P -PSProvider FileSystem -Root “\\Server01\Public” -Credential user\domain -Persist
Após o sinal “Nome", Você pode digitar a letra da unidade que deseja atribuir, e atribuímos a letra" Z "em nosso exemplo
O sinal "CredencialEquivalente a marcar a opção "Conectar usando credenciais diferentes". Se você pular esta opção, não receberá o último prompt que aparece na pequena janela solicitando seu nome de usuário e senha.
O sinal é conhecido como “PersistirMarque "Reconectar ao fazer login" no explorer. Você pode encontrar seu nome de usuário em Configurações> Contas> Suas informações aqui, que estão ocultas na caixa roxa, é seu nome de usuário.
Sua senha é a senha que você usa para fazer login no computador, mas não deve ser o PIN que o Windows 10 fornece para tornar o login mais rápido.
Você pode encontrar domínio Propriedades do seu sistema. O nome após o nome completo do computador é o que seu computador usará como um nome de domínio na rede.
Mapeie uma unidade de rede para todos os usuários
Este método funcionará apenas para um computador com vários usuários.
Crie um arquivo em lote com os seguintes comandos:
net use Z: /delete net use Z: "\\DESKTOP-FK154L3\softwares" /user:DESKTOP-FK154L3\pavilionhp VMware
Aqui, “Z” é a unidade que mapearemos a seguir, pois contém o endereço do local que desejo mapear.DESKTOP-FK154L3" e ele domínio ، pavilhão hp É meu nome de usuário, e vmware É minha senha. Copie e cole a segunda linha no CMD para ver se funciona.
Agora salve o arquivo de texto que você acabou de criar, renomeie-o como quiser e altere sua extensão de “.txt" para mim ".bat(Mais sobre este assunto no final do artigo). Seu arquivo de texto final deve ser semelhante ao mostrado na imagem acima.
C:\ProgramData\Microsoft\Windows\Start Menu\Programs\StartU
Cole o endereço acima na barra de endereços do seu PC e cole o .bat Que foi recentemente criado nele. Você pode encontrar problemas ao navegar diretamente no diretório, pois é um diretório oculto, portanto, você deve se comprometer a copiar o endereço para a barra de endereços. Agora é isso sempre que você inicia seu computador, e ele definirá automaticamente esse diretório remoto neste computador para todos os usuários que fizerem login nele.
No final das contas, você pode usar qualquer um dos métodos que são perfeitos, pois você não bagunça as credenciais e fornece o caminho certo. Você pode usar o modo como se sentir confortável. Definir uma pasta de rede nos permite um atalho útil como mostrado acima, mas você deve pelo menos informar seu departamento de TI de qual pasta está mapeada se você estiver usando esse recurso em uma organização, mesmo que não haja nenhum problema que o usuário doméstico médio terá com esta funcionalidade.
Conclusão
Mapear uma unidade de rede no Windows 10 é um processo básico que você achará muito útil ao compartilhar arquivos em uma rede. Seja qual for o método escolhido para conseguir isso, você deve confiar em suas preferências pessoais e no que achar mais fácil.
Este recurso é muito útil quando você configura uma unidade de rede com seu roteador para que possa designá-la como uma unidade em outros computadores, o que evita que outros tenham uma complexidade difícil de entender. Existem também alguns aplicativos de terceiros que oferecem as mesmas facilidades, mas não faz muito sentido usar um aplicativo de terceiros se as opções disponíveis no Windows já estiverem funcionando bem.







