A inscrição em PDF e os formulários de inscrição são populares em instituições acadêmicas e locais de trabalho, mas não são fáceis de editar e preencher. A maioria das pessoas opta por confiar em aplicativos de terceiros ou até mesmo imprimir formulários em PDF para preencher. Em vez de passar por soluções complicadas, você pode simplesmente aproveitar os recursos do macOS para preencher os formulários de inscrição de maneira mais profissional.
Abaixo, abordamos todos os aspectos do preenchimento de um formulário de inscrição e como o macOS pode ajudá-lo com seus recursos e ferramentas integrados. Verificar Recursos úteis do macOS que facilitarão sua vida.

1. Preencha o formulário PDF em "Visualizar"
O aplicativo Preview vem 
Vá para o Launchpad no seu sistema e procure por 'Visualização'. A janela de seleção de arquivo aparecerá e você poderá escolher um formulário PDF para editar.
Quando o formulário abrir no aplicativo Preview, toque no botão Mostrar a barra de ferramentas de preenchimento de formulário 
Agora, você pode clicar em qualquer campo e começar a preencher o formulário.
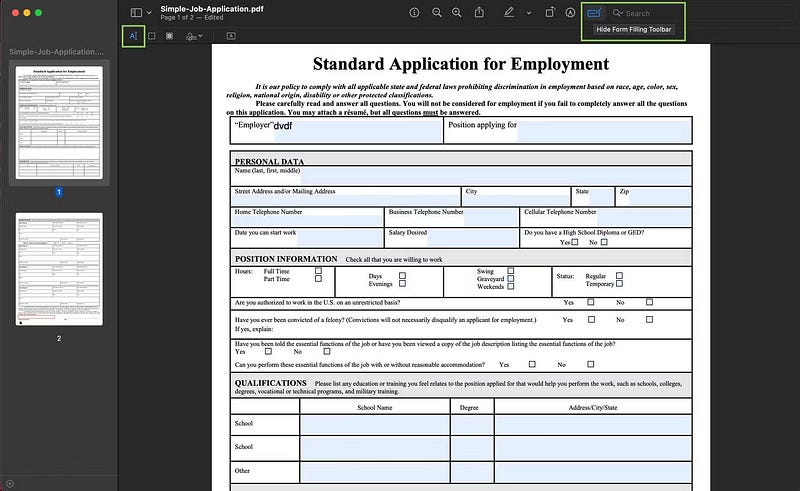
Quando terminar, toque Arquivo -> Exportar Para salvar as alterações em um novo arquivo PDF. Você pode renomear o modelo modificado e salvá-lo em um local diferente e também alterar seu formato para JPEG, PNG, TIFF, etc. No menu Arquivo, você também tem a opção de compartilhar este formulário editado diretamente pelo Mail, Mensagens ou AirDrop.
Como alternativa, ao baixar um PDF, você pode clicar nele e pressionar a barra de espaço para dar uma olhada rápida. Clique no botão Marcação (indicado com uma caneta) na barra de endereço para começar a preencher seus dados imediatamente.
Observe que todas as alterações feitas na Visualização são salvas automaticamente no documento. Se quiser salvar o arquivo original, faça uma cópia do formulário PDF antes de iniciar a edição. Ao baixar um formulário PDF, pressione e segure uma tecla Control (ou clique com o botão direito do mouse) para obter a opção de copiar e colar pressionando e segurando uma tecla Control no local desejado.
2. Crie uma assinatura na Visualização
Esse deve ser um dos recursos internos do macOS mais úteis. Para assinar um PDF ou adicionar sua assinatura a qualquer documento, basta abrir o arquivo no aplicativo Preview 


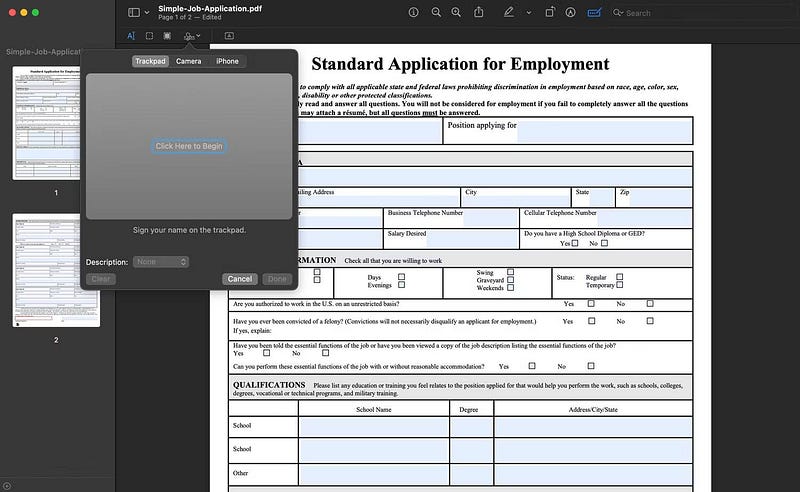
Clique nele e vá para criar uma assinatura. Existem três maneiras de criar e armazenar sua assinatura no Mac:
Usando o trackpad
Siga os comandos na tela e comece a assinar seu nome no trackpad usando qualquer dedo. Pressione qualquer tecla e clique em Feito. Você pode apagar e tentar novamente se a assinatura não for precisa.
Use a camera
Este método produz as assinaturas digitais mais precisas. Basta assinar um pedaço de papel em branco e colocá-lo na frente da câmera do seu Mac. Clique Feito Depois de obter a impressão digital certa.
Usando seu iPhone ou iPad
Se for difícil assinar de um trackpad, você pode fazer login na tela do iPhone usando o dedo. Você também pode escolher seu iPad e usar seu Apple Pencil para assinar.
Assim que a assinatura for criada, adicione-a aos formulários PDF em segundos. Arraste-o para alterar a posição e use as alças para ajustar o tamanho. Verificar Melhores aplicativos para criar propostas e termos de contrato.
3. Use a câmera de continuidade para digitalizar documentos
Muitos formulários de inscrição exigem a anexação de documentos comprovativos. Você pode facilmente usar seu iPhone ou iPad para digitalizar documentos e salvá-los diretamente no seu Mac.
Para usar esse recurso, certifique-se de que seus dispositivos tenham Bluetooth e Wi-Fi ativados. A Continuity Camera funciona em dispositivos com iOS 16, macOS Ventura ou posterior, portanto, primeiro certifique-se de atender aos requisitos.
Agora, no seu Mac, clique e segure uma tecla Control Na tela onde você deseja salvar os documentos digitalizados (seja na área de trabalho ou em qualquer pasta especificada).
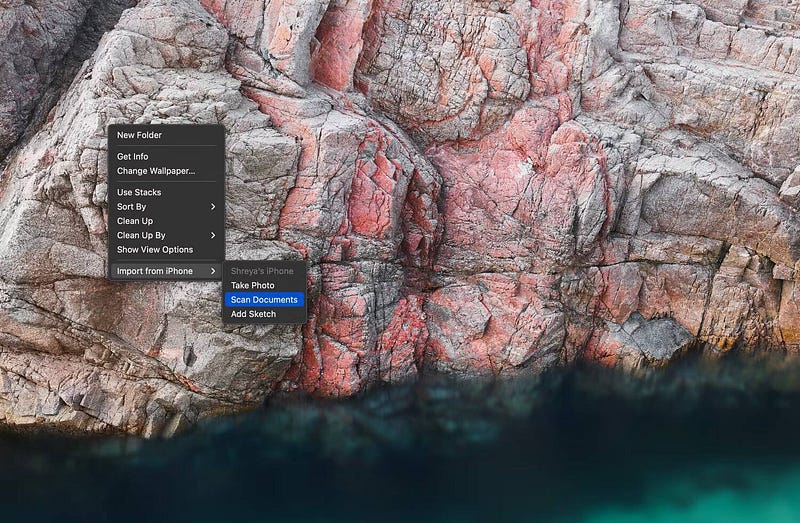
No menu de contexto, escolha Importar do iPhone -> Digitalizar documentos. Isso desbloqueará automaticamente o scanner no seu iPhone. A câmera pode detectar as bordas do documento para um acabamento suave. Você pode arrastar o quadro para fazer alterações e optar por recapturar ou manter a digitalização conforme necessário.
Depois de digitalizar seus documentos, clique em Salve . O documento digitalizado aparecerá no seu Mac como um PDF; Você pode encontrá-lo no local exato onde iniciou o processo. Agora você pode abrir o formulário PDF digitalizado na Visualização e colocar sua assinatura digital nele, se necessário. Verificar A câmera de continuidade não está funcionando no seu Mac? maneiras de corrigi-lo.
4. Combine arquivos PDF
E se você precisar combinar os documentos que acabou de digitalizar com seu formulário de inscrição? Ou talvez você tenha vários documentos digitalizados de que precisa em um PDF? O aplicativo de visualização pode ajudá-lo. 
Abra o aplicativo de visualização 
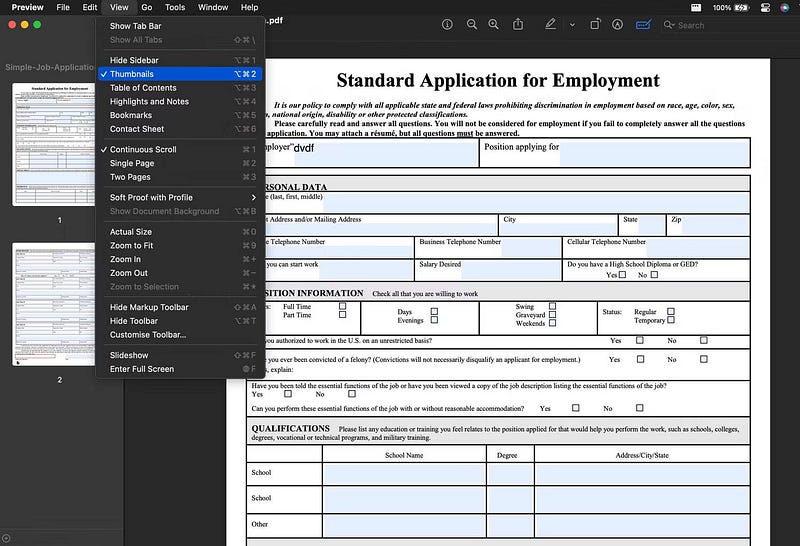
Arraste o(s) arquivo(s) PDF que deseja combinar para a barra lateral, chamada Minibarra lateral. Agora, todas as suas páginas são combinadas com o primeiro PDF. Você também pode reorganizar essas páginas arrastando e soltando as miniaturas nos locais desejados. Verificar Como mesclar arquivos PDF no Mac.
5. Redimensione e reorganize as páginas do PDF
O macOS oferece várias opções para modificar um PDF, incluindo redimensionar e reorganizar as páginas do PDF.
Abra o PDF no aplicativo Preview e clique no botão Mostrar barra de ferramentas de preenchimento de formulário 
Quando selecionado, o botão Cortar aparecerá automaticamente. Clique nele para alterar o tamanho da página do PDF. Você também pode desfazer o recorte clicando em Editar -> Desfazer recorte Na barra de menu.
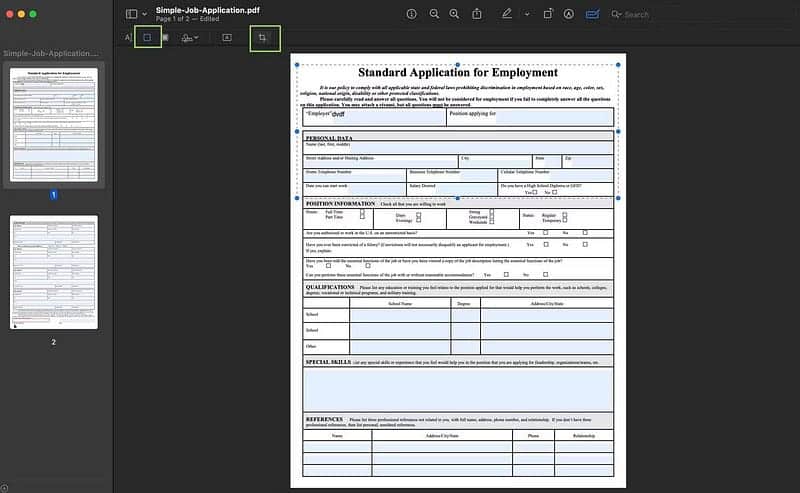
Se algumas das páginas digitalizadas estiverem orientadas aleatoriamente, você também pode girá-las por meio da Visualização.
Clique no ícone de rotação na barra de título (indicado por um retângulo com uma seta ao lado do botão Marcação) para girar a página até obter a orientação desejada. Você também pode girar várias páginas ao mesmo tempo selecionando suas miniaturas na barra lateral enquanto pressiona o botão Shift Em seguida, gire-os juntos.
Finalmente, se o seu formulário de inscrição tiver certas restrições de tamanho, você também pode compactar arquivos PDF no seu Mac sem perder a qualidade. Verificar Melhores sites para extrair planilhas de PDF.
Preencha formulários de pedido mais rapidamente com o seu Mac
O macOS vem pré-carregado com recursos para torná-lo mais produtivo durante a execução de qualquer tarefa. Tudo o que você precisa fazer é aprender a usar seu Mac com mais eficiência.
As dicas aqui vão ajudá-lo a preencher todos os tipos de formulários PDF usando o Preview e reduzir o tempo gasto alternando entre aplicativos. As ferramentas de marcação no Preview que facilitam o preenchimento de formulários também podem ser usadas para anotar capturas de tela e imagens. Você pode ver agora Por que todo usuário de Mac deveria ter um iPhone? Algumas razões.







