Você está pensando em experimentar a versão mais recente do Ubuntu? Parece incrível, inclui uma série de atualizações, recursos e correções e se destaca como a distro Linux mais popular.
Mas como você pode experimentar o Ubuntu sem instalá-lo em um computador antigo ou sem inicialização dupla e usando seu sistema operacional principal? A resposta é virtualização - e você pode criar uma máquina virtual em segundos com o Oracle VirtualBox gratuito.
Veja como instalar o Ubuntu 20.04 No VirtualBox no Windows, macOS e Linux.

Por que você deseja instalar o Ubuntu no VirtualBox?
Existem muitas maneiras de experimentar o Ubuntu ou qualquer outra distribuição do Linux (OS).
- Instalação em um computador antigo.
- Inicialização dupla com Windows, macOS ou outro sistema operacional Linux.
- Instalando no Windows usando Subsistema Windows para Linux.
- Execute a versão do Live CD em seu computador, que será "instalada" na memória do sistema até que você reinicie.
- Instale o Ubuntu no Raspberry Pi.
- Crie uma máquina virtual para instalar o Ubuntu.
Este guia explica como usar uma máquina virtual (VM), um ambiente de software que o sistema operacional vê como um computador físico, para executar o Ubuntu. Não importa qual sistema operacional você instalou em seu computador (referido como o “host”), um ou mais sistemas operacionais podem ser instalados em uma máquina virtual. Os sistemas operacionais instalados em uma máquina virtual são conhecidos como "convidados".
A máquina virtual é a opção mais simples para experimentar o Ubuntu e outros sistemas operacionais Linux.
Como instalar o Ubuntu 20.04 no VirtualBox
Criar uma máquina virtual Linux é fácil com o VirtualBox.
Cinco etapas principais são necessárias para instalar o Ubuntu em seu computador no VirtualBox:
- Instale o VirtualBox.
- Baixe o arquivo ISO do Ubuntu.
- Configuração padrão da máquina Linux.
- Ubuntu está rodando na máquina virtual.
- Instale o Ubuntu no VirtualBox.
1. Instale o VirtualBox no PC
Comece obtendo uma cópia do aplicativo VirtualBox e instalando-o em seu computador.
Baixar: VirtualBox (Livre)
O VirtualBox está disponível para Windows, Linux e macOS. A instalação irá variar dependendo do sistema operacional do seu PC, portanto, verifique as instruções detalhadas na página de download do VirtualBox.
Depois de instalado, o VirtualBox está pronto para criar uma nova máquina virtual. Antes de fazer isso ...
2. Baixe o arquivo ISO do Ubuntu 20.04 LTS
Para instalar o Ubuntu em sua máquina virtual, você precisará da mídia de instalação. Para instalação em um computador, você geralmente grava um arquivo ISO em um DVD inicializável ou stick USB.
Felizmente, se você estiver instalando o Ubuntu em uma máquina virtual, só poderá usar o arquivo ISO baixado.
Várias versões do Ubuntu estão disponíveis. A opção mais segura se você estiver tentando pela primeira vez é a versão LTS. “Suporte de longo prazo” significa que o sistema operacional recebe atualizações direcionadas por cinco anos após o ponto de lançamento. Ele funciona como o principal sistema operacional do Ubuntu; Se tiver problemas, você pode encontrar suporte e corrigir problemas.
Baixar: Ubuntu LTS 20.04
Instale um disco Ubuntu pré-configurado no VirtualBox
O restante deste guia mostrará como instalar o Ubuntu em uma máquina VirtualBox. É simples, mas um pouco intenso e demora um pouco para fazer efeito. Você aprenderá como instalar o Ubuntu de verdade - mas e se quiser apenas colocá-lo em funcionamento agora?
Bem, você pode tentar uma imagem de disco pré-fabricada que você pode simplesmente carregar no VirtualBox.
Vários sistemas operacionais estão disponíveis como imagens de disco fáceis de usar para VirtualBox e VMware em www.osboxes.com. Ele está disponível em formato VDI e é uma imagem de disco virtual que você pode carregar facilmente no VirtualBox. Comece baixando o arquivo VDI.
Baixar: Imagem de disco VDI do Ubuntu 20.04 LTS
Quando estiver pronto, anexe-o ao VirtualBox:
- No VirtualBox, clique em جديد.
- Insira o nome do sistema operacional e digite e toque em a seguir.
- Defina o tamanho da memória com base nos detalhes padrão.
- Clique a seguir.
- Na tela do disco rígido, selecione Usar um arquivo de disco rígido virtual existente e clique no ícone de pasta.
- Navegue até o arquivo VDI baixado.
- Selecione VDI e clique em abrir.
- Na janela principal do VirtualBox, selecione a nova máquina virtual e clique em الإعدادات.
- No visor, aumente a memória de vídeo e ative a aceleração 3D (pode ser desativada se a máquina virtual não iniciar).
- Clique emEstá bem" Quando você terminar.
Tudo o que você precisa fazer agora é selecionar o dispositivo padrão e clicar Começar , E espere o download.
3. Configure a máquina virtual VirtualBox do Ubuntu
Se você estiver instalando o Ubuntu manualmente, crie e configure a máquina virtual VirtualBox depois de baixar o arquivo ISO.
É importante que você acerte, caso contrário a instalação do Ubuntu 20.04 pode falhar.
- No VirtualBox clique جديد.
- Defina um nome para a máquina virtual (como Ubuntu 20.04).
- Defina o tipo como Linux e a versão como Ubuntu (64 bits).
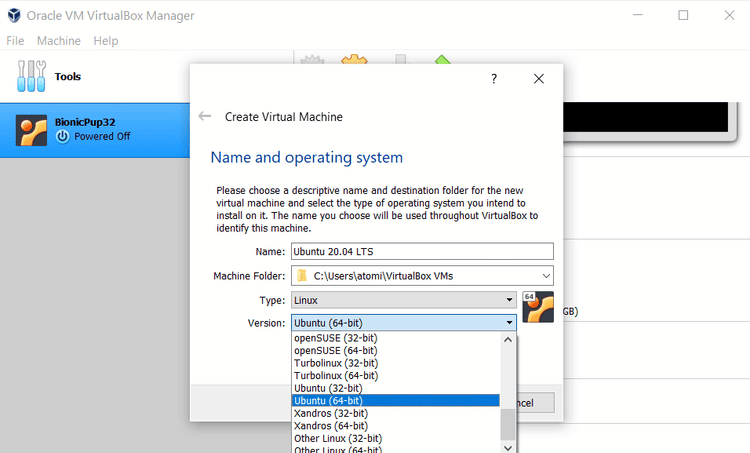
- Clique a seguir.
- Defina o tamanho padrão da memória do dispositivo - almeje cerca de 25% da RAM física do computador.
- Clique a seguir.
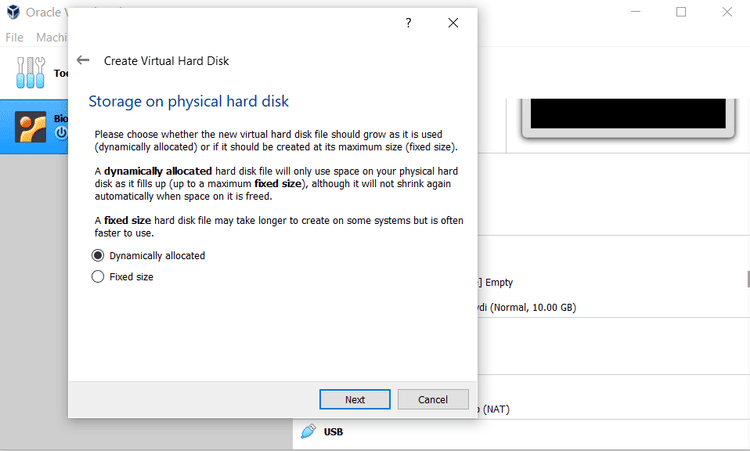
Para executar uma máquina virtual, você precisará criar um disco rígido virtual. Será uma área de dados armazenados no armazenamento do seu computador que só pode ser acessada através da máquina virtual. Ele pode ter um limite de armazenamento estrito ou pode crescer "dinamicamente" quando usado.
- Selecione Criar um disco virtual agora e depois Criar.
- Verifique se o VDI padrão está selecionado a seguir.
- Selecione Alocar dinamicamente o tamanho do disco rígido padrão e, em seguida, a seguir.
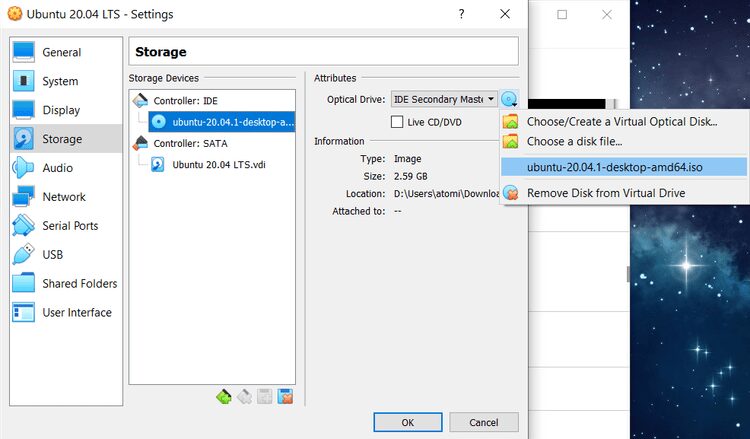
- Verifique o local de armazenamento VDI padrão e as opções de tamanho mínimo.
- Clique Criar.
A máquina virtual está quase pronta para funcionar. Tudo o que você precisa fazer é anexar o arquivo ISO como um disco virtual à unidade de CD / DVD virtual.
Com a VM Ubuntu 20.04 selecionada, clique em الإعدادات:
- Você tem que procurar por Armazenamento.
- Localizar IDE do controlador.
- No painel Temas, clique no ícone de ajuste ao lado de Mestre Secundário IDE.
- Clique em Choose Disk File e navegue até o arquivo ISO do Ubuntu 20.04.
- Clique emEstá bem"Para adicionar ISO então"Está bem"Terminar.
A tela Configurações é útil para fazer alguns outros ajustes. Por exemplo, você pode alterar o número de processadores, aumentar a RAM e muito mais. Lembre-se de que a configuração da máquina virtual é limitada pelas especificações físicas da máquina host - ou seja, seu computador.
4. Inicialize o Ubuntu na máquina virtual
Você está pronto para executar o Ubuntu?
Com o arquivo ISO devidamente anexado à unidade de CD / DVD padrão como acima, selecione VM E clique Começar. Depois de um tempo, o dispositivo padrão será carregado.
Aqui você terá duas opções: Experimente o Ubuntu e instale o Ubuntu.
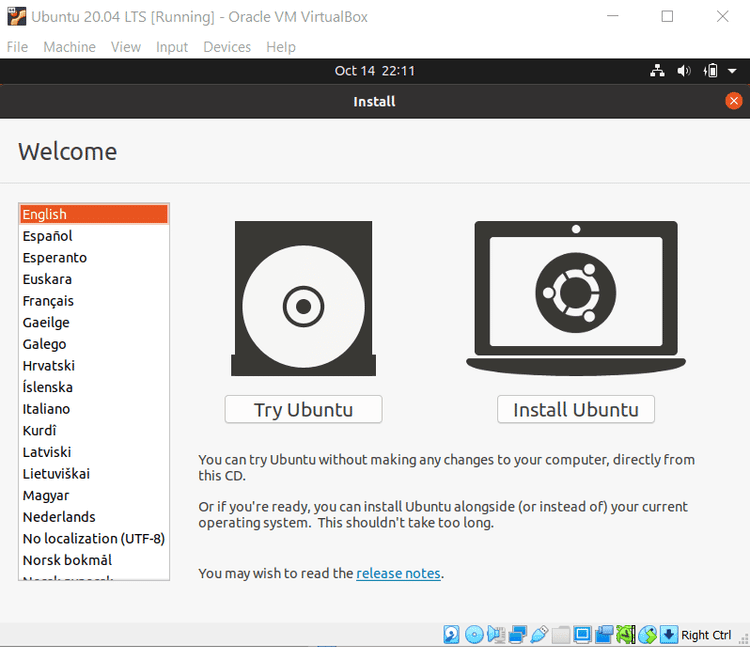
Para dar uma olhada no Ubuntu antes de instalar, o Experimente o Ubuntu É o mais apropriado. Se você deseja prosseguir e instalar, clique em Instale o Ubuntu.
5. Instale o Ubuntu no VirtualBox
Neste ponto, o Ubuntu é basicamente um lançamento de Live CD. Você pode usá-lo, conectar-se à Internet, criar arquivos, etc., mas todos ficam armazenados na memória da máquina virtual. Depois que esta máquina virtual é desligada ou reiniciada, tudo se perde.
Se você gostou do que viu até agora, clique duas vezes no ícone de instalação do Ubuntu em sua área de trabalho. Isso iniciará o assistente de instalação. Selecione a unidade de disco rígido da máquina virtual e defina o idioma e a região quando solicitado.

Após alguns minutos, a máquina virtual será reiniciada. O arquivo ISO deve ser gerado automaticamente, então clique Entrar seguir. Se isso não acontecer, feche a janela da VM e:
- Selecione a VM Ubuntu 20.04.
- Clique Configurações -> Armazenamento.
- Clique no ícone da unidade óptica.
- Selecione Remover disco da unidade virtual.
- Clique Está bem.
Em seguida, selecione o sistema operacional Ubuntu convidado e clique em Começar. Momentos depois, você estará usando o Ubuntu 20.04 no VirtualBox VM.
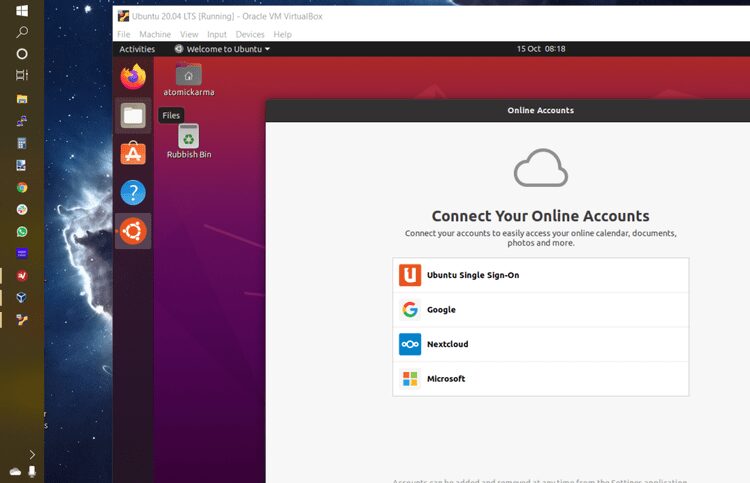
Execute vários sistemas operacionais com o VirtualBox
Se você chegou até aqui, você deve ter o Ubuntu 20.04 instalado no VirtualBox ou estar pronto para isso. As instruções acima devem dizer tudo o que você precisa saber.
No entanto, você não precisa parar no Ubuntu. O VirtualBox pode instalar vários sistemas operacionais, desde Windows e Linux, até Chrome OS e macOS. O VirtualBox é um aplicativo incrivelmente versátil que permite usar quase qualquer sistema operacional, independentemente do que estiver instalado em seu computador. Você pode ver Como instalar o macOS com VirtualBox no Windows.







