A mídia de armazenamento SSD (Solid State Drive) tornou-se uma escolha popular para muitos usuários graças à sua alta velocidade, desempenho superior e confiabilidade. É muito importante formatar seu SSD corretamente para garantir o desempenho ideal e o máximo benefício antes de começar a usá-lo como meio de armazenamento secundário ou primário em seu computador com Windows 10 ou Windows 11. Caso contrário, o sistema operacional pode não ser capaz de detectar ou exiba o SSD no File Explorer. Felizmente, formatar um SSD no Windows é mais fácil do que você pensa.
Neste artigo, forneceremos um guia com etapas simples para formatar um SSD no Windows. Exploraremos as etapas de configuração detalhadamente, incluindo as etapas básicas e configurações importantes a serem consideradas. Ao compreender esse processo e seguir as instruções cuidadosamente, você poderá aproveitar ao máximo seu SSD e garantir que ele dure ao longo do tempo. Verificar Como clonar o Windows para o seu SSD.

Você deve formatar um SSD antes de usá-lo?
Formatar um SSD é uma etapa crucial para preparar o disco para uso pelo Windows. Ao formatar um SSD, você está essencialmente formatando-o de acordo com um formato de arquivo específico. Este formato de arquivo determina como seus dados são organizados em seu SSD ou disco rígido.
Para um SSD totalmente novo, formatá-lo e atribuir-lhe uma letra de unidade costuma ser o primeiro passo para configurá-lo em seu computador. Este processo permitirá que o Windows detecte o SSD e o exiba no File Explorer.
Como formatar um SSD no Windows 10 ou Windows 11
A formatação é um processo irreversível, portanto, você precisa formatar o SSD correto. Você pode perder dados permanentemente se selecionar acidentalmente um SSD ou disco rígido que não deseja apagar. Depois de verificar o nome do dispositivo de armazenamento primário e ativo (SSD ou disco rígido), você pode iniciar o processo de formatação usando a ferramenta integrada de gerenciamento de disco. Veja como:
- Clique em Win + R Abre a caixa de diálogo "Executar".
- Tipo diskmgmt.msc na caixa de texto e clique em OK.
- Certifique-se de que o disco que deseja formatar já esteja conectado. Se estiver listado como Offline, clique com o botão direito no disco e clique Conectado.
- Clique com o botão direito no SSD que deseja formatar e selecione Formatar disco.
- Na caixa de diálogo Formatar disco, selecione o disco SSD que deseja formatar e escolha o estilo de partição preferido: GPT ou MBR.
- Clique em OK para iniciar o processo de formatação do disco.
- Após formatar o disco, clique com o botão direito na unidade SSD e selecione Novo tamanho simples.
- Conclua um novo assistente de volume simples para personalizar seu SSD.
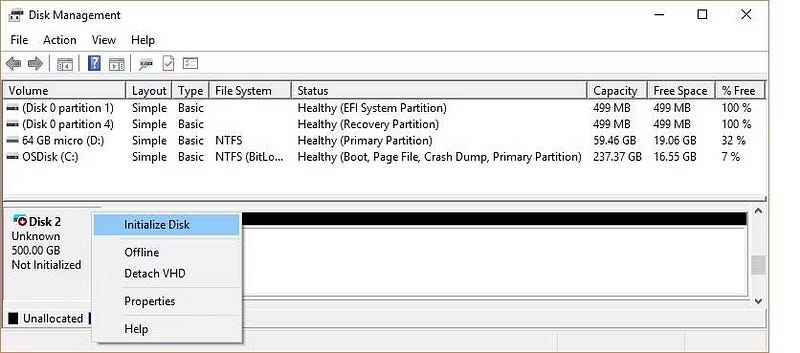
Agora você formatou seu SSD e pode acessá-lo através do File Explorer.
Qual estilo de partição você deve escolher para seu SSD?
Cada dispositivo de armazenamento conectado ao seu computador possui um estilo de partição específico. O estilo de partição determina como o Windows acessa os dados no disco. Existem dois estilos principais de partição no Windows, que incluem: GPT e MBR.
A tabela de partição GUID (GPT) é o estilo de partição mais comumente usado para SSDs e discos rígidos maiores. Por padrão, o Windows particionará os discos usando o formato GPT. GPT é o formato preferido porque suporta mídia de armazenamento maior que 2 TB e é compatível com os mais recentes sistemas baseados em UEFI. O Master Boot Record (MBR) é o estilo de partição tradicional usado por computadores mais antigos e unidades removíveis, como cartões de memória.
Recomendamos usar o estilo de partição GPT para seu SSD porque ele tem melhor suporte, oferece mais segurança e permite volumes maiores.
Você também pode optar por converter um disco MBR em um disco GPT ou vice-versa. No entanto, primeiro você precisará formatar a unidade e apagar todos os dados. Verificar O Windows não inicializa? Correções para fazer seu computador funcionar novamente.
O que fazer se você não conseguir formatar seu SSD no Windows
Embora a ferramenta Gerenciamento de disco facilite a formatação de um SSD, você pode encontrar casos em que a opção Formatar disco está ausente ou não funciona conforme o esperado. Felizmente, consertar isso é bastante fácil e requer apenas a execução de alguns comandos no prompt de comando. Veja como fazer isso.
- Clique em Win + S para abrir o menu de pesquisa.
- Tipo CMD na caixa e selecione Executar como administrador.
- Na janela do Terminal, digite diskpart Então aperte Entrar.
- Tipo list disk E pressione Entrar Para visualizar todas as unidades do seu sistema.
- Anote o número associado ao SSD que deseja formatar na primeira coluna.
- Tipo sel disco N, substitua N pelo número do disco mencionado na etapa anterior e pressione Entrar.
- Depois de selecionar o disco, escreva peixe de água doce Na janela do Terminal, pressione Entrar.
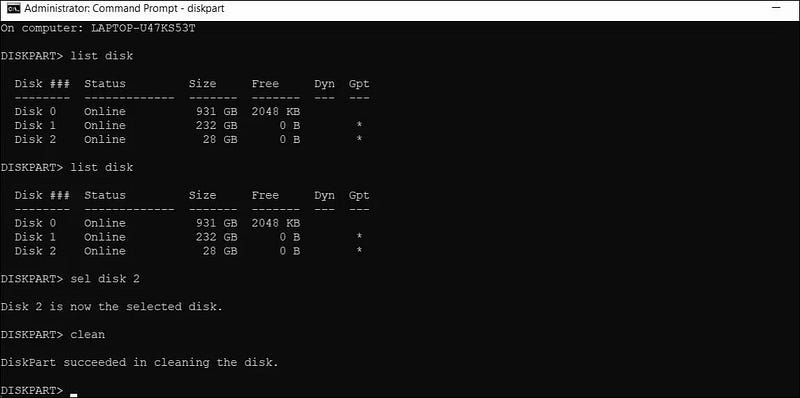
Abra o Gerenciamento de disco e tente formatar o disco novamente. Se você ainda estiver tendo problemas, consulte nosso guia sobre como corrigir o “O disco desconhecido não está formatado”No seu PC com Windows para obter mais ajuda. Você pode ver agora Melhores maneiras de corrigir o erro “O Windows detectou um problema no disco rígido”.







