Um dos erros mais comuns que os usuários do Windows 10 enfrentam é o erro Dispositivo de inicialização inacessível. Erro aparece com Tela azul da morte (BSOD) com um símbolo de parada 0x0000007b , Que aparece com frequência durante a inicialização Inicialização do Windows Ocorre após uma atualização do Windows 10 ou uma reinicialização do sistema operacional.
O erro de dispositivo de inicialização inacessível no Windows 10 não é difícil de corrigir. Já mostramos como corrigir um dos problemas mais comuns: o código de parada “processo crítico morreu“. Agora é hora de examinar outro problema que encontro com frequência: Então, como corrigir o erro Incapaz de acessar o dispositivo de inicialização
O que exatamente está causando o problema? Como saber se esse erro está afetando você? O que você pode fazer para se livrar disso? Continue lendo para saber mais.

O que é erro de dispositivo de inicialização inacessível?
Todos nós sabemos que o Windows adora se atualizar sozinho. Isso geralmente é emocionante - especialmente quando há uma grande atualização. Mas a excitação pode rapidamente se transformar em infortúnio, à medida que todas as tarefas que você está prestes a realizar param.
Fotos de paisagem. Esperando impacientemente que o Windows reinicie após a atualização, então, de repente! Entende Tela azul da morte (BSOD) com uma mensagem de erro Dispositivo de inicialização inacessível e reinicie o computador novamente.
Em termos simples, a mensagem significa que o Windows perdeu o acesso à partição do sistema durante o processo de inicialização.
Embora dezenas de milhares de usuários tenham visto este código como resultado da atualização de 2017, o erro Incapaz de acessar o dispositivo de inicialização tem uma série de causas possíveis, incluindo Atualizações de BIOS وOverclocking da CPU (CPU). Alguns usuários estão sugerindo que o problema parece ser mais prevalente em PCs rodando em unidades SSD.
Vamos dar uma olhada em como corrigir o erro do dispositivo de inicialização inacessível no Windows 10. Infelizmente, talvez você precise tentar várias soluções diferentes antes de chegar a uma que realmente o ajude.
1. Remova os pacotes de atualização recém-instalados
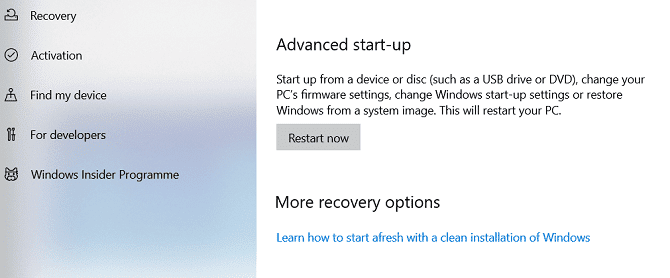
Se você acha que uma atualização está causando o problema, você precisará verificar os pacotes instalados recentemente e removê-los um por um. Com sorte, você acabará excluindo a atualização que está causando o problema.
Para começar, abra o aplicativo Configurações e vá para Atualização e segurança -> Recuperação -> Inicialização avançada -> Reiniciar agora. Após alguns instantes, uma tela azul aparecerá. Vamos para Solucionar problemas -> Opções avançadas -> Prompt de comando.
O computador irá reiniciar e inicializar em Prompt de comando. Assim que o prompt de comando aparecer na tela, siga estas instruções:
- Tipo endereço c: (Supondo que o Windows esteja instalado em sua unidade C) e pressione Enter.
- Execute o comando Dism / Image: c: \ / Get-Packages.
- Você verá todos os pacotes instalados em seu sistema. Use o campo de data para selecionar o pacote mais recente e anote seu nome completo.
- Para remover o pacote, digite dism.exe / imagem: c: \ / remove-package / [nome do pacote]. substituir [nome do pacote] Com o nome que você registrou na etapa anterior.
- Reinicie o computador.
Se remover a atualização mais recente não resolveu seu problema e você ainda vê a tela azul da morte, repita o processo acima com a atualização mais recente e assim por diante.
2. Remova os pacotes de atualização pendentes
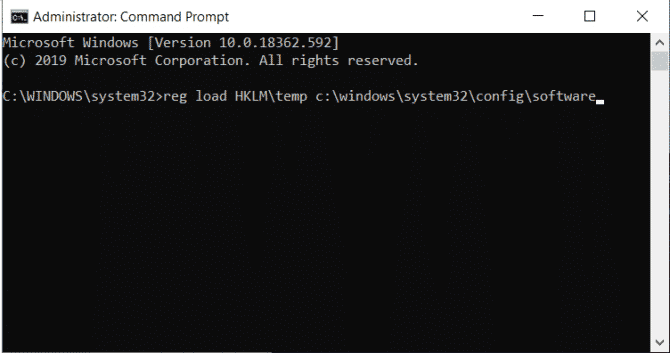
Às vezes, ele trava Atualizações do Windows Ele está em um estado estranho, esperando para sempre e nunca sendo instalado. Essas atualizações pendentes podem causar erro de dispositivo de inicialização inacessível.
Para removê-los, você precisará abrir novamente o Prompt de Comando em Opções de inicialização avançadas, indo para Atualização e segurança -> Recuperação -> Inicialização avançada -> Reiniciar agora -> Solucionar problemas -> Opções avançadas -> Prompt de comando.
Quando o aplicativo Prompt de Comando for iniciado, execute os três comandos a seguir. O que excluirá a chave de registro SessõesPendentes. Clique em Entrar Após cada linha:
reg load HKLM\temp c:\windows\system32\config\software
reg delete "HKLM\temp\Microsoft\Windows\CurrentVersion\Component Based Servicing\SessionsPending"/v Exclusive
reg unload HKLM\temp
Depois disso, você precisa transferir todas as atualizações pendentes para seu arquivo temporário. Tipo dism / image: C: \ / get-packages Para obter uma lista de atualizações. Observe qualquer atualização marcada “Instalação pendente".
Agora você precisa criar um arquivo temporário. Tipo MKDIR C: \ temp \ packages E pressione Enter.
Finalmente, mova todos os pacotes suspensos para o arquivo temporário. Tipo dism / image: c: \ / remove-package / packagename: [nome do pacote] / scratchdir: c: \ temp \ packages E pressione Enter. substituir [nome do pacote] Com o nome apropriado.
3. Atualize seus drivers
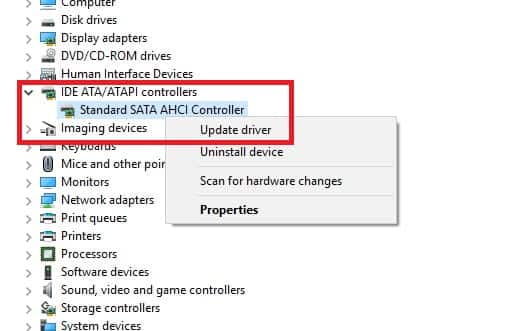
Se nenhuma das duas correções já discutidas puder resolver seu problema, existem algumas outras etapas gerais de solução de problemas que você pode tentar antes de ir para a loja local de conserto de computador.
Primeira tentativa Atualizar drivers Seu próprio. Um driver danificado e com defeito pode afetar negativamente o seu dispositivo, fazendo com que muitos erros apareçam, incluindo o que discutimos neste artigo. É mais provável que o problema apareça se você estiver usando drivers desatualizados. No caso de erro de dispositivo de inicialização inacessível, o culpado mais comum é o driver do controlador IDE ATA / SATA.
Existem duas maneiras de verificar se há atualizações. Primeiro, você pode verificar o site do fabricante. Segundo, abra “Gerenciador de Dispositivos', Expanda o submenu IDE ATA / SATA Controller, clique com o botão direito em Standard SATA AHCI Controller e selecione'Atualize o driver".
4. Ative o modo AHCI no BIOS
Alguns usuários relataram que a ativação do modo AHCI no BIOS do sistema resolve instantaneamente o erro do dispositivo de inicialização inacessível.
O conteúdo pode variar Menu BIOS Significativamente entre os fabricantes, portanto, não existe um método único de interpretação do processo.
No entanto, em geral, você precisará ir para o menu da BIOS durante a inicialização (geralmente pressionando uma tecla fuga ou Apagar Ou uma das teclas de função do teclado) e vá para um menu Opções avançadas , Encontrar Definir modo AHCI , E mude o valor para ativado .
5. Verifique a condição do disco rígido
Talvez Arquivos corrompidos Em seu disco rígido são a causa do erro. Felizmente, se essa for a causa do problema, é fácil de corrigir.
Primeiro, você precisa abrir o Prompt de Comando como administrador. Para fazer isso, pressione a tecla Windows, digite cmd -Clique com o botão direito no resultado e selecione "Executar como administrador".
Em Prompt de Comando, digite chkdsk / f / r E pressione Enter. Aguarde até que o aplicativo processe sua entrada e digite Y E pressione Enter. Se você não consegue inicializar o Windows, você também pode executar este comando a partir da página de recuperação digitando chkdsk / r C: Ao invés disso.
Outras etapas de solução de problemas
Se você ainda não conseguir corrigir o erro do dispositivo de inicialização inacessível, pode achar que é hora de entrar em contato com o centro de reparos.
No entanto, dependendo de suas capacidades técnicas, há várias coisas que você pode tentar:
- Abra a caixa do seu dispositivo e verifique os cabos de conexão.
- Inspecione fisicamente a RAM, placa-mãe e disco rígido para avarias e danos.
Finalmente, você pode tentar usar a opção nuclear eReinicie o Windows 10 Mais uma vez para uma cópia limpa. Se você escolher essa abordagem, todos os seus dados serão perdidos, então certifique-se de trabalhar Cópia de segurança Dos seus dados antes de começar. Você pode checar Como corrigir o ícone de proteção de volume de inicialização não montável no Windows 10.







