Pretendo começar a usar o Google Meet para Comunicação visual Com amigos, família ou colegas de trabalho? Mostraremos as melhores dicas e truques para proporcionar a melhor experiência Reunião online. Quer você use o Google Meet em seu PC ou Mac, ou em dispositivos móveis, como dispositivos Android, iPhone ou iPads, essas dicas irão ajudá-lo a fazer o procedimento melhor. Vídeo conferência.
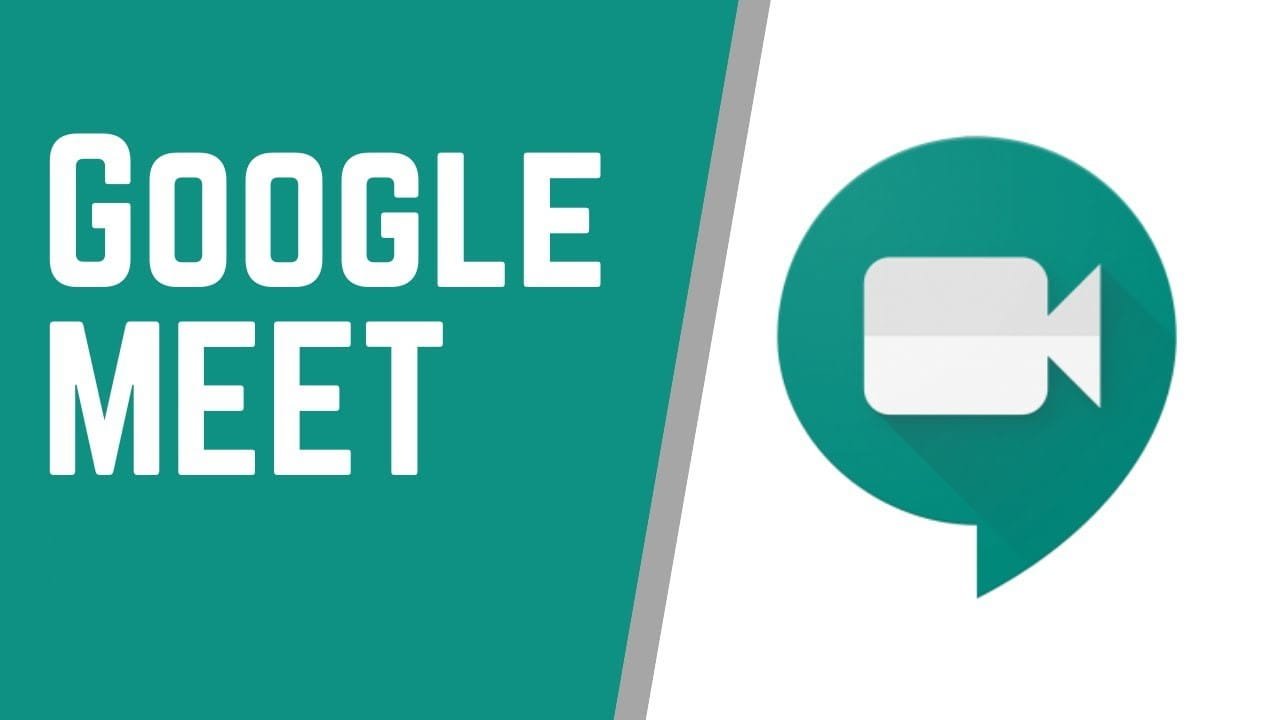
Desde o início do isolamento da casa, o Zoom se tornou o primeiro aplicativo que vem à mente quando se trata de chamadas de videoconferência que ultrapassou aplicativos como Skype, Microsoft Teams, etc. Com problemas zoombombing A maioria dos usuários começou a pesquisar o último Alternativas mais seguras. Em conexão com esses eventos, o Google anunciou recentemente que tornou o Google Meet gratuito para todos, o que também tem algumas vantagens como melhor interface do usuário, melhor integração com aplicativos do Google, etc. Vamos verificar nossas melhores dicas e truques do Google Meet.
1. Legendas ao vivo
Recurso de legendas ao vivo 
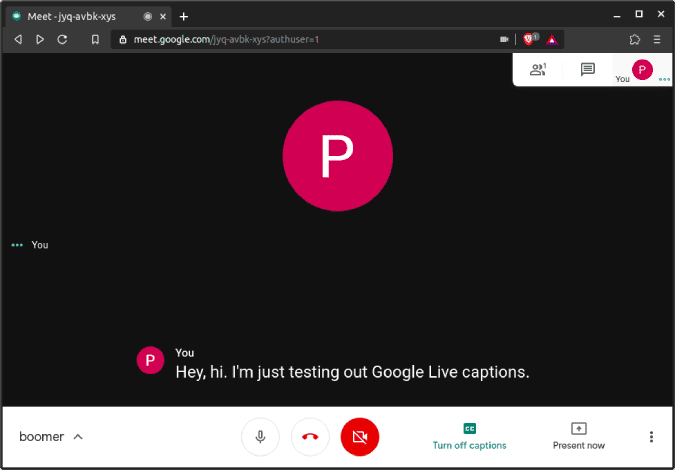
2. Agende reuniões no Google Agenda
Meet também é um produto do Google e espera-se que se integre melhor a outros produtos do Google. Mas entre todos eles, se destaca calendário do Google Você pode agendar uma reunião criando um evento. A melhor parte é que você pode adicionar outras pessoas ao evento, e todos serão notificados por e-mail e notificações do Google Agenda. Eles também podem entrar diretamente na reunião clicando no link Meet no e-mail ou no Google Agenda.
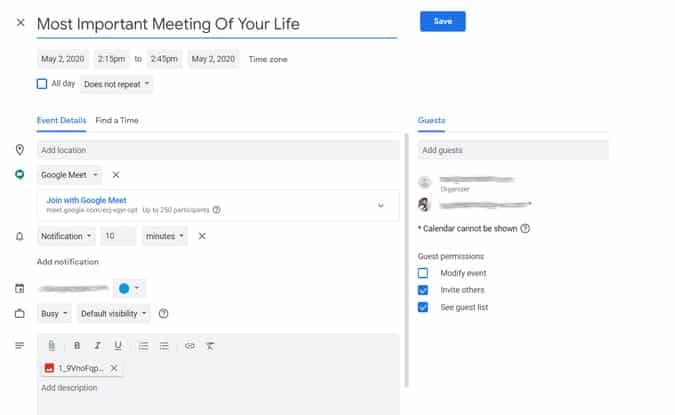
3. Participe da reunião sem a Internet
Um dos recursos interessantes do Google Meet é que você pode participar de uma reunião de várias maneiras diferentes. Usando o link da reunião ou o código da reunião, ou ligando para o número da reunião e inserindo a senha. Você pode obter todos esses detalhes quando alguém lhe enviar um convite. Basta ligar para o número fornecido e inserir o PIN quando solicitado. Até agora, esse recurso oferece suporte a apenas 40 países, mas você pode esperar que esse número aumente no futuro.
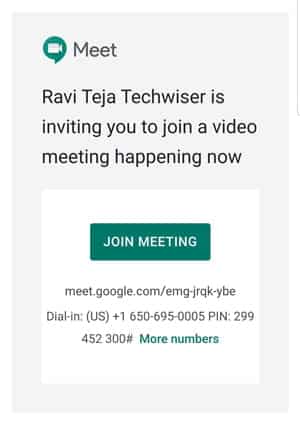
4. Use seu telefone como um dispositivo de áudio
Você pode se beneficiar do método anterior usando Seu telefone como um dispositivo de áudio. Na verdade, ao entrar na reunião, você pode ver uma opção chamada “Acesse e use seu telefone como um dispositivo de áudio“. Ao clicar nele, você pode inserir seu número de telefone para receber a chamada. Você só precisa aceitar a chamada e usar o telefone como dispositivo de saída de áudio.
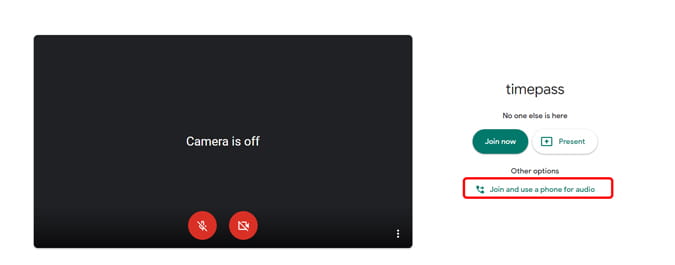
Isso é muito útil quando seu sistema não tem um Bons oradores Ou se você já estiver usando os fones de ouvido Bluetooth do telefone, etc.
5. Use seu telefone como uma webcam
Caso você tenha Webcam desativada Ou ainda não presente, você pode usar Seu telefone como uma webcam. Não há um recurso padrão no Meet, mas você pode usar um aplicativo chamado IP WebCam para fazer isso. Você pode instalar este aplicativo no seu telefone Android e conectá-lo ao Windows ou Mac.
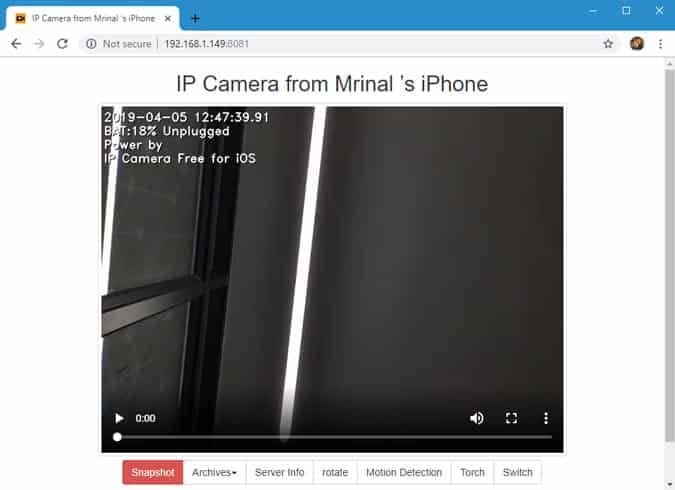
Agora tudo o que você precisa fazer é abrir o menu Mais e selecionar uma guia O video , E escolha seu telefone como uma câmera. Infelizmente, este aplicativo não está disponível para iOS ou macOS. Você pode mudar para um diretório Como usar seu iPhone como webcam: um guia passo a passo Para mais detalhes.
6. Economize largura de banda reduzindo a qualidade do vídeo
Se sua conexão de rede for muito lenta, você pode reduzir a qualidade do vídeo para suportar a largura de banda. Basta tocar no menu Mais no canto inferior direito e tocar em الإعدادات. Em uma guia O video Você pode reduzir a qualidade do vídeo, bem como a qualidade dos vídeos das pessoas com quem você fala. Você pode até mesmo interromper completamente a reprodução do vídeo selecionando uma opção So som.
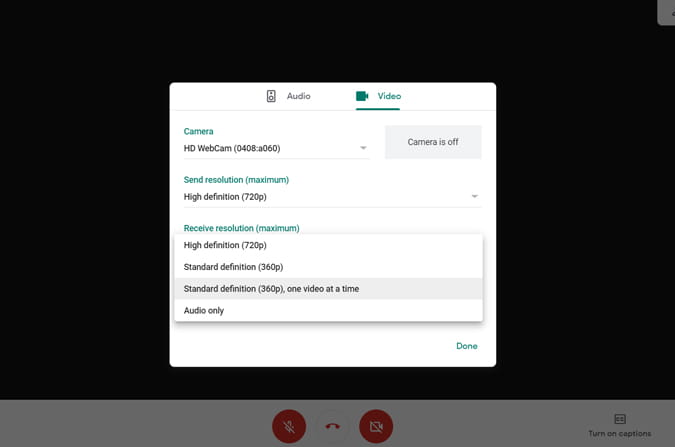
7. Defina o cronômetro
Por padrão, o Google Meet não fornece uma configuração de temporizador de chamadas. Mas se você usar Google Conheça Em qualquer navegador baseado em Chromium, você pode aproveitar as vantagens do “adicionar Cronômetro de chamada do Google Meet “. Basta instalar a extensão e participar da chamada do Google Meet. Você pode definir o cronômetro diretamente no Meet e ele terá uma aparência limpa e simples, perfeitamente ajustado ao estilo de design do Google Meet.
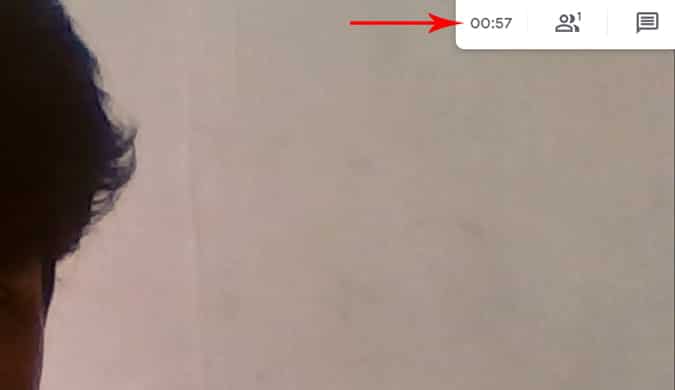
No entanto, este temporizador só pode ser visto por você e o ramal não desliga automaticamente a chamada. Um som de bipe baixo e um cronômetro vermelho indicam que seu tempo acabou. Se você tem uma agenda apertada ou tem alguma outra tarefa, pode usar esta extensão como uma opção de lembrete. No entanto, saber quanto tempo você gastou na chamada é apenas um recurso essencial de todo aplicativo de videoconferência.
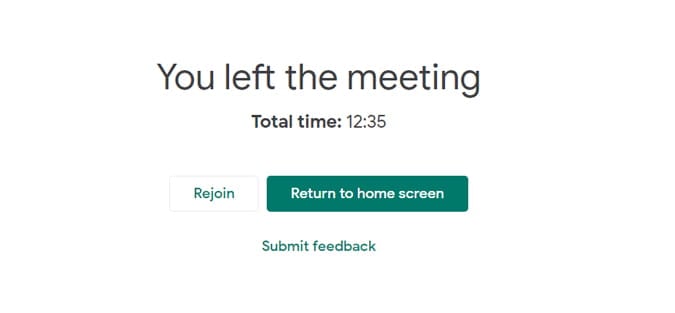
8. Tela de rede muito melhor
Por padrão, a visualização em grade do Google Meet suporta apenas 16 pessoas. Isso pode ser bom o suficiente para a maioria dos cenários. Mas se você quiser olhar para todas as pessoas na reunião ou se você for um professor em semestre , O uso da adição Google Meet Grid Ver Chrome Isso vai te ajudar.
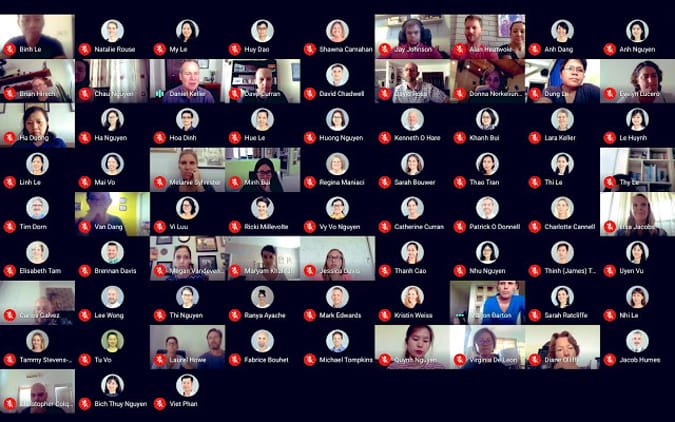
A melhor parte é que você tem várias opções que podem ser ajustadas desde a ativação da visualização em grade por padrão até a alteração do tamanho da barra de ferramentas quando a visualização em grade está habilitada. Você pode acessar todas essas configurações diretamente na reunião, no canto superior direito.
9. Instale seu monitor de vídeo favorito
Caso você esteja em uma palestra e não queira ver ninguém além do professor. Você pode fazer isso clicando no botão “PessoasNo canto superior direito e clique em instalar vídeo 

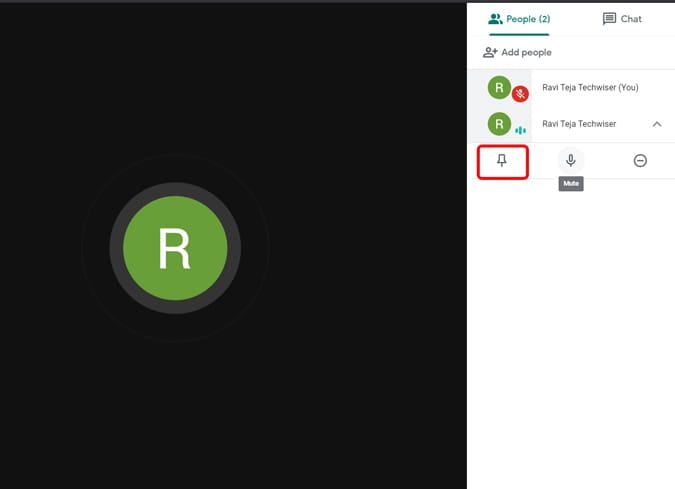
10. Silencie quem você quiser
Se você usar o Meet para salas de aula online, é muito provável que ouça algum ruído indesejado vindo da casa de alguém. Você pode silenciar qualquer pessoa, basta clicar na guia Pessoas E clique no nome da pessoa. Um menu suspenso será aberto, clique no ícone do microfone 
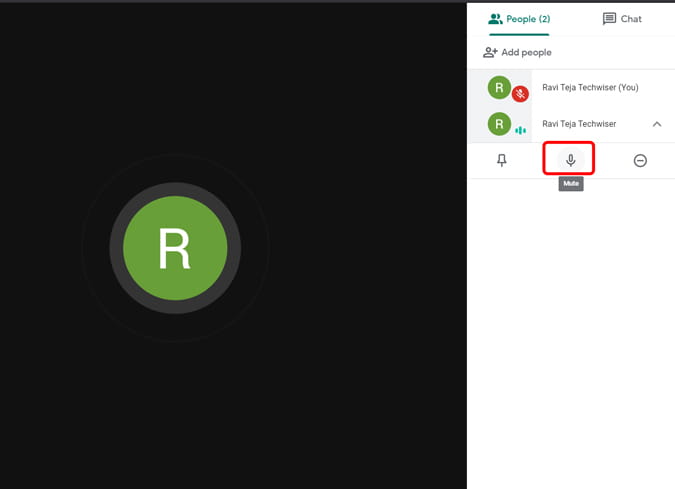

- Por meio de uma chamada telefônica, os participantes podem pressionar * 6 para silenciar ou devolver o telefone.
- Se outra pessoa silenciar seu telefone, ele só poderá ser reproduzido se você pressionar * 6.
11. Cancelamento de ruído
No caso de haver muito barulho ao seu redor que perturbe os participantes, você pode servir a todos e capacitar Crisp. Esta opção funciona no Windows, Mac e até mesmo no Chrome. Ele bloqueia o ruído ambiente usando inteligência artificial, melhorando a qualidade da sua voz.
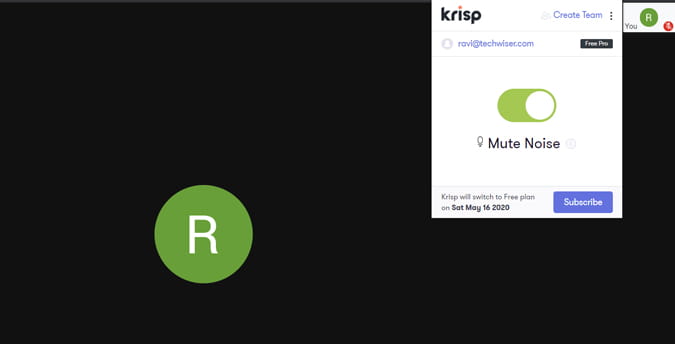
12. Opção de modo de pouca luz para aplicativo móvel
O Google Meet tem todos os recursos de um aplicativo móvel, exceto o modo de pouca luz. Caso você esteja em qualquer lugar onde não haja luz suficiente, você pode usar este modo clicando no menu Mais. O brilho é adicionado ao seu vídeo pelo sistema. Este recurso é oferecido no Meet a partir de um aplicativo Videochamadas Duo Do Google.
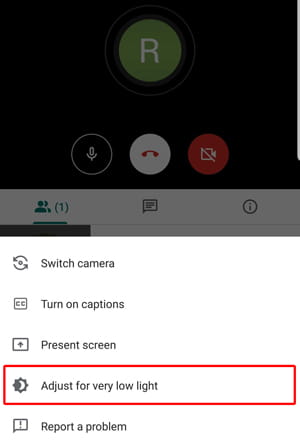
13. Push to talk
A única opção que você tem para silenciar sua voz é apenas clicar no ícone do microfone 
Conclusão
Com todos esses recursos e integração com o Google, o Meet é uma das melhores alternativas para o aplicativo de videoconferência concorrente Zoom Microsoft Teams, etc. De qualquer forma, o Meet é gratuito apenas até 30 de setembro de 2020, após o qual você precisará de uma conta no Gsuite para acessá-lo. O que você acha? Deixe-me saber nos comentários abaixo.







