Tornou-se Aplicativo de videoconferência e bate-papo Zoom é o anfitrião extremamente popular de milhões de pessoas que Eles trabalham e estudam em casa Durante um surto Vírus Corona. Se você já usa o Zoom há anos ou apenas se inscreveu, há uma série de dicas e truques úteis, divertidos e úteis que você pode encontrar para atualizar sua experiência. Chat de vídeo.
Porque muitas pessoas tiveram que lidar com a nova realidade por meio Trabalho a partir de casa , Se tornou Vídeo conferência Um meio de comunicação eficaz.
Para quem trabalha em casa, ferramentas online como o Zoom permitem que funcionários e alunos trabalhem juntos, o que economiza Espaço Virtual de Colaboração Numa altura em que as reuniões face a face não seriam possíveis. Se sua escola ou Dono da sua empresa Ou seus colegas dependem do Zoom para reuniões, essas dicas de Zoom farão você parecer profissional com esta plataforma.
Zoom é um aplicativo popular de videoconferência que permite que você Criar e hospedar reuniões Conectados. E uma vez que os governos em todo o mundo colocaram seus cidadãos em um estado de quarentena voluntária e obrigatória, os usuários da Internet passaram a contar com o Zoom para quase todas as coisas em que uma reunião cara a cara é necessária, incluindo - Reuniões de negócios وSala de aula Virtualização, serviços de emprego e até Datas e casamento.

Mas fácil Comece com o Zoom No entanto, muitos dos recursos são opções ocultas nos menus avançados, como Desativar microfone automaticamente وGrave uma reunião do Zoom وMelhore a sua aparência وAlterar o fundo padrão do vídeo E mais. Então, aqui estão algumas dicas e truques sobre o aplicativo de videochamada Zoom para obter o máximo dele.
As melhores dicas e truques do Zoom
1. Retoque minha aparência
Semelhante a "configuração de rosto bonito", no máximo Câmeras de smartphone , O Zoom fornece o filtro “Retoque minha aparênciaQue suaviza a pele, remove marcas e manchas e melhora o seu aspecto.
Para ativá-lo, abra o aplicativo Zoom e, na página inicial, toque no ícone de engrenagem no canto superior direito para abrir a seção de configurações.
Selecione uma opção O video. Nas configurações de vídeo, procure a opção “Retoque minha aparência“. Marque a caixa para ligá-lo.
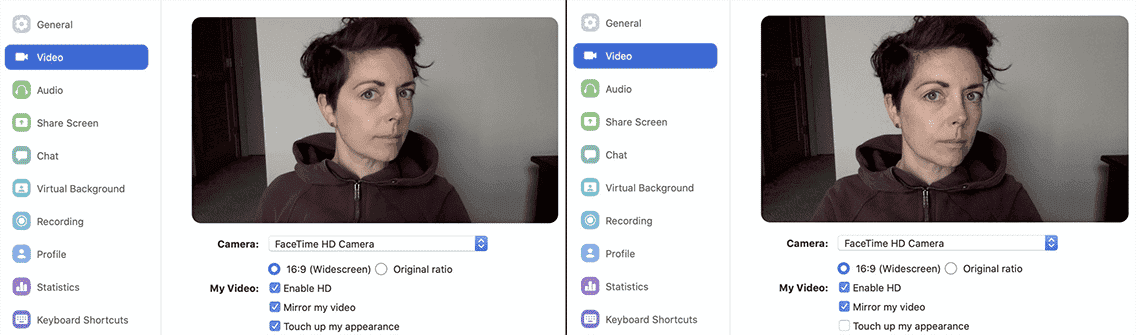
A partir de agora, este recurso está disponível no aplicativo Zoom da área de trabalho para Mac ou Windows e no aplicativo Zoom do telefone para iOS. Infelizmente, não há suporte para esse modo no Android.
2. O fundo padrão
Zoom tem uma opção divertida, que permite mudar o papel de parede Seu quarto bagunçado Para qualquer foto que você goste ou até mesmo adicione um vídeo. Você pode escolher entre as imagens de fundo padrão fornecidas pelo Zoom ou fazer upload das suas próprias.
Para configurá-lo, abra o aplicativo Zoom e toque em arquivo de identificação Você está no canto superior direito e clique em Configurações Então escolha Histórico virtual. Aqui, você pode usar a imagem de fundo padrão ou fazer upload de uma imagem do seu computador. Agora, quando você hospedar o vídeo, o fundo sólido atrás de você será substituído pelo fundo padrão fornecido. Para obter o melhor efeito, certifique-se de usar um fundo verde sólido.
Para ativar o papel de parede padrão do aplicativo Zoom para Android e iOS, abra o aplicativo e comece a reunião. Depois disso, clique nos três pontos no canto inferior direito da tela para abrir o menu “المزيدE cliquePlano de fundo padrão".
Além disso, há um truque sujo, pois a maioria dos usuários define sua imagem ativa como plano de fundo padrão durante as aulas. Isso garante que você ainda possa fingir sua presença sem ninguém saber. Agora, se quiser usar vídeos duplicados como o do Twitter, você precisará de um Assinatura da Zoom Room Que custa $ 50 por mês.
Dica profissional 1 do Zoom: os fundos são personalizáveis.
Dica profissional 2 do Zoom: você pode se personalizar logo após a reunião. pic.twitter.com/rV1KAyDEgF- Kate Buckley (@EchinoKate) 17 de março de 2020
3. Desligue o microfone e o vídeo automaticamente
Quando você entra em uma reunião do Zoom por meio do aplicativo, o microfone e a câmera são ligados automaticamente. Isso pode funcionar quando você estiver organizando ou ingressando na reunião desde o início. No entanto, quando você participa de uma reunião no meio dela, sua presença repentina pode perturbar outros participantes e o anfitrião. Além disso, o Zoom não fornece uma visualização do vídeo até você entrar na chamada. Portanto, é recomendável sempre desligar o microfone e o vídeo antes de entrar em uma reunião. Você pode reativá-los na reunião no menu Configurações.
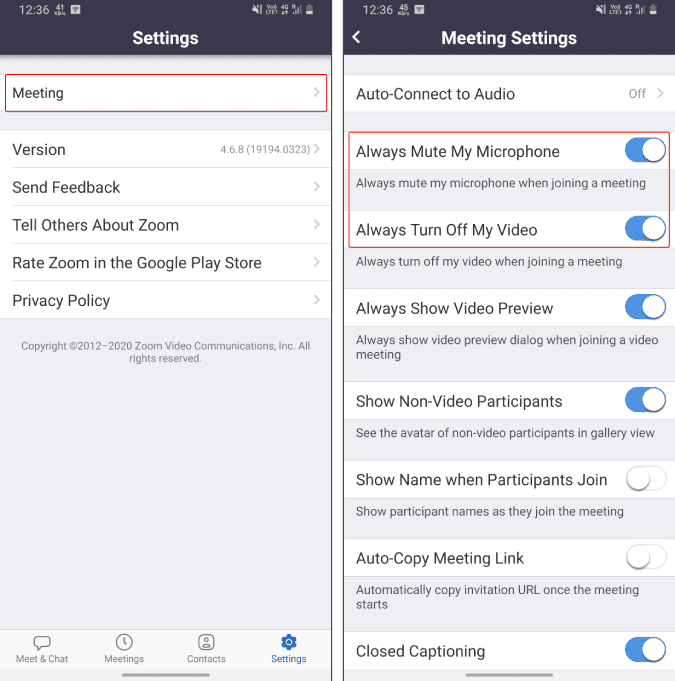
4. Post lock
Quando você organiza uma reunião com cerca de 100 pessoas (esse é um limite de videochamada no Zoom), a seção de bate-papo é difícil de controlar. Para evitar pessoas irritantes e postagens desnecessárias ou Compartilhar telas URLs e imagens erradas, é melhor desativar o compartilhamento completamente. Para fazer isso, assim que a reunião começar, clique no botão ''المزيد“No lado inferior direito. Depois disso, pressione Configurações de reunião E habilite a barra de alternância na frente de 'Bloquear compartilhamento".
Isso impedirá que todos (incluindo você) compartilhem imagens, telas, URLs e tudo mais. Você pode reiniciar a chave seletora sempre que quiser Compartilhamento de tela Ou documentos importantes.
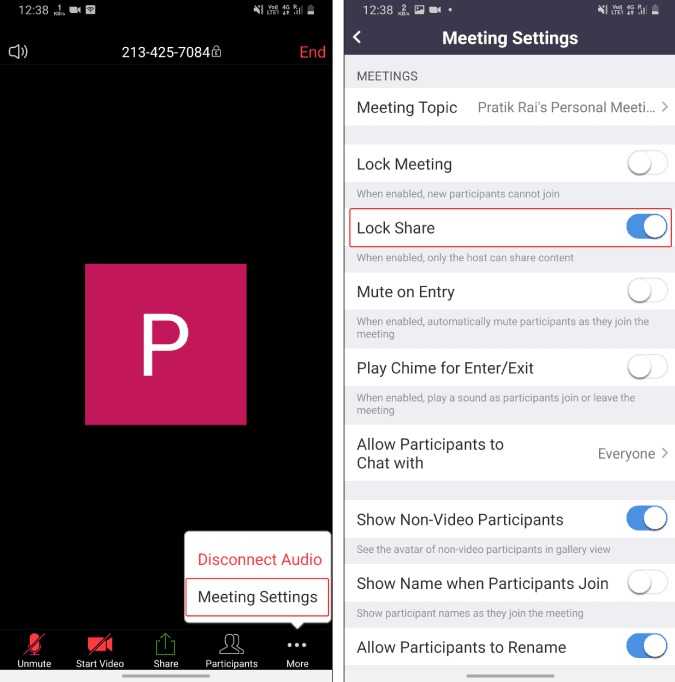
5. Mude o host
Por padrão, ao criar uma nova reunião e adicionar participantes, você é tratado como o organizador da reunião. agora mesmo. Quando o host sai da reunião, a reunião termina. Portanto, se você precisar sair mais cedo, certifique-se de transferir as permissões do organizador para outro participante. Para isso, clique no ícone de participantes na parte inferior e na guia Participantes, clique em qualquer participante e selecione “Tornar anfitrião".
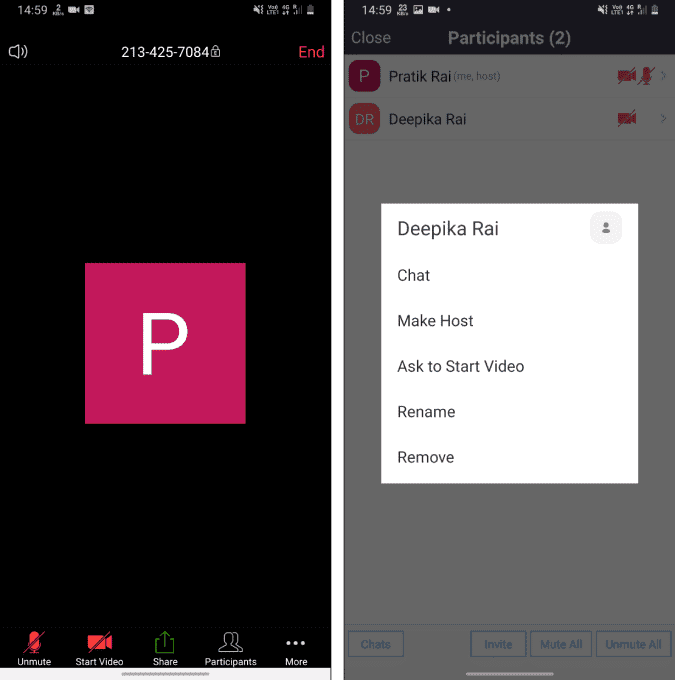
No entanto, fazer do participante o anfitrião dá a ele todos os privilégios. Ele pode ativar / desativar o som de participantes, expulsar pessoas de reuniões e iniciar / parar Compartilhamento de tela Gravação de reunião, etc.
6. Gravação de reuniões
É muito útil se você deseja gravar reuniões importantes no Zoom. Por exemplo, digamos que você esteja apresentando محاضرة Sobre um tópico importante ou apenas treinamento cognitivo para seus colegas. Mais tarde, é fácil redistribuir essas gravações como materiais práticos ou arquivos de conhecimento. Agora, a versão gratuita do Zoom permite apenas gravar a reunião localmente. Por padrão, o Zoom permite apenas que o host grave reuniões.
Os aplicativos de zoom para Android e iOS não podem gravar reuniões localmente. Portanto, na versão gratuita, você não pode gravar reuniões por meio de aplicativos Zoom para Android e iOS.
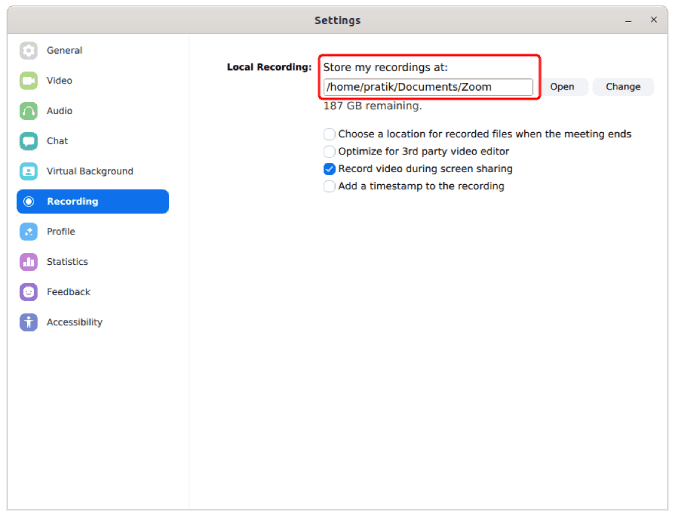
Caso você deseje Gravação de reunião -Você precisa pedir ao anfitrião permissão para fazer isso. O host pode dar permissão para gravar reunião para qualquer participante. O arquivo de gravação pode ser acessado na guia "Registros" na lista de reuniões ou em suas pastas locais. A pasta de gravação local pode ser alterada nas configurações de zoom. Além disso, você também pode configurar a gravação automática em reuniões do Zoom para iniciar a gravação de tela assim que a reunião começar.
7. Controle o público
O Zoom fornece um identificador pessoal para a reunião que fica visível quando você clica no botão “Novo Encontro" Ótimo. Agora, se você fizer uma reunião com sua ID de reunião pessoal, qualquer pessoa com este link online pode ingressar na reunião. Você pode pensar na ID de reunião pessoal como sua ID do Skype. Assim, qualquer pessoa com este link de reunião pode participar de sua reunião sem permissão e isso é conhecido como ``Zoombomba“. Assim, o princípio básico é nunca iniciar uma reunião pública ou privada com este ID.
Além disso, a senha protege suas reuniões, pois os participantes terão que inserir a senha para ingressar na reunião. Outra dica é tentar hospedar suas reuniões em seu laptop. O aplicativo móvel não tem todas as configurações, como opções de compartilhamento avançadas e configurações de gravação de tela em trânsito.
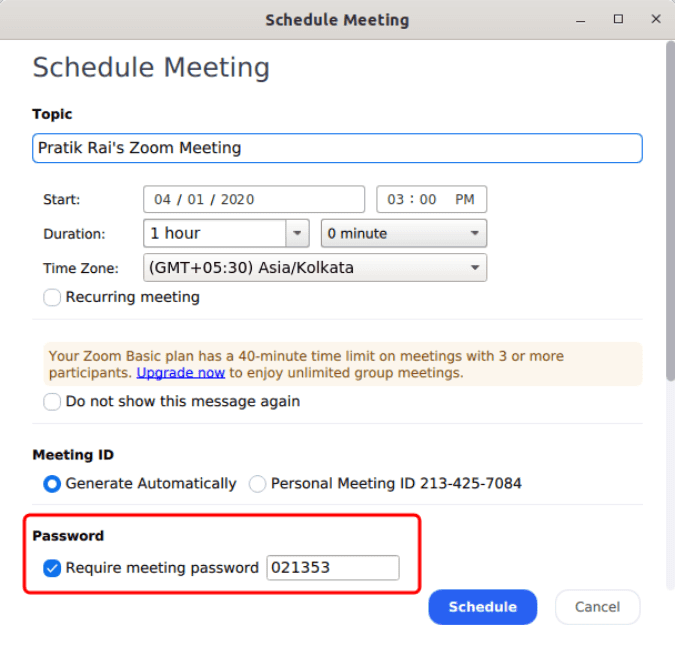
8. Faça seu telefone como uma webcam
Agora, tenho feito muito isso no Skype. você pode usar Seu telefone como uma webcam Para reuniões do Zoom, se você tiver uma webcam com defeito ou inexistente. Você terá que usar um aplicativo de terceiros chamado IP Webcam Lite (Windows e Android) ou IP Camera Lite (Mac e iOS) para fazer Seu telefone como uma câmera web externa. Esses aplicativos permitem que você use Câmera Android HD Na íntegra Como uma câmera web Para reuniões do Zoom.
Baixar Webcam IP (Android | Windows)
Baixar Câmera IP Lite (Android | iOS | Windows | MacOS)
9. Integração com Slack
O Zoom já se integra ao Google Calendar, e se você é um usuário GSuite, não tem problema. No entanto, usamos o Slack como meio de comunicação entre nós, em vez de hangouts, e é chato copiar / colar o link da reunião e enviá-lo a todos. Portanto, eu uso Zoom add-on para Slack O que permite que você acesse videochamadas dentro da janela do Slack. Por exemplo, devo executar o comando “/ zoom reunião Artigo_DiscussãoNo canal, onde ele cria instantaneamente um link de reunião e o compartilha com todos no canal. Funciona sem problemas e economiza muito tempo.
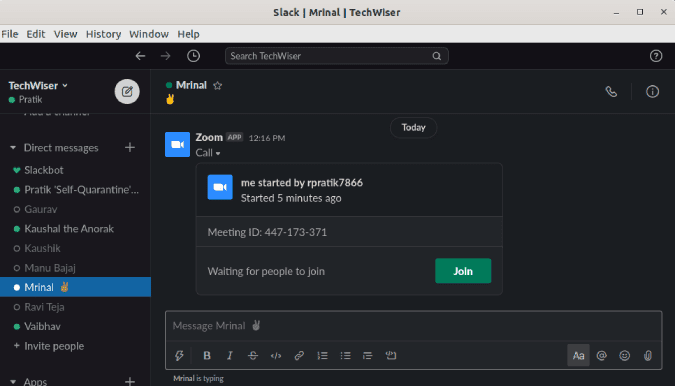
Ligação Zoom com Slack
Ligação Slack with Zoom
10. Cancelamento de ruído
Crisp É uma ótima ferramenta de IA que cancela o ruído de fundo. Krisp contém Formulários Para Windows, macOS eExtensão do Chrome. Você pode usar isso Para filtrar o ruído Do microfone e do alto-falante. Temos um artigo dedicado ao cancelamento de ruído usando Krisp e funciona com uma variedade de aplicativos Vídeo conferência O outro também.
11. Ignore o rastreamento de atenção no Zoom
Se o seu anfitrião permitir o rastreamento de atenção, você não poderá desfazê-lo na reunião. Basicamente, você não pode colocar o aplicativo Zoom em segundo plano. Não existe um truque simples para ignorar esse recurso de rastreamento de atenção. Você precisa usar um dispositivo diferente ou configurar a reunião no laptop e usar Seu telefone para relaxar. No entanto, existe um truque bacana que permite anonimizar o recurso de rastreamento de atenção - use a versão mais antiga do Zoom. O rastreamento de atenção não estava disponível até o Zoom 4.0. Portanto, usar a versão 3.6 antiga substituirá esse recurso.
Baixe a versão mais antiga Do Zoom (3.6.9011.1018)
Palavras finais
Estas foram algumas dicas e truques do Zoom. Estou usando há duas semanas desde que começamos Trabalho a partir de casa. Comparado ao Skype , Eu encontrei Rico em recursos Mas é menos intuitivo. Para mais perguntas ou questões relacionadas ao Zoom, deixe-me saber nos comentários abaixo.







