Google Hangouts Uma plataforma de comunicação que facilita o envio de mensagens de texto eChat de vídeo. É fácil iniciar um hangout com duas pessoas ou uma conversa com várias pessoas e há muitas opções para fazer isso. Considerando que este aplicativo é uma ótima escolha para pessoas Quem trabalha de casa Onde é fácil marcar uma reunião ponto a ponto, não importa onde você esteja no mundo.
Exploraremos todas as diferentes opções aqui, fornecendo a você um guia claro e conciso de como o Google Hangouts funciona em cada caso, enquanto procuramos maneiras de solucionar alguns dos problemas mais comuns que você pode encontrar e como corrigi-los.
Porque o Google oferece vários Aplicativos de mensagens Aninhado, você pode estar perdendo totalmente o aplicativo dedicado Para um chat de vídeo em grupo. É um pouco como a versão do Google de Skype Ele fornece a capacidade de fazer chamadas de vídeo e áudio, além de bate-papo de texto pela Internet.
Hangouts era o aplicativo de bate-papo por vídeo padrão no Android, mas o Google foi descontinuado Duo. No entanto, o Hangouts ainda está em execução no desktop e no telefone. A seguir, responderemos a perguntas comuns sobre o serviço e mostraremos como usar o Google Hangouts.

Como usar o Google Hangouts
Para usar o Hangouts, você precisa conta do Google. Você já terá uma conta se já for assinante de serviços como Gmail, YouTube ou um dos muitos outros serviços do Google.
Para começar, vá para Página inicial do Google Hangouts E clique no botão تسجيل الدخول No canto superior direito. Faça login em sua conta do Google aqui ou clique em Crie a sua conta aqui Para criar uma conta.
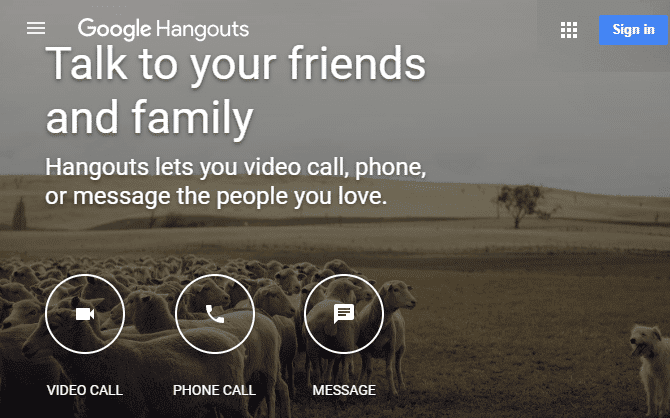
Uma vez logado, você verá opções para entrar em contato com seus amigos. Use as guias no lado esquerdo da tela para alternar entre contatos, bate-papos e chamadas telefônicas. No topo de qualquer lista, clique em Novo bate-papo e digite o nome do contato ou endereço de e-mail para começar a bater papo com ele.
Ao iniciar uma conversa com alguém, você verá que a interface é um pouco como uma interface Messenger. Use o campo de texto abaixo para enviar a mensagem. Você também pode enviar um emoji ou anexar uma imagem usando os botões relevantes.
Usando os ícones na parte superior do bate-papo, você pode iniciar rapidamente uma chamada de voz ou vídeo com o contato ou iniciar um bate-papo em grupo com ele e muitos outros contatos. Você também pode minimizar ou ampliar as conversas usando os botões da barra de ferramentas na parte superior. Clique no ícone de engrenagem para arquivar ou excluir a conversa, bem como habilitar notificações para ela.
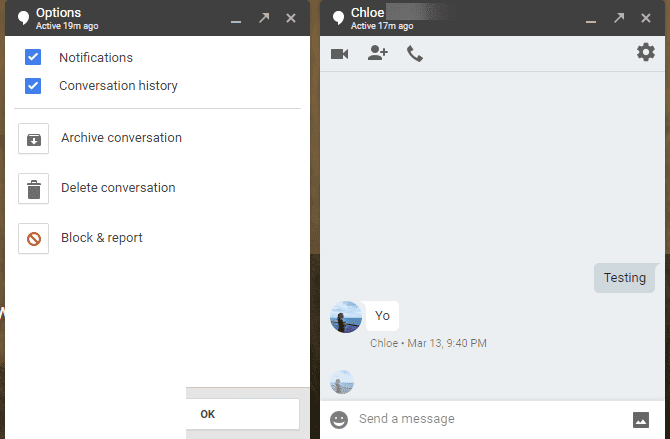
Como configurar uma videochamada usando o Google Hangouts
Enviar mensagens instantâneas com o Hangouts é fácil, mas o serviço também simplifica as videochamadas. Na página inicial, toque em Video chamada Para iniciar uma nova sessão de vídeo. Se preferir, você também pode clicar no botão de videochamada 
Quando você clica no link da vídeo chamada, o Hangouts abre uma nova janela e pede que você convide algumas pessoas. Digite o nome ou endereço de e-mail de qualquer pessoa para convidar ou clique em Copiar link 
Depois de entrar no hangout, você verá quem está falando no meio da tela. Se preferir, você pode clicar na miniatura de alguém no canto inferior direito para vê-la sempre. Clique no ícone de chat No canto inferior esquerdo para enviar uma mensagem instantânea a todos os participantes da chamada.
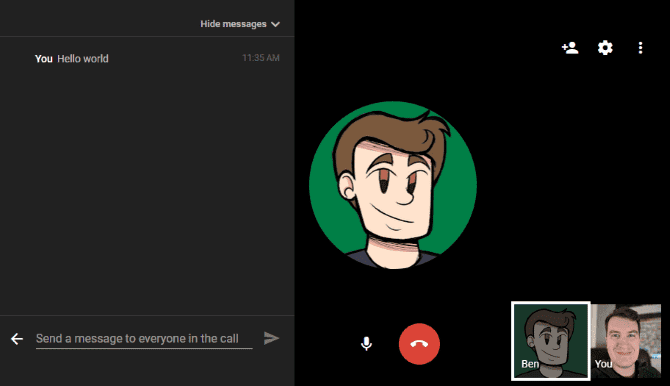
Para convidar mais pessoas para o Hangout, clique no ícone adicionar 


Clique no ícone do microfone ou câmera na parte inferior da tela para silenciar ou desligar a câmera. Quando você terminar a chamada, basta tocar no botão vermelho para encerrar a chamada 
A propósito, dê uma olhada Lista de formas criativas de usar Hangouts Se você precisar de algumas idéias para a próxima reunião.
Como gravar um Hangout do Google
No passado, o Hangouts tinha um recurso chamado Hangouts On Air que tornava fácil transmitir e gravar vídeo chamadas. No entanto, essa não é mais uma opção viável, nem há uma solução que inclua streaming para o YouTube.
Oficialmente, a opção de registrar um Hangout está disponível apenas para usuários do G Suite Enterprise. Isso ocorre porque, ao clicar na opção de videochamada Hangouts enquanto usa a conta da organização, você é redirecionado para o Google Meet.
Trabalho Google Conheça , Junto com o Google Chat, que são aplicativos alternativos ao Google Hangouts para empresas. A experiência de videochamada no Google Meet é semelhante ao Google Hangouts, mas com alguns recursos adicionais.
Para gravar uma chamada do Google Meet, basta clicar no botão Mais 
Se você é um usuário doméstico, Google anunciou Em abril de 2020, ela planeja tornar o Google Meet disponível gratuitamente para todos. No momento em que este artigo está sendo escrito, isso ainda não está em andamento, então você pode não conseguir iniciar suas próprias reuniões em Página inicial do Google Meet. Verifique novamente as atualizações mais recentes; É possível que o Google tenha descontinuado o Hangouts em favor do Meet para todos os usuários.
Enquanto isso, se você precisar gravar um Hangout e não puder esperar pela chegada do Meet, tente usar Aplicativo gravador de tela Para gravar conversas localmente.
Como agendar um Google Hangout
Você não pode agendar um hangout usando o aplicativo, mas pode ter o mesmo efeito criando um evento em calendário do Google.
Vamos para Página inicial do calendário. Clique no botão "CriarCanto superior esquerdo para criar um novo evento e selecione Mais opções Para mostrar o conjunto completo de controles. Preencha os detalhes necessários, como o título da reunião, local e hora, e clique em uma caixa Adicionar uma conferência.
Selecione Hangouts aqui e use o painel de visitantes à esquerda para convidar pessoas de seus Contatos do Google ou usando o endereço de e-mail.
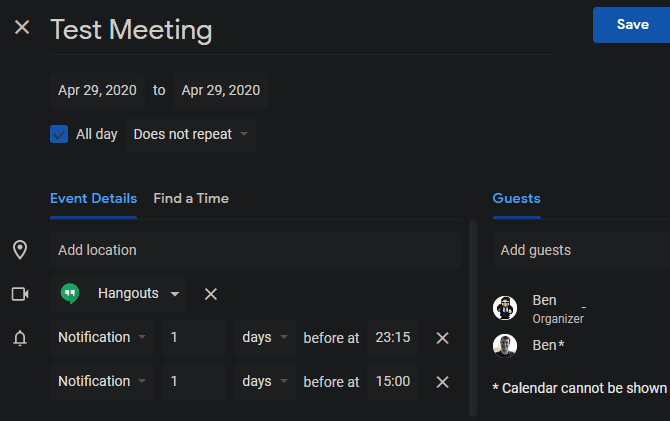
Clique em "Salve “Ao terminar, você receberá um aviso para enviar e-mails aos convidados. Se você fizer isso, seus convidados receberão um e-mail sobre o evento com um link para participar da videochamada. Depois de clicar nele, ele irá diretamente para a chamada agendada.
Como compartilhar sua tela com o Google Hangouts
Você não precisa de nenhuma ferramenta especial para compartilhar sua tela durante um hangout. Durante um Hangout, toque no botão do menu Mais 
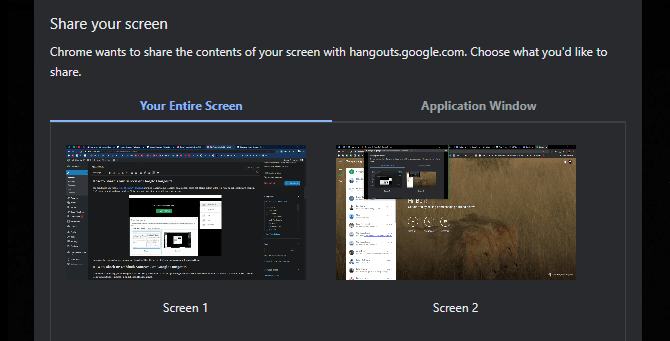
Assim que você começar a compartilhar sua tela, todos os participantes da chamada poderão ver o que está em sua tela até que você toque desligando.
Como bloquear ou desbloquear alguém no Google Hangouts
Se alguém incomodar você durante as chamadas do Hangouts, você pode bloqueá-lo facilmente. Para fazer isso, abra o Hangouts e selecione a conversa com a pessoa que você deseja bloquear. Clique no ícone Configurações 
Para desbloquear alguém mais tarde, clique no botão do menu de hambúrguer no canto superior direito do Hangouts. Escolher الإعدادات , Então selecione Pessoas banidas. Você verá todos que bloqueou e os terá A opção de desbloqueá-lo.
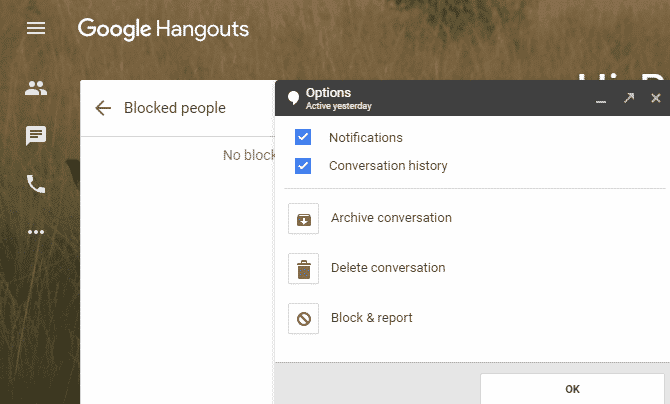
Como excluir Hangouts do Google
Você não pode excluir completamente sua conta do Hangouts, a menos que você Exclua sua conta do Google. No entanto, você pode remover mensagens antigas se desejar.
Selecione qualquer conversa e clique no ícone de configurações 
Se desejar, você também pode desativar a opção de histórico de bate-papo aqui. Desativá-lo impede que o Hangouts salve suas mensagens, de forma que elas desapareçam após um curto período.
Como sair do Google Hangouts em seu computador
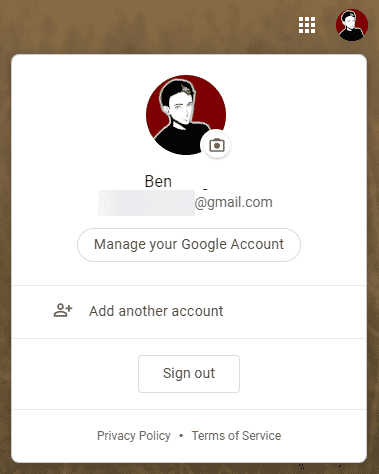
Ao sair do Hangouts, você será desconectado da sua conta do Google no navegador atual, portanto, será necessário fazer login novamente para acessar o Gmail, YouTube e outros serviços.
Para sair do Hangouts, basta clicar na foto do seu perfil no canto superior direito do Hangouts e escolher Sair.
Como usar o Google Hangouts no Android e iPhone
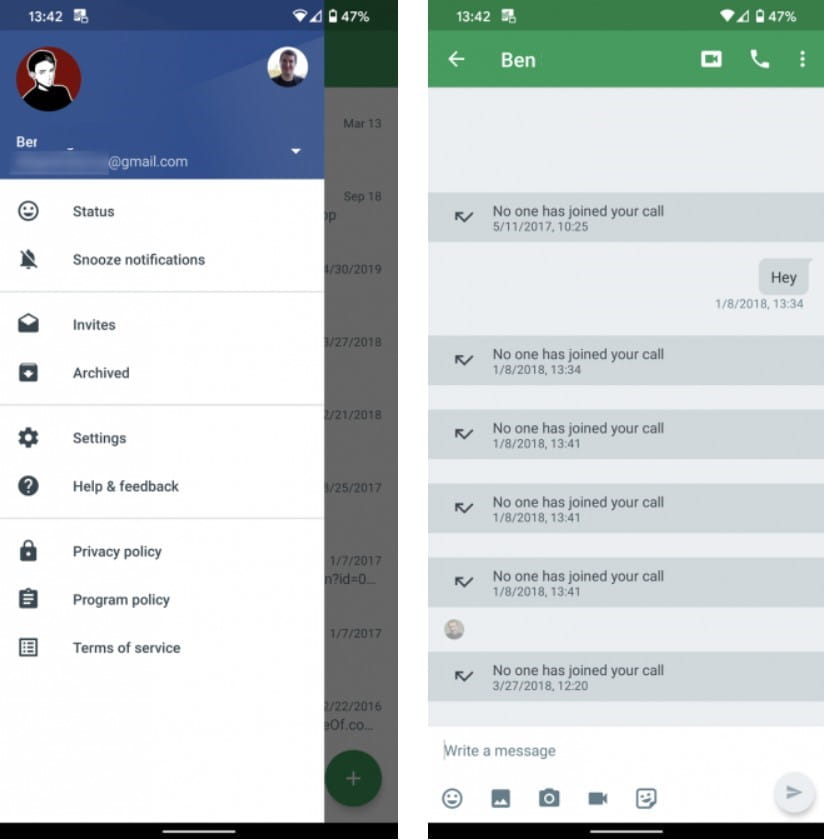
Abordamos como aproveitar as vantagens do Hangouts na web neste guia, mas você também pode usar o aplicativo no Android ou iPhone. Enquanto o aplicativo funciona quase da mesma maneira nessas plataformas, permitindo que você envie mensagens instantâneas a amigos e inicie vídeo ou até mesmo vídeo chamadas Chamadas de voz.
Tudo que você precisa fazer é baixar o aplicativo correspondente à sua plataforma e entrar em sua conta do Google para acessar suas conversas. Como a maioria Aplicativos de mensagens O Hangouts inclui emojis, adesivos, a capacidade de fazer upload de fotos e muito mais. Em qualquer conversa, você pode clicar no botão de videochamada 
Download: Google Hangouts para Android | iOS (Livre)
Você está pronto para sair com o Google Hangouts
Esperamos que este tutorial sobre como usar o Google Hangouts tenha respondido às suas perguntas sobre o serviço. No momento em que este livro foi escrito, o Google Hangouts parecia estar em seus estágios finais, com o Google Meet chegando como alternativa. Por enquanto, o Hangouts ainda pode ser usado, mas não se surpreenda se o Google o desligar depois de um tempo.
Alternativamente, verifique Como usar o Google Duo Para videochamadas simples em qualquer dispositivo. Nós também coletamos Os melhores aplicativos de chamadas em conferência grátis Outro, se você estiver procurando por uma solução alternativa longe do Google.







