Você acha inconveniente ou chato pegar o telefone sempre que precisar usar o Google Authenticator? Felizmente, se você estiver usando um computador com Windows 10, poderá realmente trazer a função de “verificação em duas etapas” do telefone para o computador.
Agora existem aplicativos de navegador e extensões que permitem criar códigos de autenticação de dois fatores (2FA) diretamente em seu computador. Isso elimina a necessidade de ter seu telefone com você o tempo todo para poder fazer login nas contas da web que suportam Autenticação de dois fatores (2AF).
Neste guia, vamos cobrir como usar Google Authenticator No Windows 10.
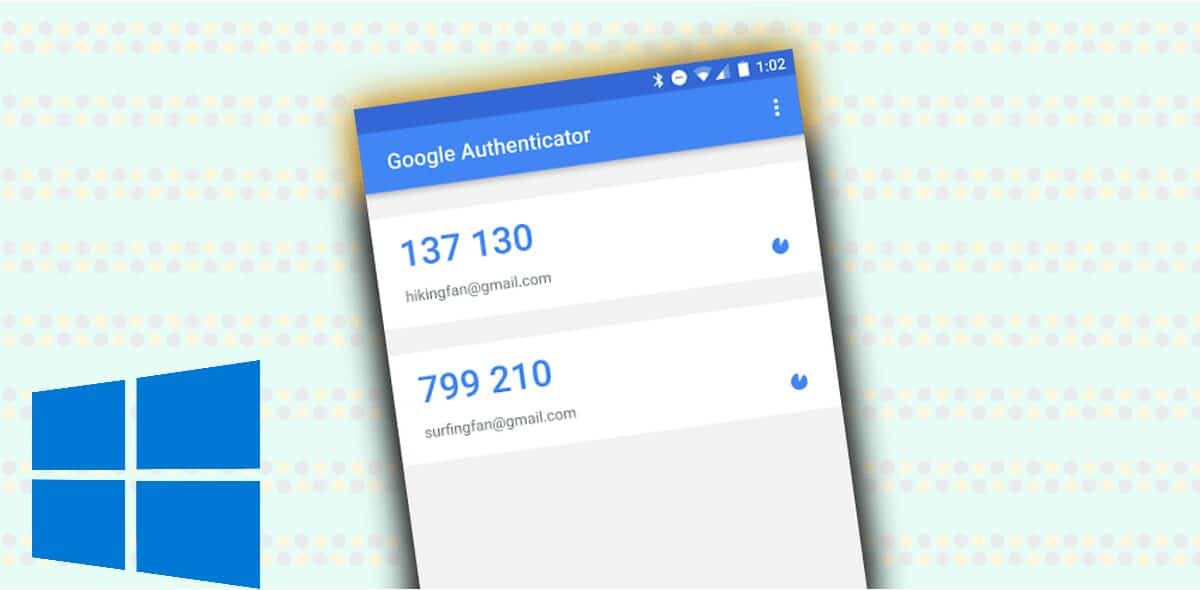
Crie uma chave secreta para uma conta do Google
Para usar o Google Authenticator em um PC com Windows 10, você precisará da chave secreta da sua Conta do Google. Você pode obter essa chave fazendo login e acessando a seção de segurança da sua conta do Google.
Aqui, mostramos como fazer isso passo a passo:
- Abra uma nova guia em seu navegador e vá para Página da minha conta No Google. Faça login em sua conta, se ainda não o fez.
- Clique Segurança À esquerda.
- Encontre a opção "verificação em duas etapas" à direita e clique nela.
- O Google pode pedir que você insira novamente a senha da sua conta. Faça isso e continue.
- Na próxima tela, se você já configurou o aplicativo Authenticator, toque em uma opção Mudar o telefone. Caso contrário, clique Preparação.
- Selecione Android na próxima tela e clique em Avançar. Você está fingindo que está configurando o código PIN no dispositivo Android.
- Você verá um código QR na tela. Clique na opção chamada Não consigo digitalizar Abaixo do código QR para exibir sua chave secreta.
- Agora você deve ver uma chave secreta para sua Conta do Google. Anote esta chave, pois você precisará dela ao configurar o aplicativo Authenticator em seu computador.
- Mantenha esta guia aberta em seu navegador.
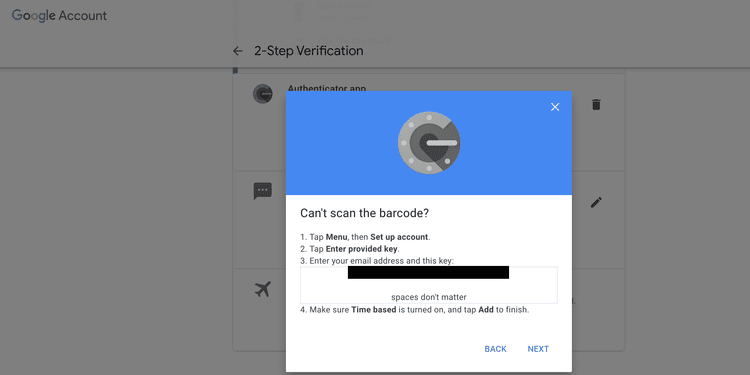
Certifique-se de não compartilhar sua chave secreta com ninguém, pois a chave permite que qualquer pessoa crie códigos 2FA para sua conta.
Além disso, nos tutoriais a seguir, mantenha a página "Minha conta" aberta. Você precisará dele novamente em breve.
Use o Google Authenticator no Windows 10
Agora que você tem sua chave secreta, precisa obter um aplicativo que possa usar essa chave e ajudá-lo a gerar códigos de "verificação em duas etapas" em seu computador Windows 10. Na verdade, existem alguns aplicativos que permitem gerar códigos 2FA , e nós Cobrimos algumas dessas opções aqui.
Use WinAuth para gerar códigos 2FA no Windows 10
WinAuthGenericName É um aplicativo gratuito, portátil e de código aberto que permite usar o Google Authenticator em seu PC com Windows. Depois de adicionar sua chave, você pode usar este aplicativo para gerar códigos de "verificação em duas etapas" para fazer login em sua conta do Google.
Você pode configurar este aplicativo com sua chave secreta da seguinte maneira:
- Faça o download do WinAuthGenericName Em formato ZIP e extraia no seu computador.
- Clique duas vezes no arquivo executável para executar o aplicativo WinAuth.
- Na interface principal, toque em Adição Para adicionar uma nova conta.
- Entre as opções disponíveis, toque em Google Ao adicionar uma conta do Google.
- Insira um nome que o ajudará a identificar esta conta no campo Nome e escolha um símbolo de sua escolha.
- Digite ou cole a chave secreta no campo fornecido. Esta é a chave secreta que anotei anteriormente na página Minha conta do Google.
- Depois de inserir a chave, clique no botão 'Verificação de autenticação”, E você verá um código de seis dígitos no aplicativo.
- Volte para a página Minha conta do Google que você deixou aberta no navegador. Clique no botão a seguir Nessa página.
- O Google agora solicitará que você insira o código gerado pelo aplicativo Authenticator. Digite o código de seis dígitos aqui que você obteve do WinAuth e toque em Verificação.
- Sua página deve exibir uma mensagem de sucesso se tudo correr bem.
- Volte para WinAuth e clique em Está bem.
- WinAuth exigirá que você proteja sua autenticação com uma senha. Insira uma senha de sua escolha nos campos Senha e Verificação e toque em Está bem No fundo.
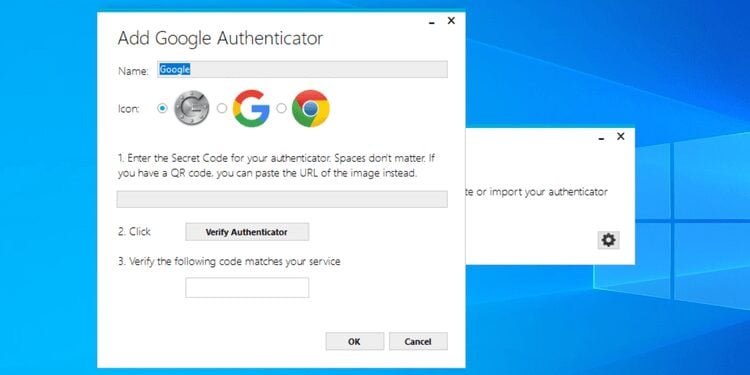
O WinAuth agora deve ser capaz de fornecer códigos 2FA sempre que você precisar.
Usando o Authenticator para gerar códigos 2FA no Windows 10
Se você preferir usar a extensão do navegador, autenticador (Gratuito) é uma boa escolha. É uma extensão para Chrome que permite criar códigos 2FA para suas contas sem sair do navegador.
Como WinAuth, tudo que você precisa fazer é configurar esta extensão com sua chave secreta e você está pronto para começar a gerar códigos de verificação em duas etapas.
Veja como usar a extensão no seu computador:
- Abra o Google Chrome em seu computador.
- Vá para página autenticador Na Chrome Web Store, clique no botão Adicionar ao Chrome.
- Clique Instale o plugin Alegar.
- Depois de instalar a extensão, clique no ícone Autenticador na barra superior.
- Clique no ícone de caneta e pressione Adição (+).
- Selecione uma opção Entrada manual Porque você digitará a chave secreta manualmente.
- Digite Google no campo Emissor e insira sua chave secreta no campo Segredo.
- Expanda as opções avançadas e insira o nome de usuário da sua conta do Google no campo Nome de usuário.
- Localizar Baseado no Tempo Na lista suspensa Tipo, clique em Está bem.
- Para gerar um código 2FA, basta clicar no ícone do Autenticador em seu navegador, e um código para você usar será exibido.
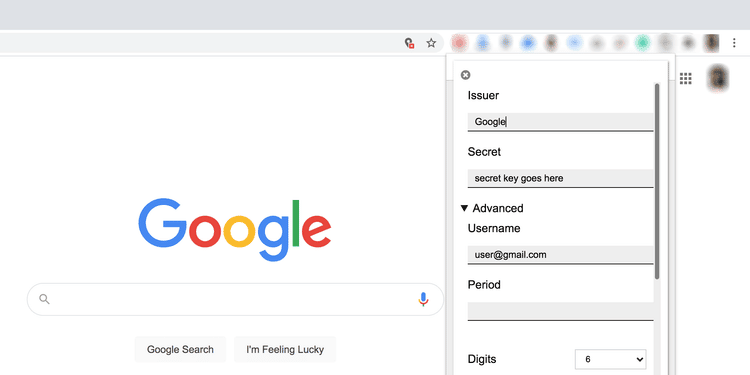
Como remover o Google Authenticator do Windows 10
O Google permite que você use apenas um aplicativo Authenticator de cada vez. Portanto, antes de remover o Google Authenticator de seu computador, você precisa configurar este recurso em seu outro dispositivo.
Se não o fizer, não será capaz de gerar códigos 2FA para entrar na sua conta do Google e será essencialmente proibido de entrar na sua própria conta (ver Como recuperar uma conta do Google).
Configure o recurso em seu outro dispositivo, após o qual você pode desinstalar os aplicativos Google Authenticator que você instalou no computador.
Crie códigos do Google Authenticator no Windows 10
Se você precisa de códigos 2FA para suas contas online com frequência, é uma boa ideia configurar Google Authenticator No seu computador. Isso eliminará o incômodo de acessar seu telefone sempre que precisar do código.
O Google Authenticator é fácil de usar em desktops e smartphones. Se você alterar seus telefones a qualquer momento, poderá transferir rapidamente as configurações do Authenticator para o novo telefone. Verificar Como transferir ou transferir códigos do Google Authenticator para um novo telefone.







