Conforme as operações continuam a evoluir Phishing Maneiras criativas de enganar os usuários do Gmail para que revelem suas senhas, a verificação em duas etapas é um fator importante para manter sua conta segura. Mas se os códigos do Google Authenticator pararem de funcionar repentinamente, pode estar relacionado a algo em seu telefone.
Os usuários de telefone podem descobrir que os códigos Google Authenticator Não funciona ao tentar entrar na conta. O estranho é que o problema pode estar relacionado às configurações de hora do Google Authenticator.
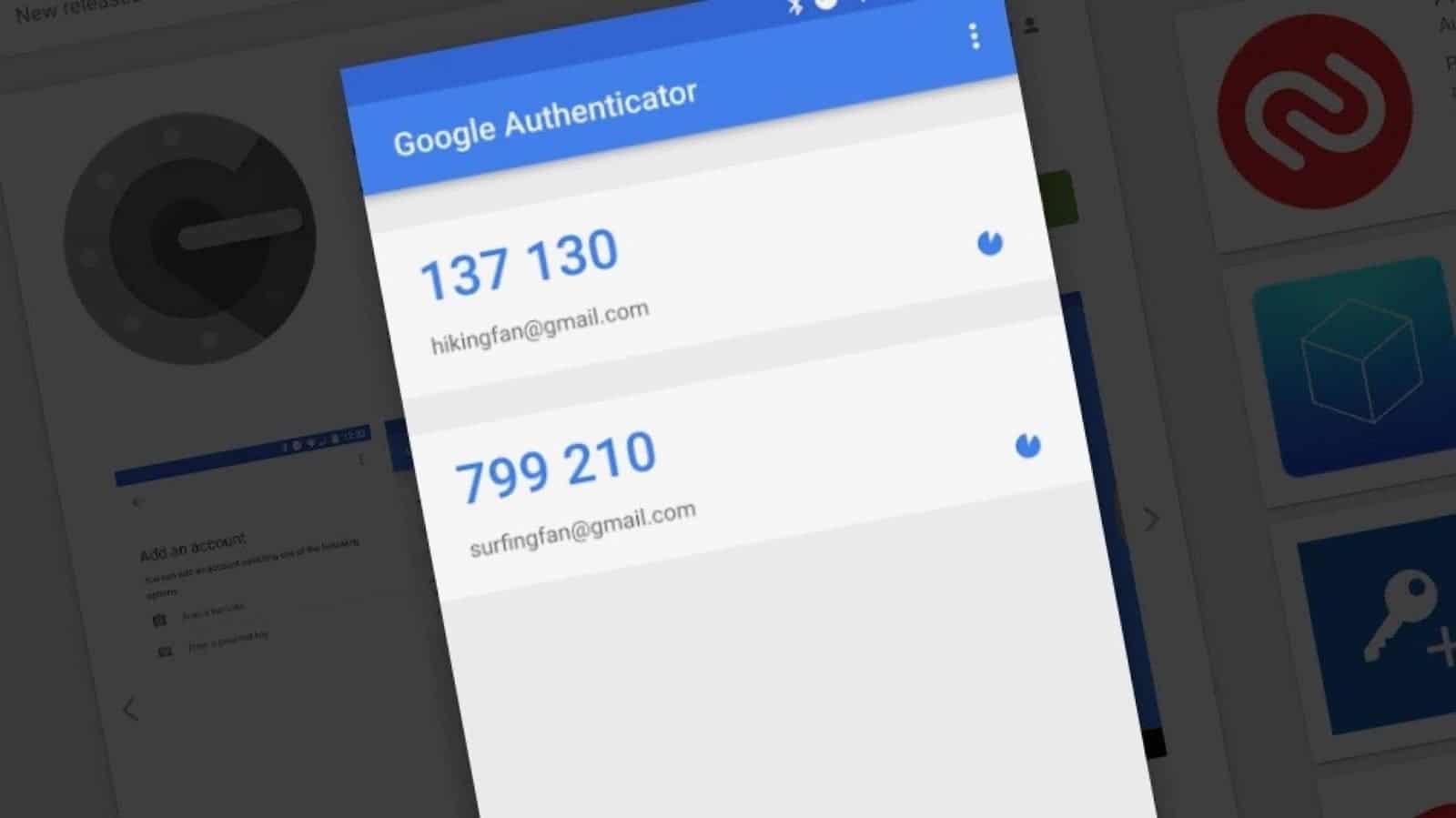
Quando a "verificação em duas etapas" está ativada, todos os aplicativos que precisam acessar sua Conta do Google param de funcionar; Até você inserir a senha do aplicativo em vez da senha normal.
Os aplicativos e dispositivos comuns que exigem uma senha de aplicativo incluem:
- Versões antigas de aplicativos de e-mail, como Outlook, Apple Contacts e Thunderbird.
- O aplicativo de e-mail que acompanha o telefone (mas não foi feito pelo Google).
- Alguns aplicativos de bate-papo, contatos e YouTube.
Você não precisa salvar senhas de aplicativos porque cada uma é usada apenas uma vez. Você pode criar uma nova senha de aplicativo sempre que solicitado, mesmo que seja para um dispositivo ou aplicativo pré-autorizado.
Como corrigir problemas do Google Authenticator
Se o aplicativo Google Authenticator não estiver funcionando, no Android ou no iPhone, pode haver um problema com a sincronização da hora. Felizmente, isso é fácil de corrigir se o Google Authenticator parou de funcionar.
Tudo o que você precisa fazer é garantir que a hora do aplicativo Google Authenticator esteja sincronizada corretamente. Abra o aplicativo e toque no botão de menu 
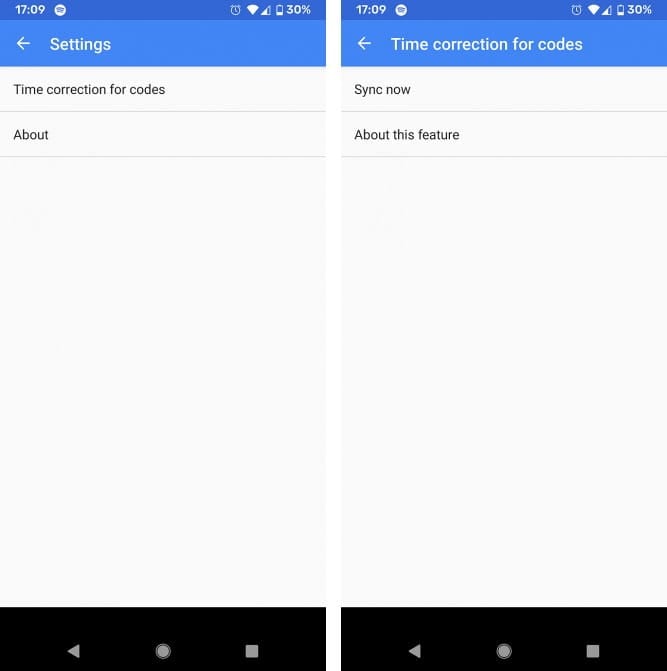
Na próxima tela, o aplicativo irá confirmar se a hora foi sincronizada ou não, e agora você deve ser capaz de usar códigos de verificação para fazer login. A sincronização afetará apenas o horário interno do Google Authenticator e não resultará em uma alteração nas configurações de data e hora do seu dispositivo.
Instale o Google Authenticator em vários dispositivos
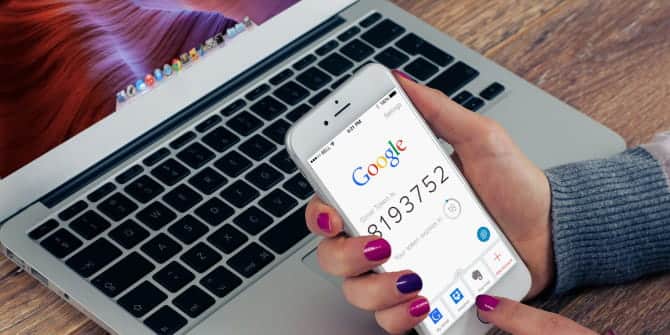
Você pode ter cuidado ao confiar em apenas um dispositivo como sua opção de autenticação. Por exemplo, você pode perder seu dispositivo principal. Ou a bateria pode ficar sem carga quando necessário. Ou pode estar inacessível durante a viagem por algum motivo. Existem muitos motivos pelos quais o Google Authenticator pode ser difícil de acessar.
Nesses casos, uma opção adicional é instalar o Google Authenticator em vários dispositivos. Se você tiver um telefone antigo que não usa mais, poderá usá-lo. Ou você pode instalar o aplicativo em seu tablet, além de seu telefone principal.
Configurar dois dispositivos com o Google Authenticator é muito simples. Primeiro, instale o aplicativo da Play Store em ambos os dispositivos. Agora, vá para a página onde você pode configurar o recurso de “verificação em duas etapas”. Você verá um código QR.
Use este código QR primeiro no seu dispositivo principal e, em seguida, no dispositivo secundário. Digite o código digital de qualquer dispositivo para confirmar sua ação. Agora, os dois dispositivos exibirão os mesmos códigos numéricos para fazer o login. Se o seu dispositivo principal não estiver disponível, você pode usar o dispositivo secundário. Se você fizer isso, lembre-se de que você precisará manter seu dispositivo secundário seguro.
Faça login no Google Authenticator com seus códigos de backup
Ao configurar o aplicativo Google Authenticator, você tem a opção de criar códigos de backup. Esses códigos são sequências de números e você só pode usar cada código uma vez para fazer login.
Os códigos de backup são muito úteis se você perder seu dispositivo com o aplicativo Google Authenticator instalado. Ou se o aplicativo Google Authenticator não estiver funcionando por algum motivo. É uma boa ideia tirar uma cópia dos seus códigos de backup para impressão e mantê-los em um local seguro, caso você não tenha a chave de segurança.
Crie um conjunto de códigos de backup e exiba-os em seu computador
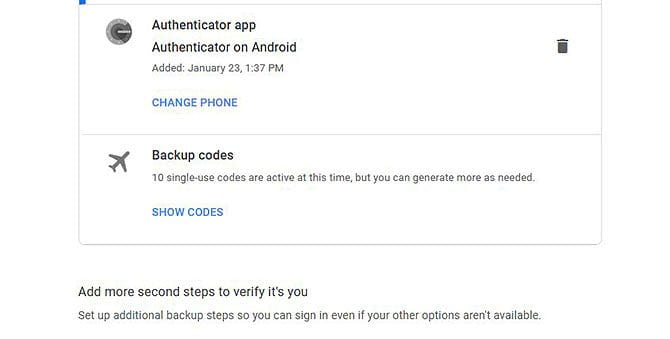
Para criar códigos de backup do Google Autenticador ao navegar em um computador, siga estas etapas:
- Vá para sua conta do Google.
- No painel de navegação esquerdo, clique em Segurança.
- Em "Fazer login no Google", selecione Verificação em duas etapas.
- Em "Códigos de backup", clique em preparação ou Ícones de exibição. Você pode imprimir os códigos ou baixá-los.
- Para encontrar os "códigos de backup", o recurso de "verificação em duas etapas" deve ser ativado e o processo de configuração concluído. Se você ativar o recurso "Usar o telefone para fazer login", será necessário desligá-lo para ativar o recurso "verificação em duas etapas".
- A página irá gerar dez caracteres. Cada um contém oito números.
- Se você acha que seus códigos de backup foram roubados ou acabaram, selecione Obter novos códigos. Seu antigo conjunto de códigos de backup ficará inativo automaticamente.
- Você deve manter esses códigos seguros em algum lugar. Idealmente, você não deve armazená-lo digitalmente em seu computador, pois isso pode ser um problema de segurança. Em vez disso, escreva no papel para salvá-lo em um caderno.
- Clique emImpressão“Para imprimir símbolos em papel. Ou clique Fechar Para fechar a janela.
Crie um conjunto de códigos alternativos e visualize-os no Android
Como alternativa, se estiver usando um dispositivo Android, você pode criar códigos de backup de outra maneira:
- Em seu telefone ou tablet Android, abra Aplicativo "Configurações" -> Google -> gerencie sua conta do Google.
- No topo da página, clique em Segurança.
- Em "Fazer login no Google", clique em Verificação em duas etapas. Você pode precisar fazer login Para sua conta.
- Em "Códigos de backup", clique em preparação ou Ícones de exibição. Você pode imprimir os códigos ou baixá-los Mas o download não é ideal por razões de segurança. Em vez disso, escreva os símbolos no papel.
-
Se você já usou todos os passes, pode clicar em Obter novos ícones para gerar novos ícones.
Crie um conjunto de códigos alternativos e visualize-os no iOS
Como alternativa, se estiver usando um dispositivo iOS, você pode criar códigos de backup de outra maneira:
- No seu iPhone ou iPad, abra o aplicativo Gmail
- Clique no ícone do menu
- No topo da página, clique em Segurança.
- Em "Fazer login no Google", clique em Verificação em duas etapas.
- Em "Códigos de backup", escolha a configuração ou Mostrar ícones. Você pode imprimir os códigos ou baixá-los.
- Se você acha que seus códigos de backup foram roubados ou acabaram, selecione Obter novos códigos. Seu antigo conjunto de códigos de backup ficará inativo automaticamente.
Como usar códigos de backup
Se você descobrir que o aplicativo Google Authenticator não está funcionando e precisa usar códigos de backup, veja como fazer isso.
- Faça login no serviço do Google normalmente com seu nome de usuário e senha.
- Quando for solicitado o código de verificação, selecione mais opções.
- Selecione inserir um dos códigos de backup de 8 dígitos.
- Digite o código de backup.
- Agora você estará conectado como de costume.
O que fazer quando o Google Authenticator não está funcionando
Se você descobrir que o Google Authenticator parou de funcionar em seu dispositivo, tente primeiro solucionar um problema de sincronização de horário. Isso geralmente faz com que este aplicativo funcione novamente.
Também é uma boa ideia ter uma cópia dos códigos de backup para o caso de o aplicativo parar de funcionar ou quando você não conseguir acessar o dispositivo. Você pode criar códigos de backup e anotá-los em um papel em um local seguro. Ou você também pode instalar o aplicativo Google Authenticator em vários dispositivos.
Usar a verificação em duas etapas é importante para manter suas contas seguras. No entanto, você deve estar ciente de que existem algumas preocupações de segurança com aplicativos como o Google Authenticator. Para saber mais, consulte nosso artigo sobre por que parar de usar Aplicativos SMS و 2FA para autenticação de dois fatores.










