A Microsoft anunciou oficialmente ً Windows 11. Embora o lançamento público seja ainda este ano, o aplicativo Health Check da Microsoft permite que os usuários do Windows 10 verifiquem se o seu PC atende aos requisitos mínimos de sistema para instalar e executar o Windows 11.
Infelizmente, executar o PC Health Check em alguns casos retornará o erro “Este computador não pode executar o Windows 11” para muitos usuários.
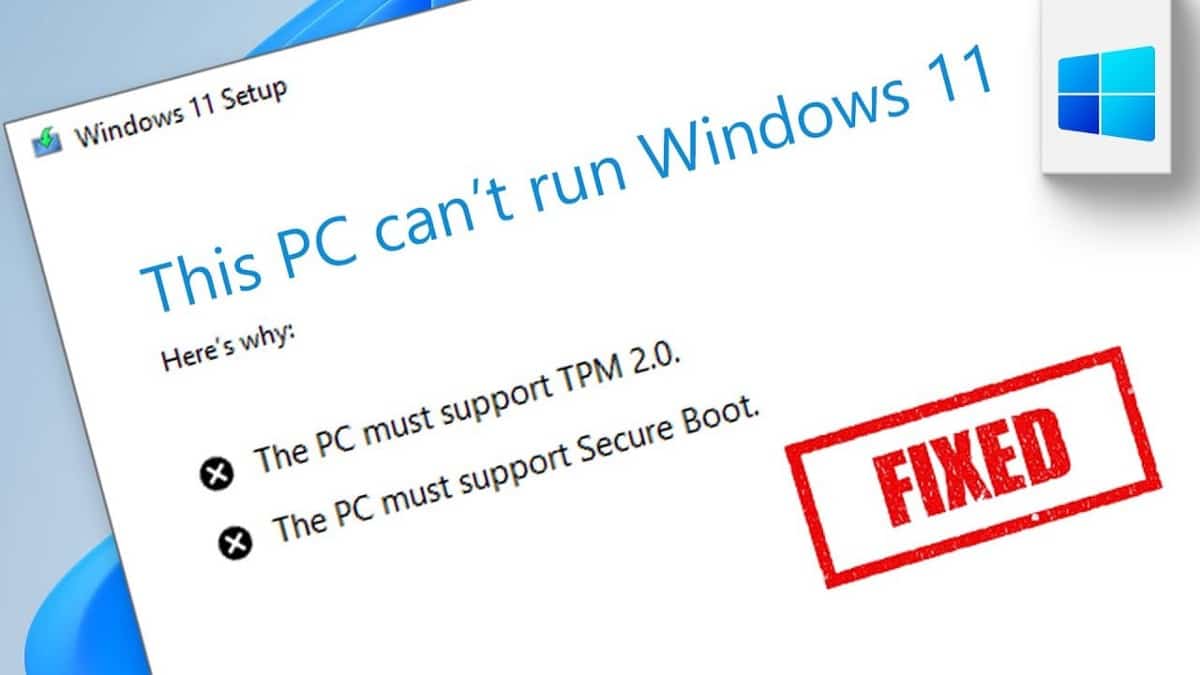
Então, como você atualiza o Windows 10 para o Windows 11 sem enfrentar a mensagem de erro?
Qual é a mensagem de erro de atualização do Windows 11?
A mensagem de erro completa é:
Você também pode ver o seguinte erro:
- Este computador deve ser compatível com TMP 2.0.
- Este computador deve suportar inicialização segura.
Se você estiver enfrentando erros semelhantes e se perguntando se precisa atualizar para um dispositivo novo e mais avançado para instalar o Windows 11, este é o artigo de que você precisa.
Quais são os requisitos do sistema para instalar o Windows 11?
Curiosamente, os requisitos de sistema oficiais do Windows 11 não são os mais intensos e a maioria dos sistemas modernos deve suportá-los sem problemas. No entanto, existem alguns requisitos adicionais que seu dispositivo deve atender em comparação com o que o Windows 10 exige.
Aqui estão os requisitos do sistema para instalar e executar o Windows 11:
- Processador de 1 GHz com arquitetura de 64 bits.
- 4 GB de RAM.
- 64 GB de espaço de armazenamento.
- Firmware do sistema habilitado para UEFI, capaz de inicialização segura.
- Módulo de plataforma confiável (TPM) 2.0.
Agora, se você atender às especificações de hardware e ainda assim obter um erro Este computador não pode executar o Windows 11 Ao usar um aplicativo Verificação de saúde do PC Você pode corrigi-lo modificando algumas configurações na página BIOS / UEFI.
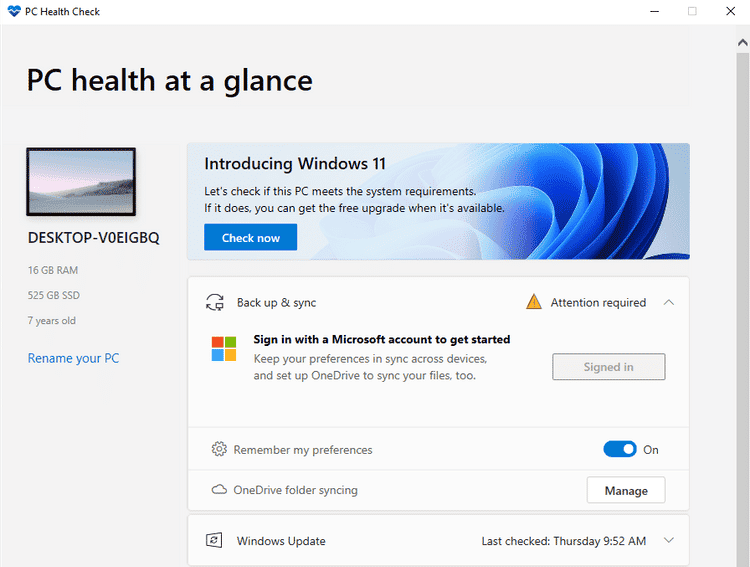
Você também pode encontrar o referido erro ao instalar o Windows 11 a partir de uma unidade inicializável ou através do arquivo de configuração de um arquivo ISO montado.
O que é o modo de inicialização UEFI?
UEFI (Unified Extensible Firmware Interface) é um método de inicialização projetado para substituir o BIOS (Basic Input Output System). Na inicialização legada, o sistema usa o firmware do BIOS para inicializar.
Em geral, é recomendável instalar o Windows usando o modo UEFI mais recente, pois ele vem com mais recursos de segurança, como inicialização segura, em comparação com o modo BIOS antigo. Você pode aprender mais Sobre BIOS aqui.
O que causa o erro “Este computador não executa o Windows 11?”
Este erro ocorre ao executar o aplicativo PC Health Check para verificar se o seu computador oferece suporte ao Windows 11 ou ao tentar instalar o Windows 11 a partir de uma unidade flash inicializável ou usar o arquivo de configuração de um arquivo ISO montado.
Para que o Windows 11 seja compatível com o seu PC, ele deve oferecer suporte a UEFI com inicialização segura e o TPM 2.0 (Módulo de plataforma confiável) deve ser ativado.
Porque o Windows 11 requer um sistema compatível Boot Seguro UEFI A instalação não detectará os recursos necessários se você instalou o Windows 10 por meio do modo de inicialização herdado.
Isso exibirá o erro que não permite a instalação do Windows 11 porque os requisitos do sistema não foram atendidos. Mesmo que o seu computador ofereça suporte para inicialização segura e TMP 2.0, talvez seja necessário habilitar ambos para resolver o erro manualmente.
Se você estiver usando o modo de inicialização legado, é necessário definir o modo de inicialização para UEFI na configuração do BIOS para habilitar o recurso de inicialização segura (e possivelmente ativar o TMP 2.0 também).
Como corrigir o erro “Este PC não pode executar o Windows 11?”
Para corrigir esse erro, você deve definir o modo de inicialização para UEFI e habilitar a inicialização segura, em seguida, certifique-se de que o TPM 2.0 está habilitado em seu computador. Observe que os nomes das guias podem variar entre os fabricantes, mas as instruções devem ser traduzidas aproximadamente entre os dispositivos.
1. Habilite a inicialização segura no Windows 10
Siga estas etapas para habilitar a compatibilidade de inicialização segura no Windows 10.
- Feche todas as janelas abertas e salve seu trabalho. Em seguida, desligue o computador.
- Reinicie o sistema e comece a pressionar F2 para entrar na configuração do BIOS. Vários fabricantes de laptop e PC podem usar outras teclas de função, como a tecla F12, F10, F8 ou Esc para acessar a tela do BIOS. Se precisar de ajuda, confira nosso guia sobre Como entrar na BIOS Para mais conselhos.
- Na tela de ajuda de configuração do BIOS, use as teclas de seta para abrir a guia Boot. Selecione Boot Mode e verifique se ele está definido como Legacy.
- Para alterar o modo de inicialização, pressione Enter enquanto o Modo de inicialização estiver destacado.
- Escolha UEFI nas opções. Use as teclas de seta para cima e para baixo para selecionar UEFI e pressione Enter para selecionar a opção.
- Depois disso, abra a guia Segurança.
- Destaque a opção Secure Boot com as teclas de seta e pressione Enter.
- Escolha Enabled para habilitar a inicialização segura em seu computador.
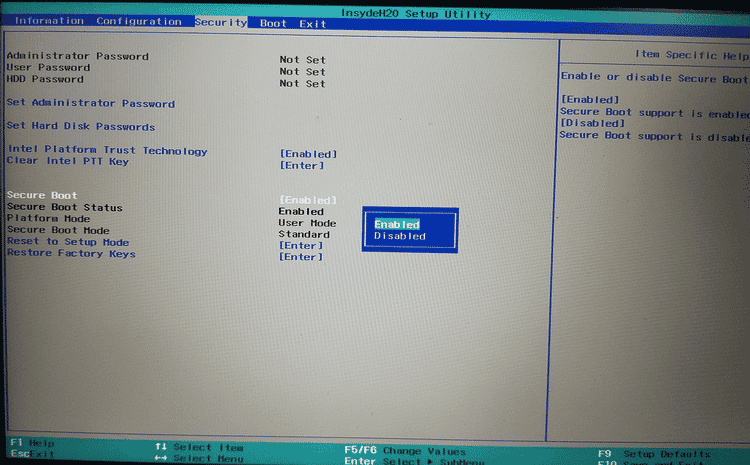
Depois de ativar a inicialização segura e UEFI no modo de inicialização, certifique-se de que o TPM 2.0 também esteja ativado para o seu computador. Portanto, não feche o menu de configuração do BIOS ainda.
2. Habilite o TMP 2.0 para corrigir o erro “Este PC não pode instalar o Windows 11”
O recurso TMP 2.0 também pode ser acessado na configuração do BIOS. Veja como fazer.
- No BIOS / UEFI, abra a guia Segurança.
- Role para baixo e selecione a opção Tecnologia de plataforma confiável e pressione Enter. Em laptops Intel, você pode ver a opção Intel Platform Trust Technology.
- Escolha Ativado e pressione Enter para aplicar sua escolha.
- Salve as alterações e você pode sair da tela do BIOS.
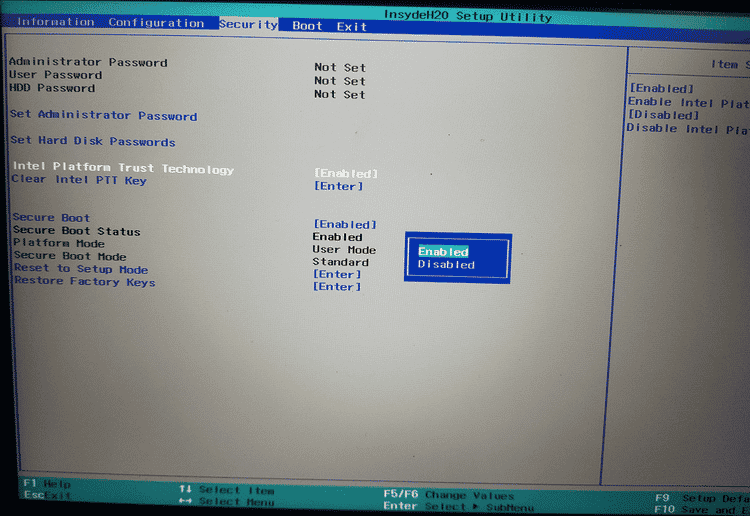
Isso é. Você ativou com êxito a compatibilidade de inicialização segura e o TMP 2.0 no Windows 10. Reinicie o computador, execute a ferramenta PC Health Check ou instale o Windows 11 para ver se o erro foi resolvido.
Erro de dispositivo de inicialização não encontrado após alterar o modo de inicialização de Legacy para UEFI
Você pode encontrar um erro ”Dispositivo de inicialização não encontradoSe você alterar o modo de inicialização da instalação atual do Windows 10 de Legacy para UEFI. No entanto, não há nada com que se preocupar.
Você pode inicializar facilmente a instalação atual do Windows 10 alterando o modo de inicialização para Legacy de UEFI de volta na configuração do BIOS.
Em seguida, use a ferramenta MBR2GTP para converter a unidade / disco de instalação do Master Boot Record (MBR) em GUID Partition Table (GPT) sem modificar ou excluir os dados do disco. Você pode aprender mais sobre Use MBR2GRP aqui.
Depois que a unidade for convertida, você pode alterar o modo de inicialização de Legacy para UEFI sem o erro “Nenhum dispositivo de inicialização encontrado”.
Como alternativa, se você for fazer uma instalação limpa do Windows 11, certifique-se de instalar o Windows 11 (ou Windows 10) no modo UEFI para evitar problemas no futuro.
Se a unidade inicializável não aparecer no Gerenciador de inicialização após habilitar a inicialização segura, formate-a com UEFI usando Rufus. Caso contrário, crie uma unidade inicializável novamente com o sistema de destino definido como UEFI (CMS).
Agora você sabe como instalar o Windows 11 sem nenhum erro
PCs com Windows com firmware BIOS legado habilitado não poderão instalar o Windows 11. Felizmente, você pode facilmente corrigir o erro ajustando a configuração do BIOS para habilitar o modo de firmware UEFI e habilitar Secure Boot e TPM 2.0. Verificar Como inicializar no modo de segurança no Windows 10.







