Às vezes, você pode encontrar problemas inesperados que o impedem de usar o computador conforme planejado. A maioria dos erros do Windows ocorre após o login no computador. Mas o erro “Falha ao fazer login no serviço de perfil de usuário” não permite que você faça login, e é por isso que é mais difícil de resolver do que outros erros do Windows.
Neste artigo, exploraremos as possíveis causas e sugestões de soluções para esse problema irritante. Forneceremos etapas detalhadas e simplificadas para corrigir esse erro de forma rápida e eficiente, ajudando você a restaurar a funcionalidade do dispositivo sem esforço. Se você está procurando maneiras eficazes de superar problemas do sistema operacional, este artigo será um guia útil que fornecerá as soluções necessárias. O erro “Falha ao fazer login no serviço de perfil de usuário” geralmente é causado por um arquivo NTUSER.DAT corrompido, uma entrada de registro errada ou um arquivo de plataforma inexistente ou um serviço de perfil de usuário configurado incorretamente. No entanto, você pode usar as etapas a seguir para diagnosticar e corrigir o problema com eficácia. Verificar Melhores maneiras de fazer login automaticamente na conta de usuário no Windows 10/11.

Habilite a conta de administrador integrada e oculta usando o Ambiente de Recuperação do Windows
A primeira coisa que você deve fazer é habilitar a conta de administrador oculta se não conseguir fazer login com sua conta. Todos os outros reparos seriam impossíveis de realizar sem esta conta integrada.
Existem várias maneiras de habilitar a conta de administrador integrada do Windows, mas os métodos tradicionais não funcionarão aqui. Portanto, usaremos o ambiente de recuperação do Windows (WinRE) para abrir uma instância do prompt de comando e modificar o registro para habilitar a conta.
Antes de prosseguir com as etapas mencionadas abaixo, faça backup manualmente do registro do sistema em uma unidade USB usando a opção de exportação no editor de registro, se possível.
Siga estas etapas para habilitar a conta de administrador:
- Clique no ícone de energia.
- Pressione e segure uma tecla Shift E clique em uma opção Reiniciar.
- Após a reinicialização do computador, clique em Continuar.
- Localizar encontre os erros e resolva-os.
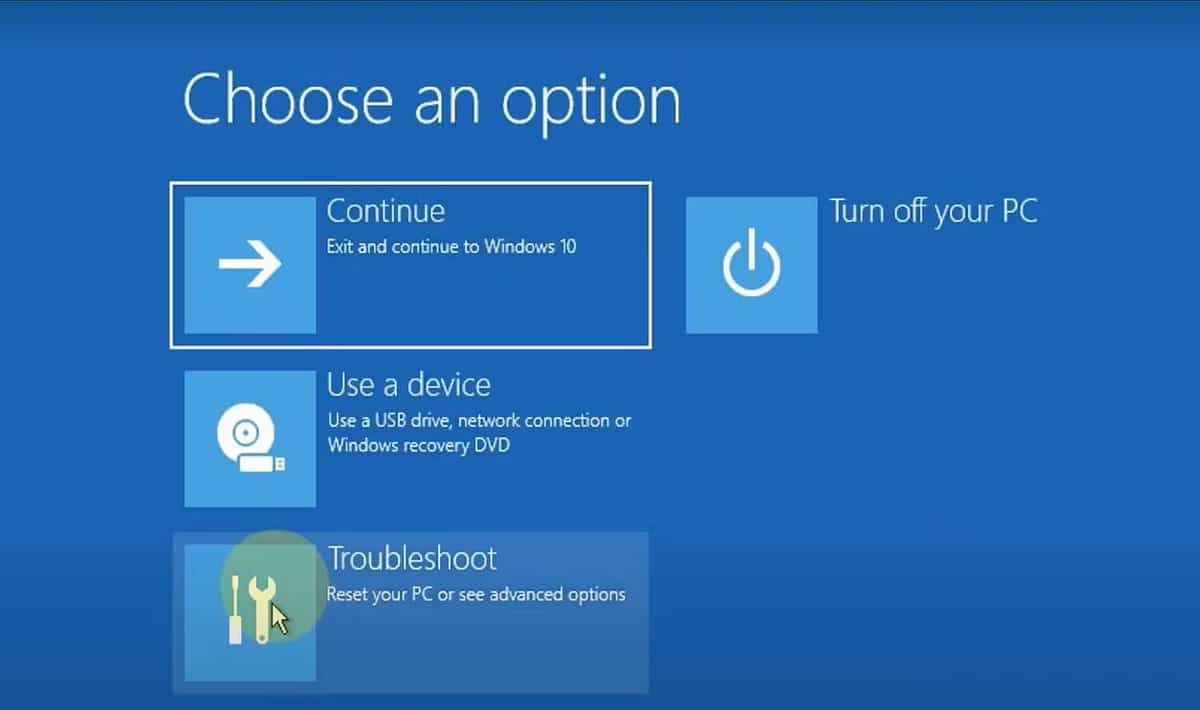
- Clique Opções avançadas -> Prompt de comando.
- Tipo regedit na janela do prompt de comando e pressione Entrar.
- Clique na chave HKEY_LOCAL_MACHINE No painel direito.
- Clique Arquivo -> Carregar Hive.
- Selecione uma opção Este computador.
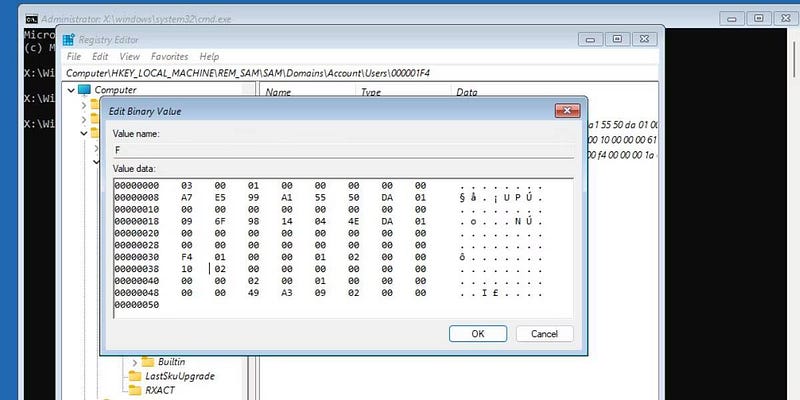
- Clique Windows -> Sistema 32 -> Pasta de configuração.
- Encontre o arquivo SAM e clique duas vezes nele.
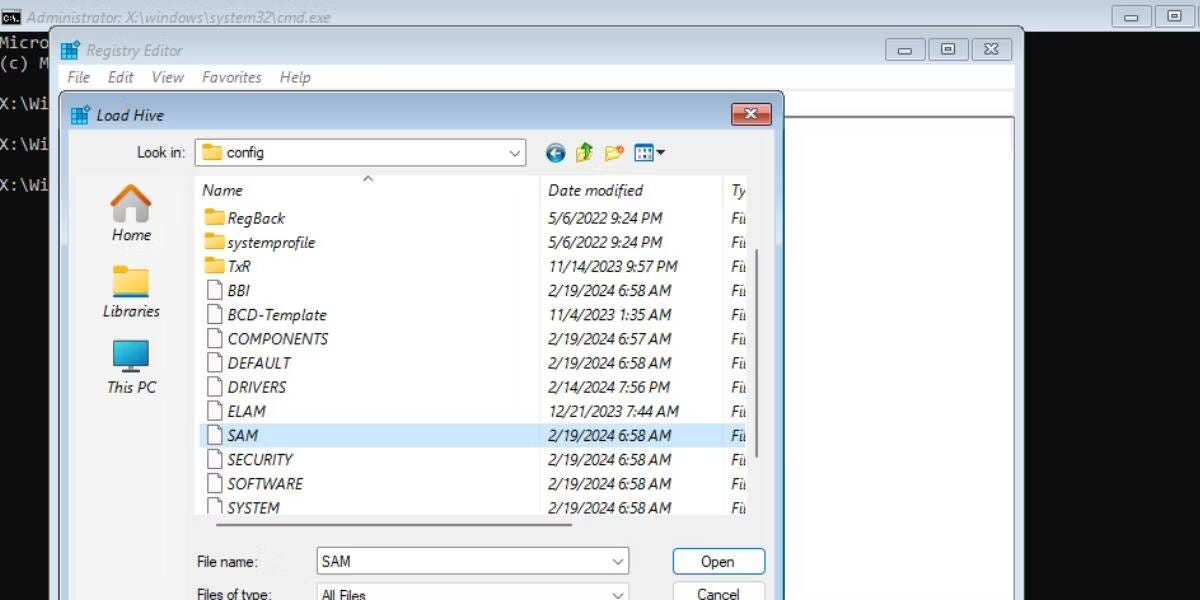
- Nomeie a chave REM_SAM e clique em Está bem.
- Navegue até a seguinte chave de registro:
HKEY_LOCAL_MACHINE\REM_SAM\SAM\Domains\Account\Users\000001F4 - Clique duas vezes no valor binário F.
- Ir para entrada 00000038 Na primeira série.
- Modifique o valor 11 Na segunda coluna da linha 00000038 para 10.
- Clique Está bem.
- Você pode sair da janela do Editor do Registro.
- Feche o prompt de comando.
- Clique em Continuar para inicializar na tela de bloqueio. Você verá uma conta de administrador adicional na tela de bloqueio.
Inicialize no modo de segurança
Depois de habilitar a conta de administrador integrada, a primeira coisa que você deve fazer é inicializar o Windows em Modo de segurança. O Modo de segurança basicamente inicializa o Windows com os recursos e aplicativos mínimos necessários para funcionar.
Para inicializar no modo de segurança, siga estas etapas:
- Ligue o computador normalmente.
- Quando você chegar à tela de login, pressione e segure Shift E vai para Energia -> Reiniciar.
- Selecione Solucionar problemas.
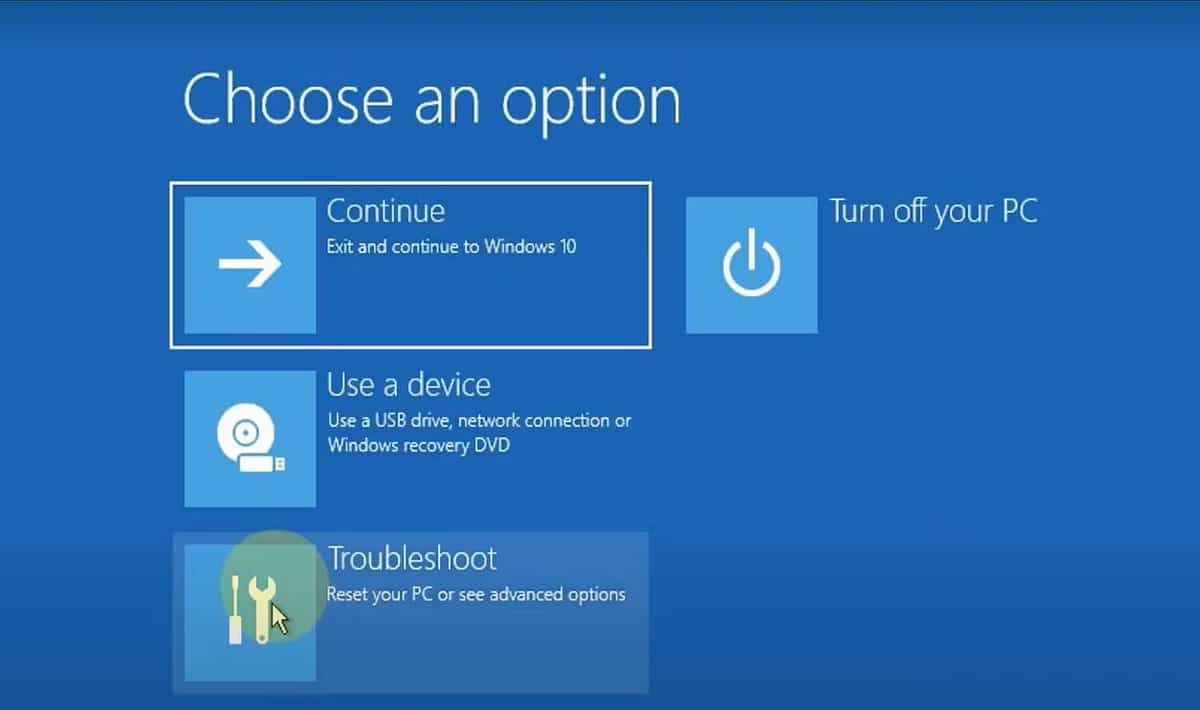
- Clique em Opções Avançado -> Configurações de inicialização -> Reiniciar.
- Depois que o computador for reiniciado, clique em Modo de segurança com rede.
- Seu computador será reiniciado em modo de segurança.
- Faça login em sua conta de administrador e prossiga com os métodos mencionados abaixo.
Substitua o arquivo NTUSER.DAT
arquivo NTUSER.DAT Ele armazena dados sobre a conta do usuário e, se estiver corrompido, você deverá substituir este arquivo. Faça login na conta de administrador que você habilitou anteriormente. Em seguida, repita as seguintes etapas:
- Clique em Win + E para abrir o Explorador de Arquivos.
- Clique Ver -> Mostrar -> Itens Ocultos.
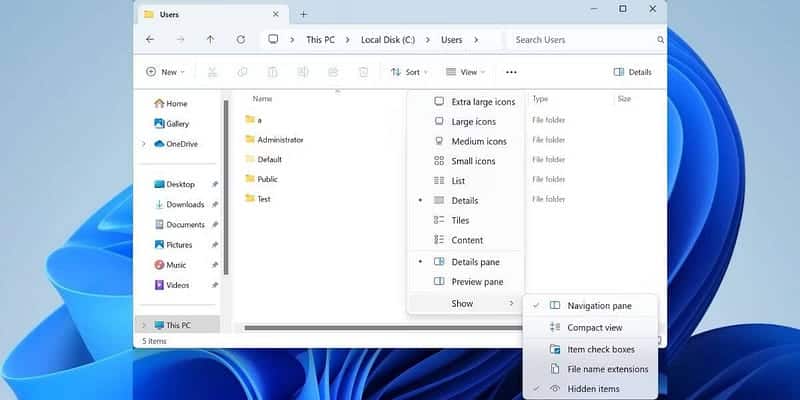
- Abra a pasta padrão. Clique no arquivo NTUSER.DAT e renomeie-o para “NTUSER.DAT.OLD”.
- Pressione Backspace. Vá para a pasta do administrador e copie o arquivo NTUSER.DAT.
- Visite a pasta padrão novamente e cole o arquivo copiado lá.
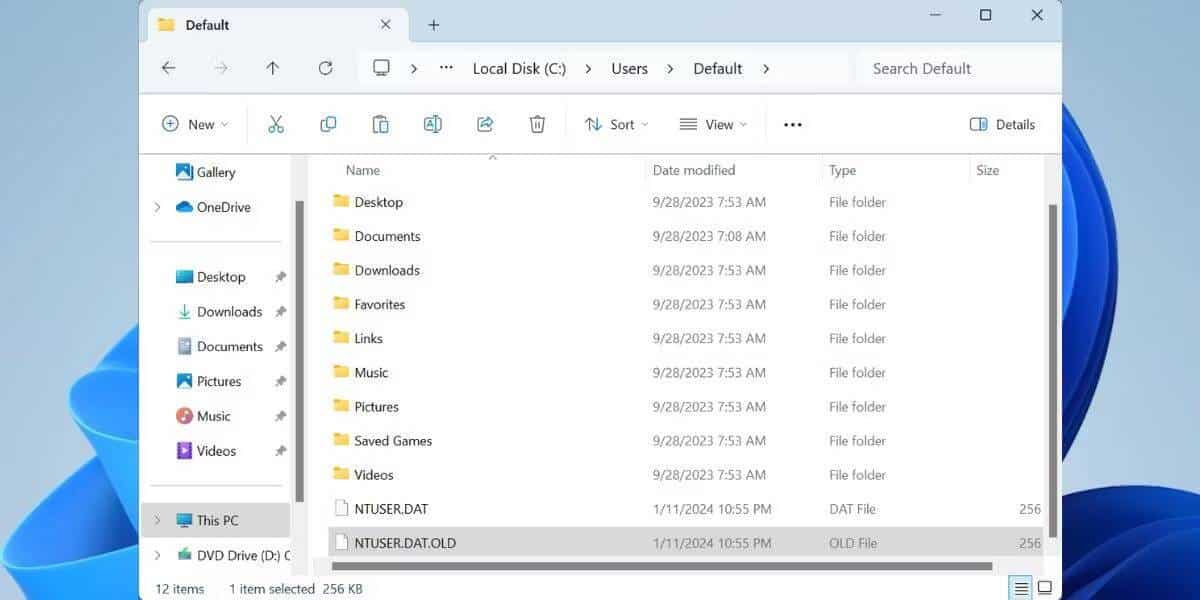
- Reinicie o seu computador para aplicar as alterações.
Use SFC para procurar arquivos danificados
A causa mais provável do erro “Falha ao fazer login no serviço de perfil de usuário” é um arquivo de usuário corrompido. Isso pode acontecer por vários motivos, desde um aplicativo antivírus que verifica arquivos na inicialização até uma queda de energia durante a inicialização do computador.
Felizmente, o Windows possui alguns utilitários integrados que podem ajudá-lo a localizar e reparar arquivos corrompidos do Windows automaticamente. Uma dessas ferramentas é chamada System File Checker (SFC) e é executada usando o prompt de comando:
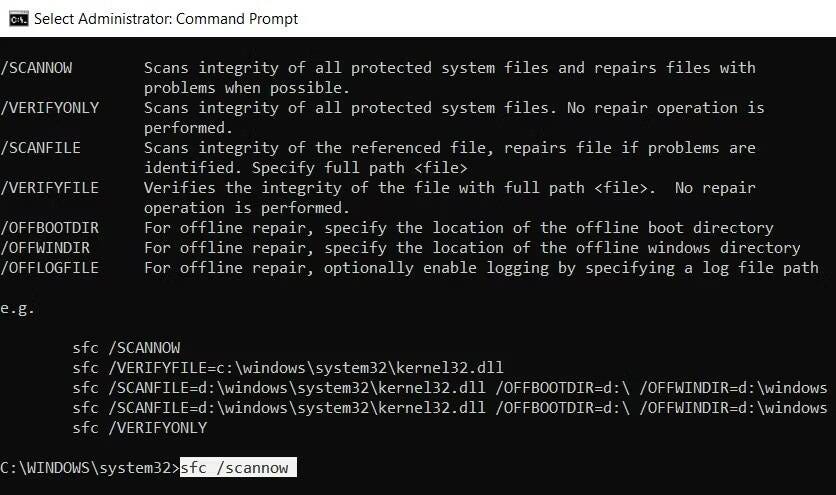
- Certifique-se de que seu computador esteja no modo de segurança.
- Na barra de pesquisa do menu Iniciar, digite cmd E selecione Prompt de Comando.
- Na janela do prompt de comando, digite o seguinte comando e pressione Entrar.
sfc /scannow
- O Windows começará a verificar se há arquivos corrompidos em seu computador e os reparará automaticamente. Todo o processo deve durar cerca de 30 minutos.
Após a conclusão da verificação, reinicie o computador e tente fazer login novamente. Verificar Analise e explique as diferenças entre CHKDSK, SFC e DISM no Windows e como eles podem ser usados.
Restaure seu computador para um estado anterior
O Windows tem um recurso útil chamado “recuperação do sistema” que permite reverter as alterações feitas em seu computador e restaurá-lo para um momento anterior.
Antes de continuar, você deve saber que o recurso não está habilitado por padrão e você deve criar pontos de restauração manualmente, a menos que configure o Windows para criar Pontos de recuperação diários.
Se você se lembra de que criou um ponto de restauração antes do erro ocorrer, siga estas etapas:
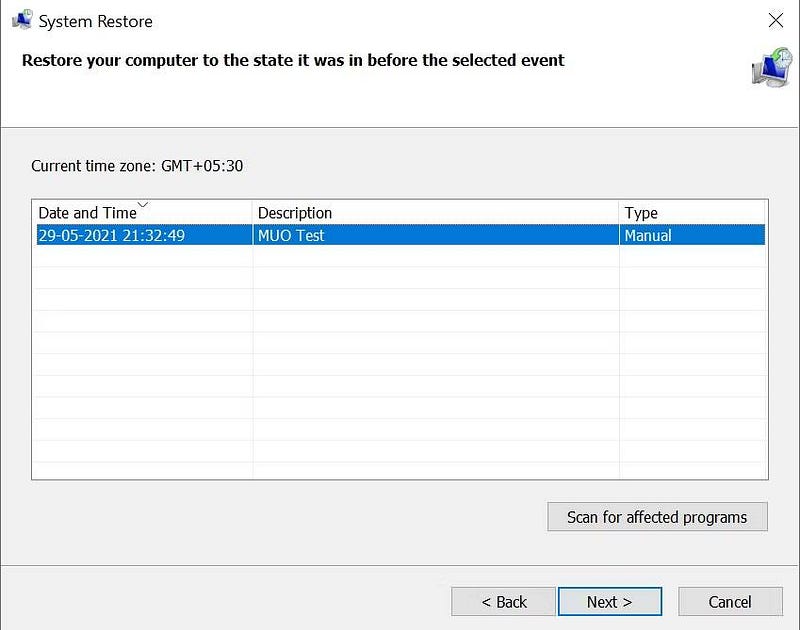
- Pressione uma tecla Windows + R Para iniciar a caixa de diálogo Executar.
- Na caixa de texto, digite rstrui.exe Então aperte Entrar.
- Na caixa de diálogo Restauração do sistema, clique em Avançar.
- Escolha um ponto Recuperação Da lista.
- Na próxima janela, verifique tudo e clique em Concluir.
- O Windows irá se restaurar ao estado anterior e agora você poderá fazer login sem complicações.
Você deve fazer backup de todos os dados ou aplicativos importantes que possam ter sido instalados após a criação do ponto de restauração.
Alterar a configuração do registro
Outra maneira de lidar com o erro “Falha ao fazer login no serviço de perfil de usuário” é fazer algumas alterações no registro. Este é um método avançado de solução de problemas e é recomendável criar um ponto de restauração do sistema antes de continuar.
Faça o seguinte para configurar o registro corretamente:
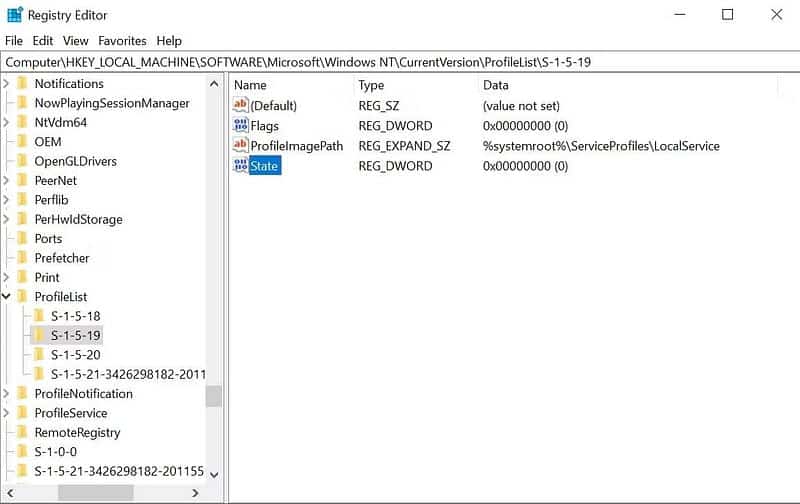
- Inicialize no modo de segurança seguindo as etapas da primeira seção deste artigo.
- Pressione uma tecla Windows + R Abre a caixa de diálogo "Executar". Modelo Regedit E pressione Entrar.
- No editor de registro, usando a barra de navegação à esquerda, navegue até:
HKEY_LOCAL_MACHINE\Software\Microsoft\Windows NT\Current Version\Profile List - Aqui, você deverá ver dois arquivos com o mesmo nome, mas um deles terá o formato .bak.
- Clique com o botão direito no arquivo .bak e selecione renomear. Remova o formato .bak deixando o nome do arquivo inalterado e pressione Entrar.
- Agora, clique com o botão direito no arquivo que originalmente não tinha o formato .bak e adicione .bak no final.
- Na pasta que contém o arquivo renomeado da etapa 5, clique com o botão direito Caso, Então selecione Modificar.
- Altere o valor em Dados do valor de 8000 para 0 (zero).
- Em seguida, clique com o botão direito na entrada RefCount e altere o valor em Dados do valor para 0 (zero).
- Confirme as alterações e feche o Editor do Registro.
- Reinicie o seu computador e faça login.
Verificar Melhores truques do editor de registro para Windows 11 para melhorar sua experiência.
E se você não encontrar um arquivo .bak no editor de registro?
É improvável que seja assim, mas provavelmente seu computador não criou um arquivo .bak. Neste caso, abra o Windows Explorer e vá para:
C:\Users\Default\AppData\Local\Application Data Se você encontrar outra pasta chamada “App Data” dentro da pasta que está usando, exclua-a e reinicie o computador. Isso deve resolver o problema.
Habilite o serviço de perfil de usuário
Em alguns casos, o próprio serviço de perfil de usuário pode ser desativado. Um aplicativo de terceiros geralmente é o culpado. Felizmente, você pode habilitá-lo executando um comando simples em uma janela de prompt de comando:
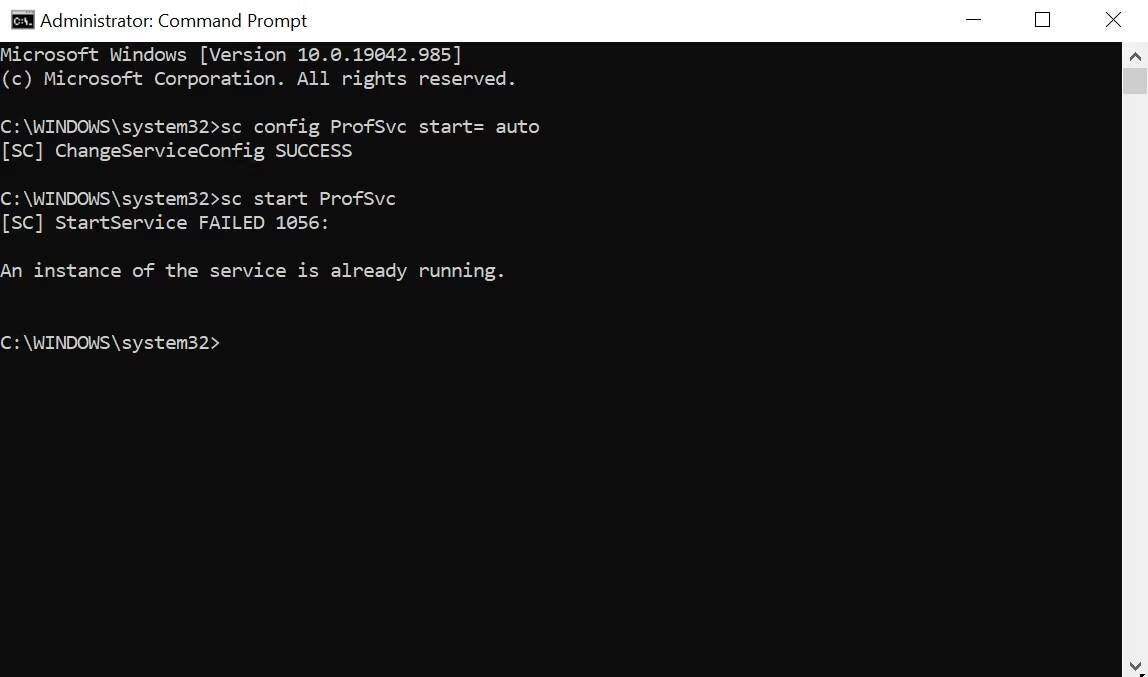
- Inicialize seu computador no modo de segurança.
- Na barra de pesquisa do menu Iniciar, digite cmd. Nos resultados da pesquisa, clique com o botão direito em Prompt de comando -> Executar como administrador.
- Na janela do prompt de comando, digite o seguinte comando e pressione Entrar.
sc config ProfSvc start= auto
- Em seguida, digite o seguinte comando e pressione Entrar.
sc start ProfSvc
- Feche o prompt de comando e reinicie o computador.
Alguns desses métodos também são úteis para diagnosticar muitos outros erros comuns do Windows. Portanto, é útil mantê-los em mente quando você encontrar outros problemas no seu computador. Agora você pode visualizar Não é possível definir uma conta padrão como administrador no Windows? Aqui está a correção correta.







