Você tem o Discord travando constantemente no seu computador com Windows? Pode haver vários motivos para a ocorrência de tais erros, incluindo má conexão com a Internet, configurações incorretas ou dados de aplicativos corrompidos.
Felizmente, você pode evitar impactar negativamente sua experiência no subreddit do Discord, pois esse problema pode ser resolvido. Vamos examinar algumas soluções possíveis para corrigir o aplicativo Discord que não está respondendo no Windows. Verificar Dicas e truques do Discord que todos os usuários devem saber.
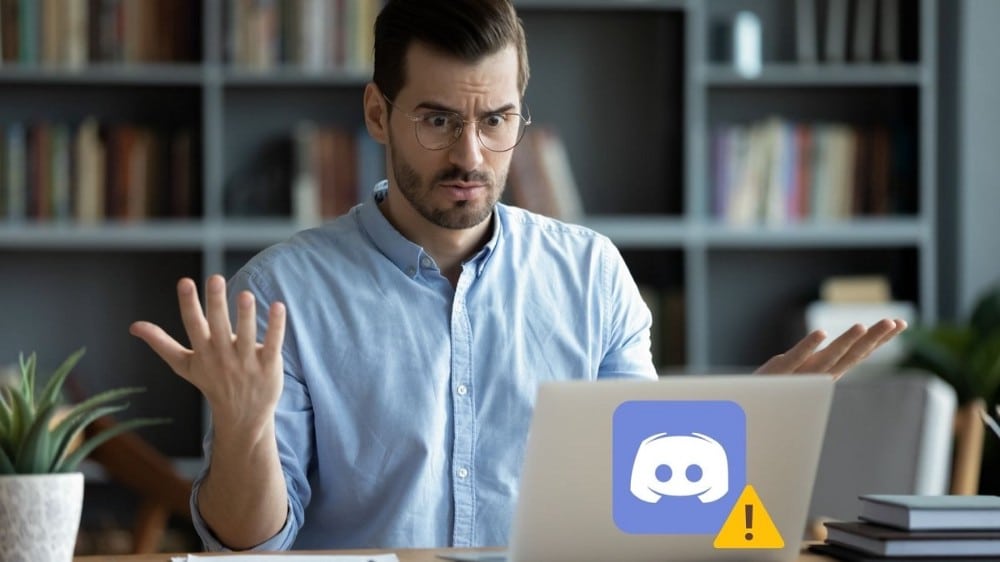
1. Verifique o status do servidor Discord
Às vezes, problemas relacionados ao servidor podem fazer com que o Discord pare de responder no seu computador. Portanto, é uma boa ideia verificar o status do seu servidor Discord antes de tentar qualquer dica avançada de solução de problemas. Para isso, você precisará visitar Página de status do serviço Discord.
Se os servidores estiverem inativos, você não terá escolha a não ser esperar que o Discord os reinicie.
2. Exclua problemas relacionados à Internet
Uma conexão de internet instável ou lenta pode fazer com que o Discord trave no seu PC com Windows. Você precisa ter certeza de que sua conexão de internet atual é rápida e estável. Existem muitos sites que podem te ajudar Teste a velocidade da sua internet gratuitamente.
Se a internet parecer boa, passe para a próxima solução.
3. Feche aplicativos e processos em segundo plano
Se houver muitos aplicativos em execução no computador, o Discord pode ter dificuldade para funcionar sem problemas. Você pode usar o Gerenciador de Tarefas do Windows para fechar aplicativos desnecessários e liberar recursos valiosos do sistema. Veja como:
- Clique em Ctrl + Shift + Esc no teclado para abrir o gerenciador de tarefas.
- Na guia Processos, selecione os aplicativos e processos indesejados e clique no botão Acabe o trabalho acima.
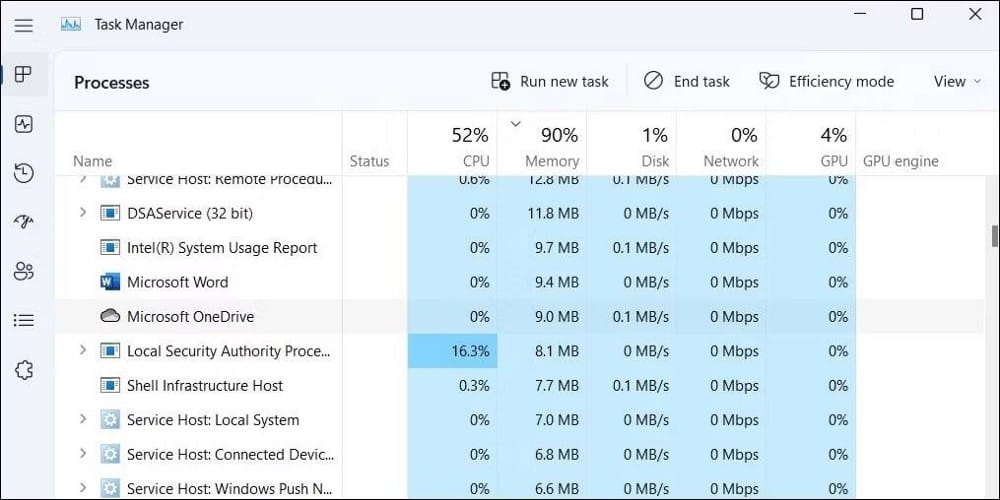
4. Mude para o modo de alto desempenho
Habilitar um perfil de baixo consumo de energia pode diminuir o desempenho geral do seu computador e causar atrasos no Discord. Você pode alternar para o modo de alto desempenho no Windows para que seu computador priorize o desempenho em detrimento da eficiência energética.
Para habilitar o Modo de alto desempenho no Windows, use as seguintes etapas:
- Clique em Win + S para abrir o menu de pesquisa.
- Tipo Painel de controle na caixa de pesquisa e selecione a opção correspondente.
- Clique Opções de energia.
- Selecione uma opção alta performance.
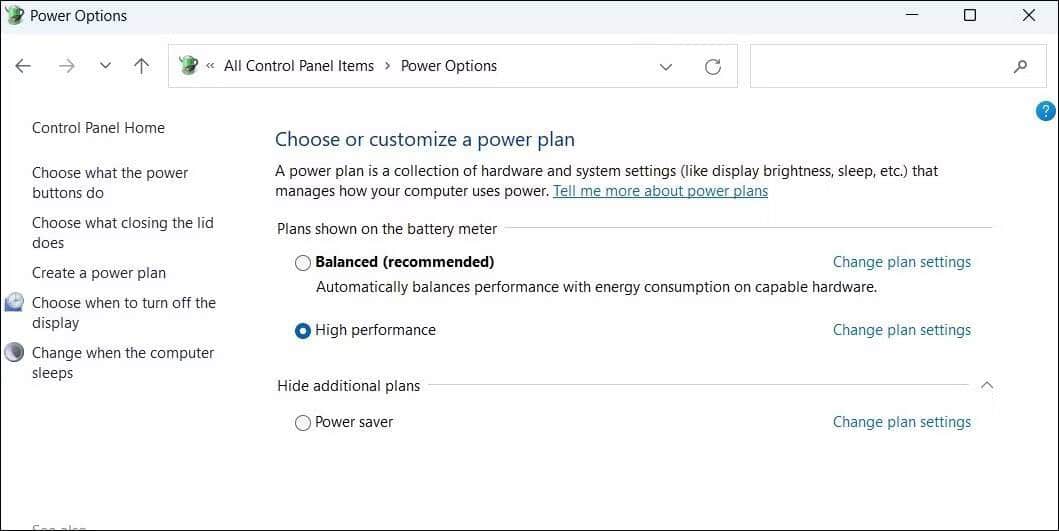
Tente usar o aplicativo Discord novamente e veja se funciona bem. Verificar O microfone não está funcionando no Discord? Correções para tentar.
5. Ative Reduzir movimento em discórdia
Habilitar Reduzir Movimento em Discord reduz a densidade de animações e efeitos visuais em todo o aplicativo. Ele pode ajudar o Discord a funcionar sem problemas, mesmo em computadores de baixo custo.
Para ativar Reduzir movimento em discórdia:
- Abra o aplicativo Discord usando o menu de pesquisa.
- Clique no ícone de configurações no canto inferior para abrir o menu de configurações do usuário.
- Selecione a guia Acessibilidade Na barra lateral.
- Ative a alternância ao lado de Ativar redução de movimento.
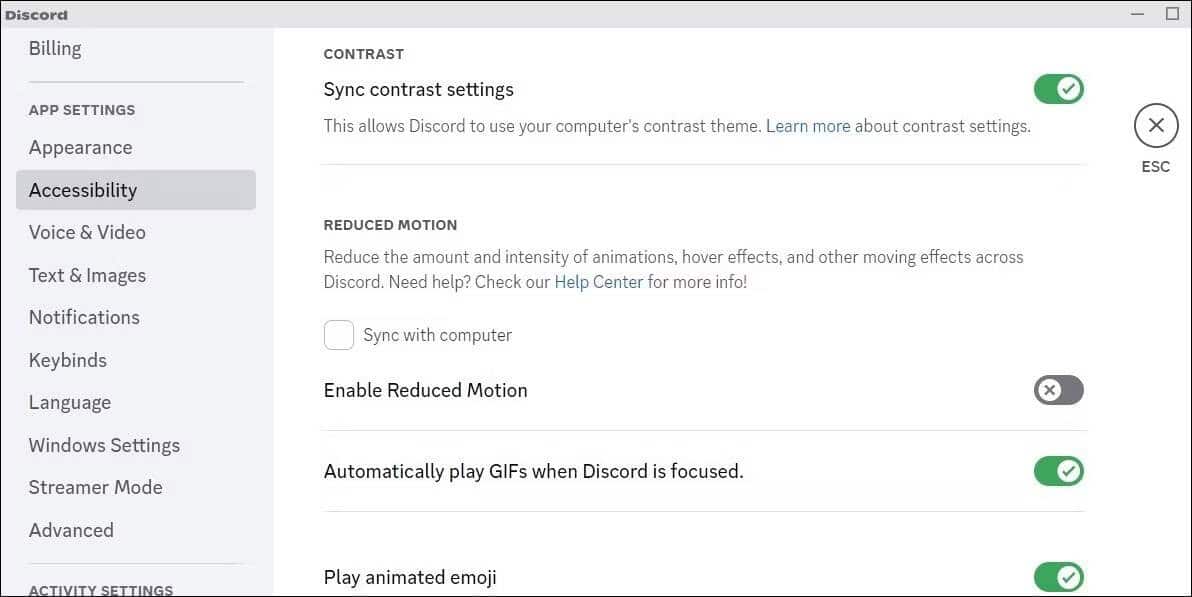
6. Ative ou desative a aceleração de hardware no Discord
O recurso de aceleração de hardware do Discord permite que o aplicativo use componentes de hardware dedicados em seu computador para executar tarefas com uso intensivo de gráficos. No entanto, às vezes, esse recurso pode não funcionar conforme o esperado e fazer com que o Discord pare de responder ou trave no Windows.
Vale a pena alterar a preferência de aceleração de hardware no Discord para ver se isso faz alguma diferença. para fazer isso. Siga os próximos passos:
- Inicie o aplicativo Discord no seu computador.
- Clique no ícone de configurações ao lado do nome de usuário para abrir as configurações do usuário.
- Vá para a guia Áudio e vídeo.
- Localize uma opção Aceleração de Hardware H. 264 Em seguida, ative ou desative a alternância ao lado dele.
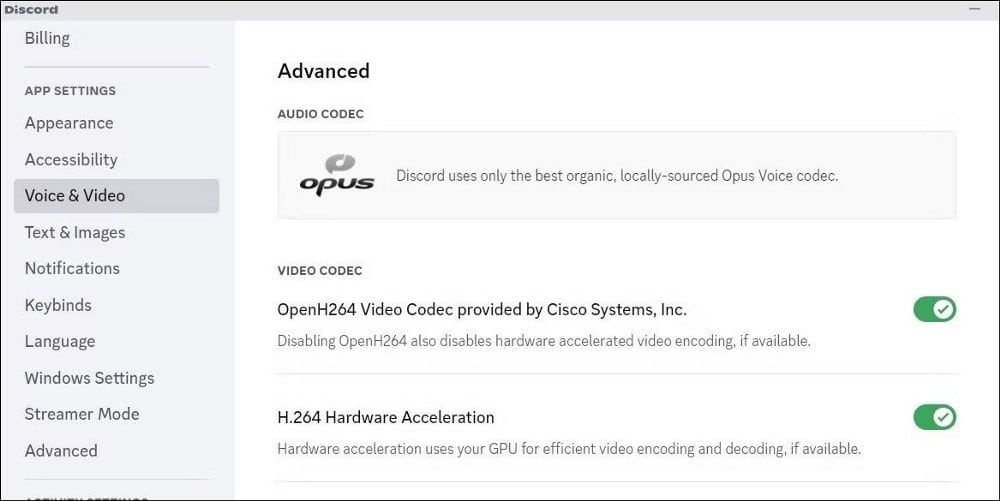
7. Redefina as configurações de áudio do Discord
Configurações de áudio mal configuradas no Discord também podem fazer com que o aplicativo trave ou fique lento, especialmente durante a transmissão. Se for esse o caso, você pode redefinir as configurações de áudio do Discord e começar de novo. Aqui estão os passos necessários.
- No aplicativo Discord, clique no ícone Configurações no canto inferior.
- Use o painel direito para mover para Áudio e vídeo.
- Role para baixo e toque no botão Redefinir configurações de áudio.
- Clique Está bem Para confirmação.
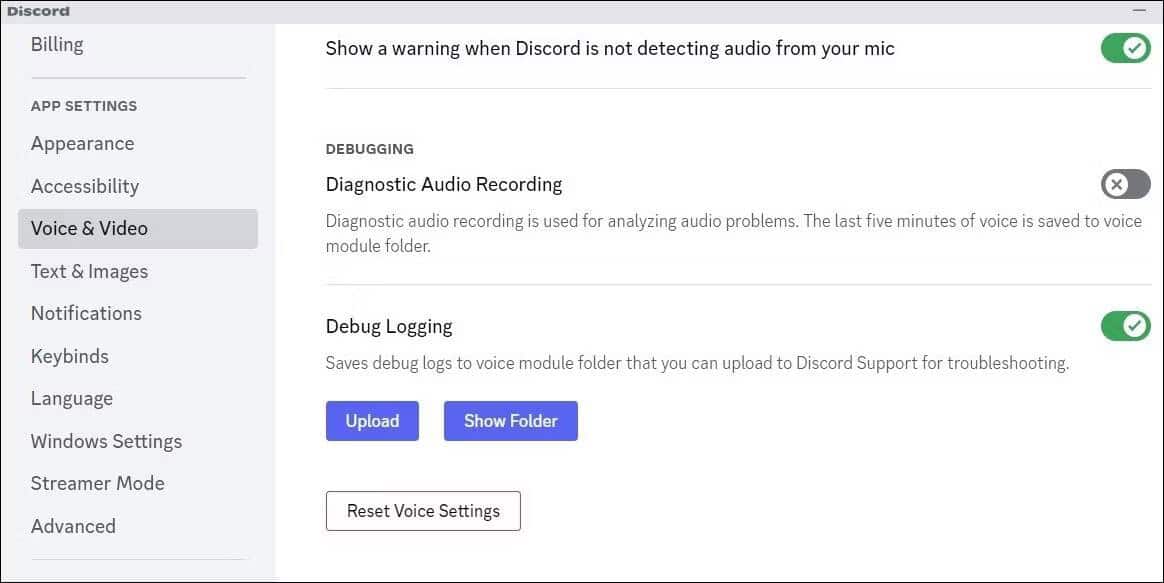
8. Limpe o cache do Discord
Discord, como qualquer outro aplicativo, coleta dados de cache em seu computador para melhorar seu desempenho e capacidade de resposta. Se esses dados ficarem corrompidos ou inacessíveis, a resposta do Discord no seu computador pode ser atrasada. Felizmente, é fácil e seguro limpar o cache do Discord no Windows. Verificar A melhor e mais fácil maneira de corrigir o Discord que não abre.
9. Atualize os drivers do dispositivo
Drivers de áudio ou vídeo desatualizados em seu computador podem fazer com que os aplicativos sejam executados lentamente. Para evitar isso, você deve garantir que todos os drivers do seu computador estejam atualizados para a versão mais recente. Se isso parece muito trabalhoso, por que não usar uma ferramenta gratuita do Windows Update para facilitar o processo? Verificar Como atualizar facilmente os drivers do Windows com o Driver Booster.
Enquanto você verifica se há atualizações, é uma boa ideia verificar se há atualizações pendentes do Windows. Então, clique em Win + I Abra Configurações e vá para a guia Windows Update. Clique no botão Verifique se há atualizações A direita.
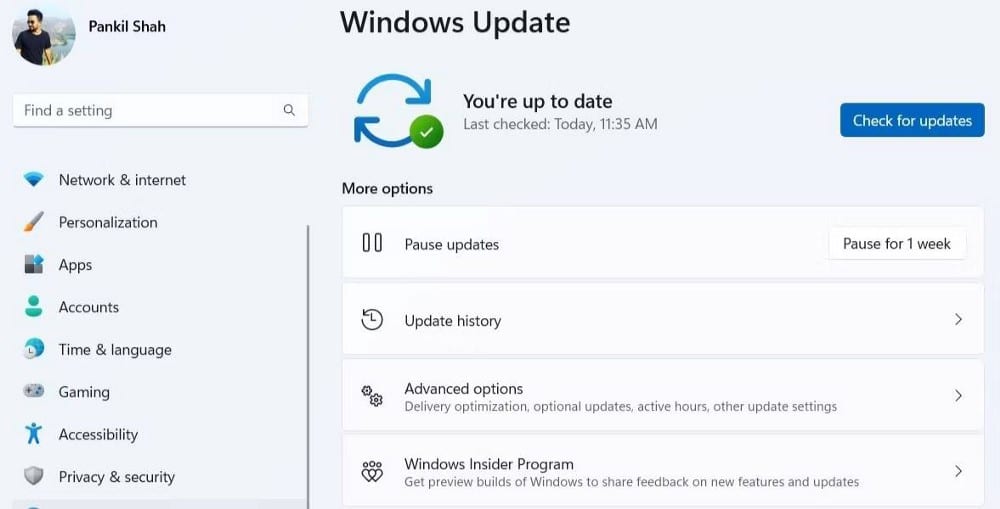
Baixe e instale todas as atualizações de sistema pendentes e veja se isso resolve o problema para você.
10. Atualize ou reinstale o Discord
Se nada mais funcionar, tente atualizar o aplicativo Discord no seu computador. Se o problema for causado por um bug no aplicativo Discord, a atualização para uma versão mais recente deve ajudar.
Para atualizar o Discord no Windows:
- Clique Mostrar ícones ocultos No canto inferior direito para abrir a bandeja do sistema.
- Clique com o botão direito do mouse no ícone do Discord e selecione Verifique se há atualizações.
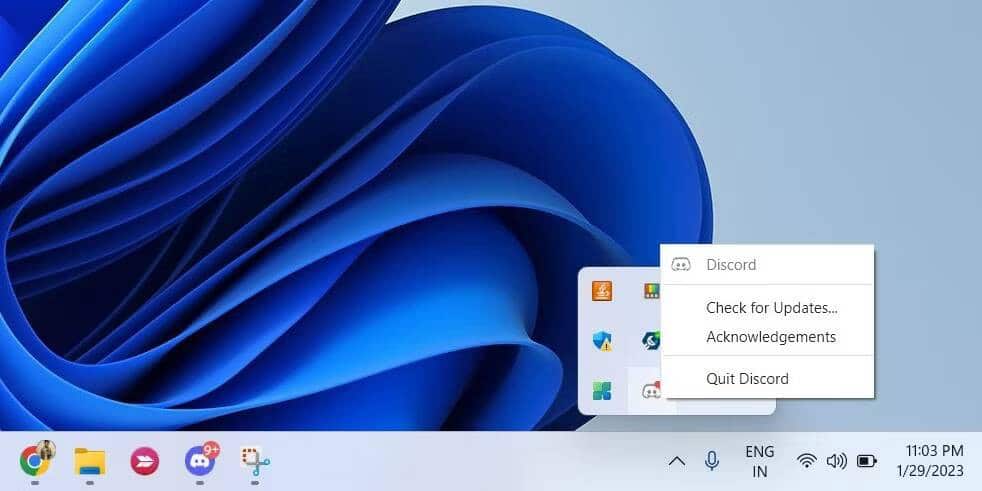
Se a atualização do aplicativo não ajudar, pode haver um problema com os arquivos do Discord em seu sistema. Para corrigi-lo, você precisará desinstalar e reinstalar o aplicativo Discord. Veja como você pode fazer isso.
- Use um As muitas maneiras de abrir o painel de controle.
- Clique no menu suspenso no canto superior para alterar o tipo de exibição para ícones grandes.
- Vamos para Programas e características.
- Selecione o aplicativo Discord na lista.
- Clique no botão Desinstalar.
- Reinstale o aplicativo Discord Microsoft Store.
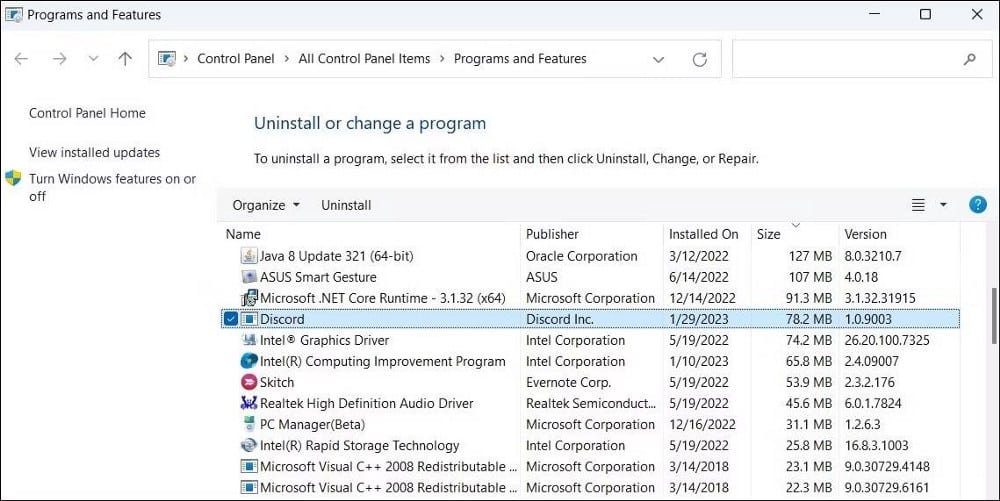
Esperançosamente, isso resolverá o problema e o Discord funcionará sem problemas no seu computador com Windows. Verificar Como corrigir o erro Discord “Falha ao carregar mensagens” no Windows.
Corrigir o atraso do Discord no Windows
Problemas como esse com o aplicativo Discord podem facilmente arruinar sua experiência. Esperamos que as correções acima tenham ajudado a resolver o atraso do aplicativo Discord no Windows. Caso contrário, você sempre pode usar o Discord na web em seu navegador favorito. Você pode ver agora Os melhores bots Discord para organização de servidores.







