O erro KMODE_EXCEPTION_NOT_HANDLED é um dos erros comuns de tela azul que geralmente é causado por um driver corrompido ou com defeito. Em alguns casos, os usuários também podem encontrar Loop de inicialização. Simplificando, Kmode Exception Not Handled é o resultado de conflitos relacionados à memória entre dois ou mais aplicativos.
Portanto, continue lendo para descobrir como corrigir esse erro de uma vez por todas.
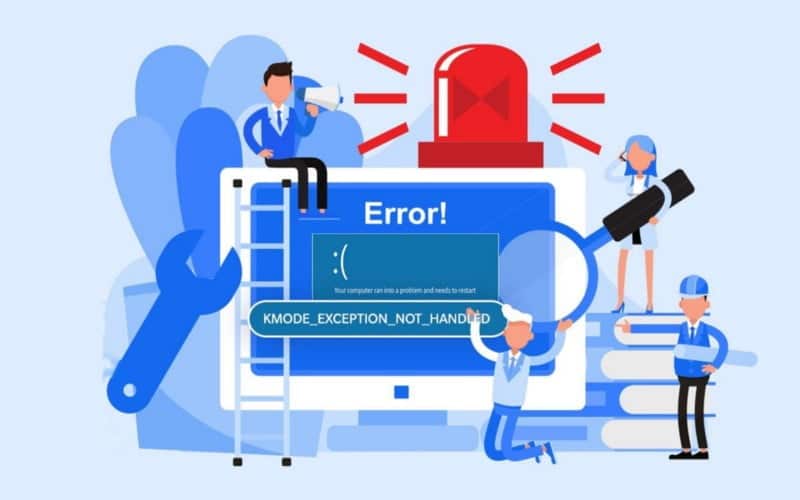
1. Execute uma inicialização limpa e desative a inicialização rápida
Por padrão, a inicialização rápida está habilitada em quase todos os dispositivos Windows 10. O recurso permite que seu computador inicialize mais rápido ou se recupere rapidamente da hibernação, mas também pode fazer com que o Windows 10 não inicialize corretamente ou recarregue com alguns bugs anteriores.
A primeira coisa que os usuários devem fazer é desativar a inicialização rápida, seguida de uma inicialização limpa:
Desativar inicialização rápida
- Clique com o botão direito no botão Iniciar e clique em Opções de energia.
- Na janela que se abre, toque em Configurações adicionais de energia.
- No menu do lado esquerdo, clique em Escolha o que os botões de energia fazem.
- Vá para as configurações de desligamento e desmarque a caixa de seleção ao lado de Inicialização rápida.
- Você pode salvar as alterações e sair.
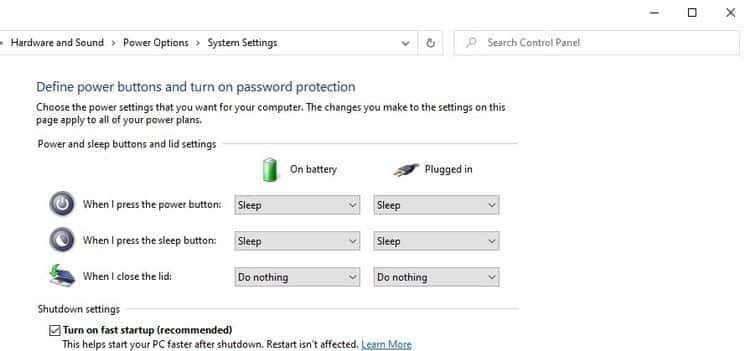
Como executar uma inicialização limpa do Windows 10
A "Inicialização limpa" do Windows começa com um pequeno conjunto de aplicativos e drivers, para que você possa determinar se um aplicativo em segundo plano está interferindo nos arquivos do sistema. Isso é semelhante a iniciar o Windows em “Modo de segurança”, Mas oferece mais controle sobre os serviços e aplicativos executados na inicialização para ajudá-lo a isolar a causa do problema.
Uma inicialização limpa desativa todos os aplicativos de terceiros no Windows. Ele é usado para diagnosticar muitos problemas comuns encontrados por usuários do Windows.
- Na barra de pesquisa do menu Iniciar, digite msconfig E definir Configuração do sistema Nos resultados da pesquisa.
- Vá para a guia Serviços Na janela exibida.
- Verifica a caixa Ocultar todos os serviços Microsoft.
- Verifique todos os serviços e clique em Desativar tudo.
- Agora, abra o gerenciador de tarefas e vá para a guia comece.
- Selecione todos os serviços um por um e clique no botão Desativado No canto inferior direito.
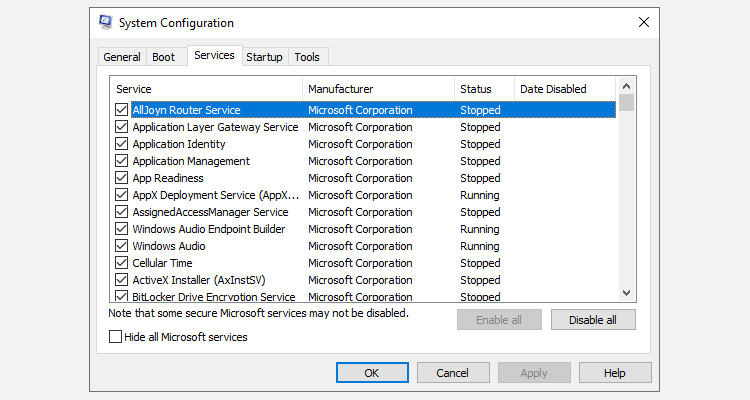
Agora é a hora de reiniciar o computador e verificar se o erro continua aparecendo. Se o erro for resolvido, isso significa que o erro de tela azul da morte foi causado por interferência de um aplicativo de terceiros.
2. Certifique-se de que os drivers de rede estão atualizados
Uma causa comum de erro BSoD são drivers de rede desatualizados. Veja como atualizar os drivers de rede do seu dispositivo:
- Pressione uma tecla Windows + R E digite devmgmt.msc. A janela do Gerenciador de dispositivos será aberta.
- Encontre adaptadores de rede e expanda-os usando a seta suspensa.
- Clique com o botão direito Ethernet E drivers sem fio e selecione Atualize o driver.
- Depois disso, toque Procure automaticamente por software de driver atualizado.
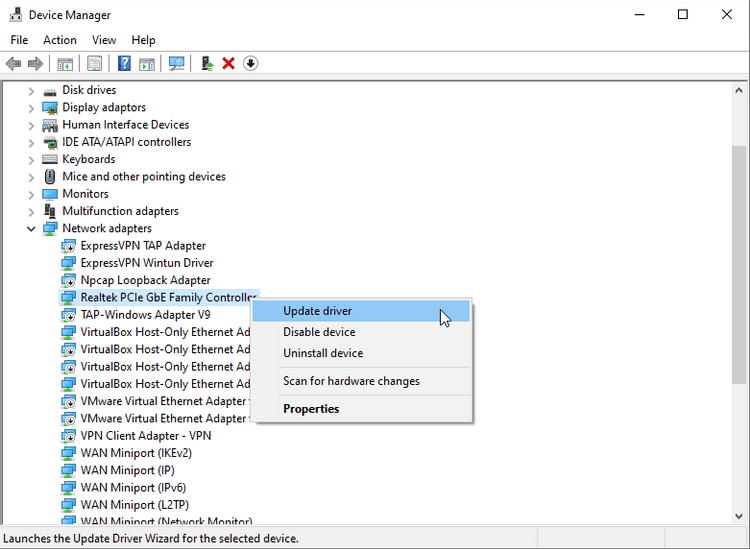
Depois disso, o Windows baixará e instalará automaticamente os drivers de rede necessários. Os usuários também podem encontrar informações mais detalhadas sobre como encontrar o Drivers antigos do Windows e substituições.
3. Diagnosticar problemas de memória
Conforme mencionado na introdução, o erro geralmente é o resultado de problemas de memória do computador. Felizmente, o Windows possui um utilitário integrado que pode ajudar a resolver uma ampla variedade de problemas relacionados à memória. Para usá-lo, basta seguir estas etapas:
- Na barra de pesquisa do menu Iniciar, digite Diagnóstico de Memória do Windows E selecione a melhor combinação.
- Os usuários podem reiniciar o computador imediatamente e iniciar o processo de diagnóstico ou fazer isso na próxima vez em que o computador for reiniciado.
Recomenda-se que o usuário escolha a primeira opção e reinicie o computador.
4. Desative o aplicativo antivírus
Os aplicativos antivírus são notórios por excluir ou colocar em quarentena arquivos essenciais do sistema. Isso também pode acontecer ao instalar novos drivers ou atualizar os drivers existentes. É por isso que é recomendado que o usuário desative temporariamente o aplicativo antivírus que está usando ao instalar novos aplicativos (que são baixados de Site confiável) Ou programas em execução.
Para desativar o aplicativo antivírus, localize seu ícone próximo à barra de notificação no lado direito da barra de tarefas. Clique com o botão direito e clique Desativado. O processo pode variar de acordo com o pacote de antivírus diferente, portanto, verifique o guia do usuário para saber como fazer o mesmo.
Às vezes, a segurança integrada do Windows também pode sinalizar erroneamente aplicativos e arquivos seguros. Para desativar a segurança do Windows, siga estas etapas:
- Tipo Segurança do Windows Na barra de pesquisa do menu Iniciar e clique no primeiro resultado.
- No Painel de Controle, clique em Proteção contra vírus e risco.
- Clique em Gerenciar configurações e em Desativar proteção em tempo real.
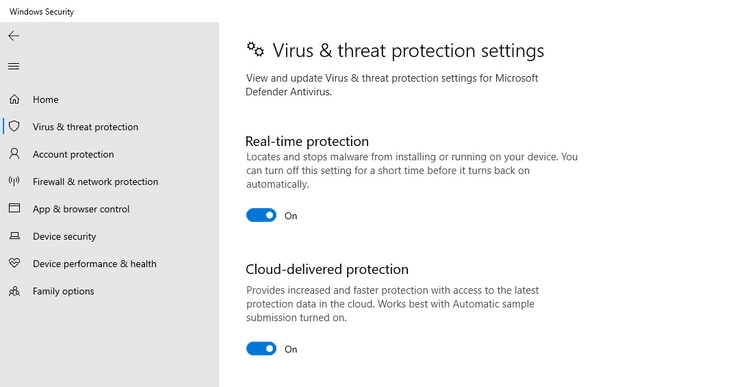
Observe que este é um botão de pausa. Assim que a instalação do aplicativo ou driver for concluída, execute o aplicativo antivírus novamente.
5. Remova os dispositivos externos
Ao ligar o computador, certifique-se de desconectar todos os dispositivos externos. Isso inclui teclado, mouse, dispositivos de armazenamento e controladores de videogame. Verifique se há algum soluço durante a inicialização ou o erro reaparece após a inicialização.
Se o computador estiver funcionando bem, significa que os drivers relacionados a esses dispositivos externos não foram instalados corretamente.
6. Libere espaço de armazenamento
O erro Kmode Exception Not Handled pode ser causado por um disco rígido que está cheio.
A Microsoft recomenda que os usuários deixem muito espaço na unidade C: \ porque ela contém arquivos de sistema. Uma unidade C: \ completa pode causar um grande número de problemas, especialmente ao baixar e instalar uma atualização do Windows.
Exclua todos os arquivos indesejados ou não utilizados, desinstale aplicativos antigos e instale videogames em outras seções. Pode não ser uma má ideia usar o armazenamento em nuvem para armazenar seus arquivos se você frequentemente fica sem espaço. Como alternativa, ou você pode atualizar seu armazenamento existente para uma unidade maior. Verificar Melhores maneiras de liberar espaço de armazenamento no disco rígido no Windows 10.
7. Atualizar BIOS e configurações
Raramente, este erro Kmode Exception Not Handled ocorre devido a BIOS desatualizado. Para atualizar o BIOS, acesse o site do fabricante da placa-mãe e vá para a seção Downloads. Selecione a placa-mãe apropriada, baixe e instale a versão mais recente do BIOS.
Alternativamente, confira nosso guia sobre Como atualizar seu UEFI BIOS no Windows.
Se o BIOS tiver opções para ativar ou desativar o buffer e o sombreamento, desative as duas opções. Os sistemas mais novos não têm essas configurações, mas é importante excluí-las.
O erro Kmode Exception Not Handled foi resolvido
As técnicas acima irão resolver o problema da tela azul kmode_exception_not_handled da morte. Mas se as coisas ruins piorarem e o erro não for resolvido, suas opções finais de backup são redefinir o Windows 10. Portanto, você deve verificar 4 maneiras de redefinir o Windows 10 para o modo de fábrica.







