Você executou o solucionador de problemas de rede para diagnosticar um problema de conexão Ethernet que está impedindo você de acessar a web e gerando o erro "Ethernet não possui uma configuração de IP válida"? Nesse caso, o seu roteador não conseguiu atribuir um endereço IP ao seu computador via DHCP. Aqui estão algumas soluções possíveis que você pode tentar para resolver esse problema. Verificar O que é DHCP, o que significa e devo usá-lo?

1. Faça algumas verificações preliminares
Você deve começar a solucionar problemas realizando algumas verificações básicas. Primeiro, reinicie o seu computador. Em seguida, desconecte o cabo Ethernet do computador e do roteador e reconecte-o. Certifique-se de que o cabo Ethernet não esteja danificado. Conecte também o cabo Ethernet a portas diferentes no roteador e no computador para descartar quaisquer problemas de porta. Em seguida, reinicie (ou reinicie) o roteador.
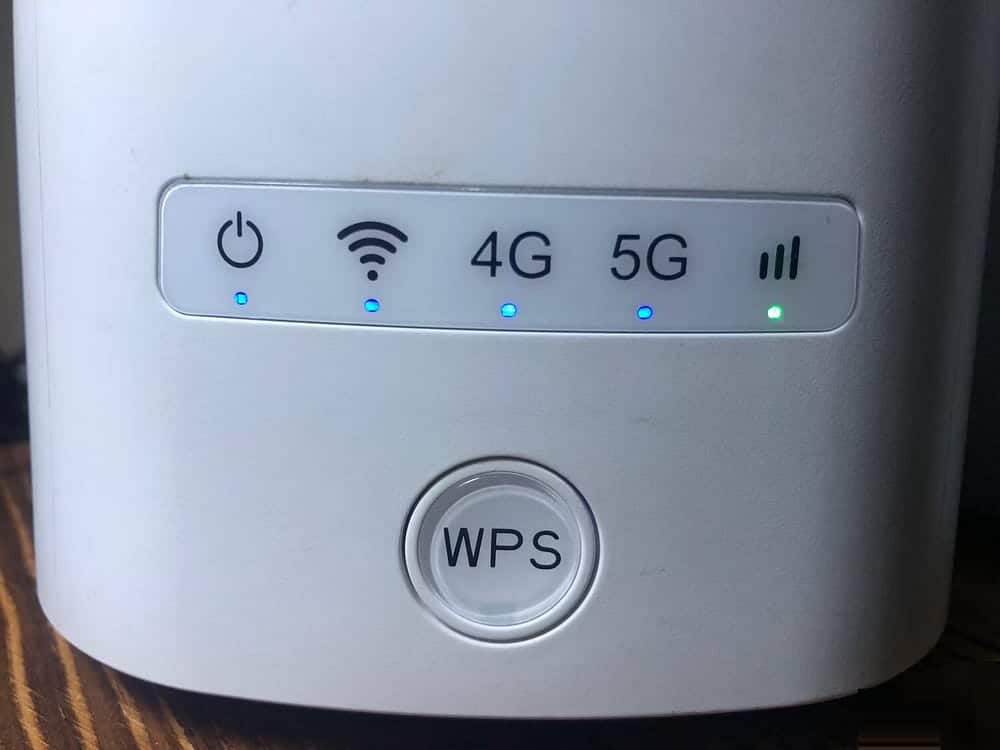
Se essas verificações básicas não conseguirem identificar a causa raiz do erro, você poderá aplicar as correções restantes listadas abaixo.
2. Descarga de carga estática
A presença de carga estática no seu computador pode causar erros inesperados. Também pode afetar sua conexão Ethernet. Então, esvazie-o para descartar essa possibilidade. Para fazer isso, desligue o computador, desconecte todos os dispositivos externos e remova os cabos de alimentação. Em seguida, pressione e segure o botão liga/desliga por 15 a 20 segundos para descarregar a carga estática.
Em seguida, reconecte os cabos de alimentação e reinicie o computador. Execute o solucionador de problemas novamente e, se os erros persistirem, aplique a seguinte correção.
3. Redefina a pilha TCP/IP e o Catálogo Winsock
Winsock é uma API que os aplicativos de rede usam para acessar serviços de rede, como TCP/IP, e armazena suas informações em um banco de dados chamado Catálogo Winsock. A redefinição deste catálogo e da pilha TCP/IP geralmente resolve problemas relacionados à rede. Para realizar essa redefinição via prompt de comando, você pode seguir estas etapas:
- Abra a Pesquisa do Windows e digite “cmd”.
- Clique com o botão direito em Prompt de Comando e selecione Executar como administrador.
- Para redefinir o Catálogo Winsock, digite o seguinte comando e pressione Enter
Winsock netsh reset
- Você tem que deixar o Windows redefini-lo; Você verá a mensagem “O Catálogo Winsock foi redefinido com sucesso” ou “O Winsock foi redefinido com sucesso” quando terminar. Verificar Como consertar a opção de Wi-Fi ausente no Windows 11.
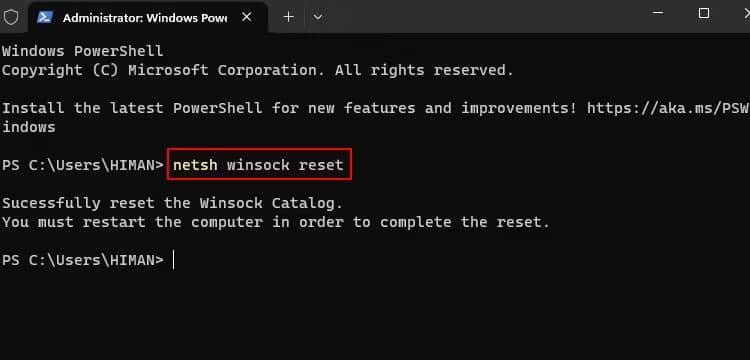
- Para redefinir a pilha TCP/IP, digite o seguinte comando e pressione Entrar.
netsh int ipset
- Aguarde a conclusão do processo e reinicie o computador para aplicar essas alterações.
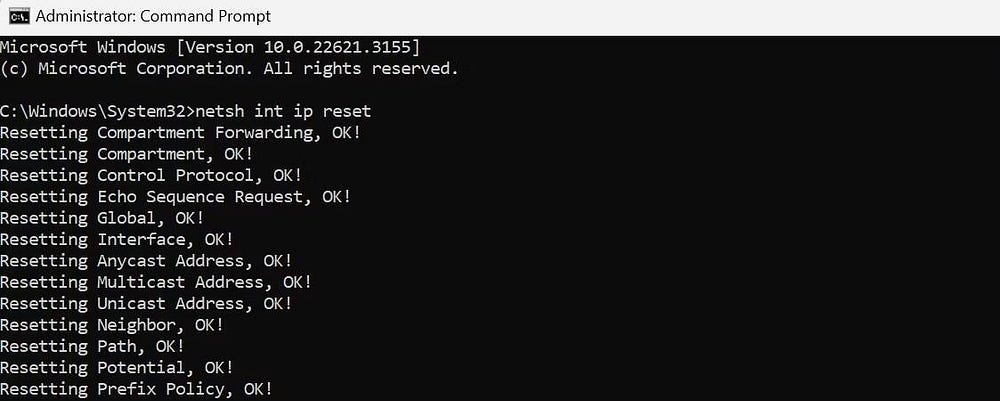
4. Configure IPv4 para obter um endereço IP automaticamente
Se você configurar manualmente o seu endereço IP, considere modificá-lo para que seja atribuído automaticamente pelo seu roteador ou outro ponto de acesso. Para fazer isso, siga estas etapas: Clique com o botão direito do mouse no botão Menu Iniciar e selecione Configurações. Então vá para Rede e a Internet Na barra lateral e abra Configurações de Ethernet.
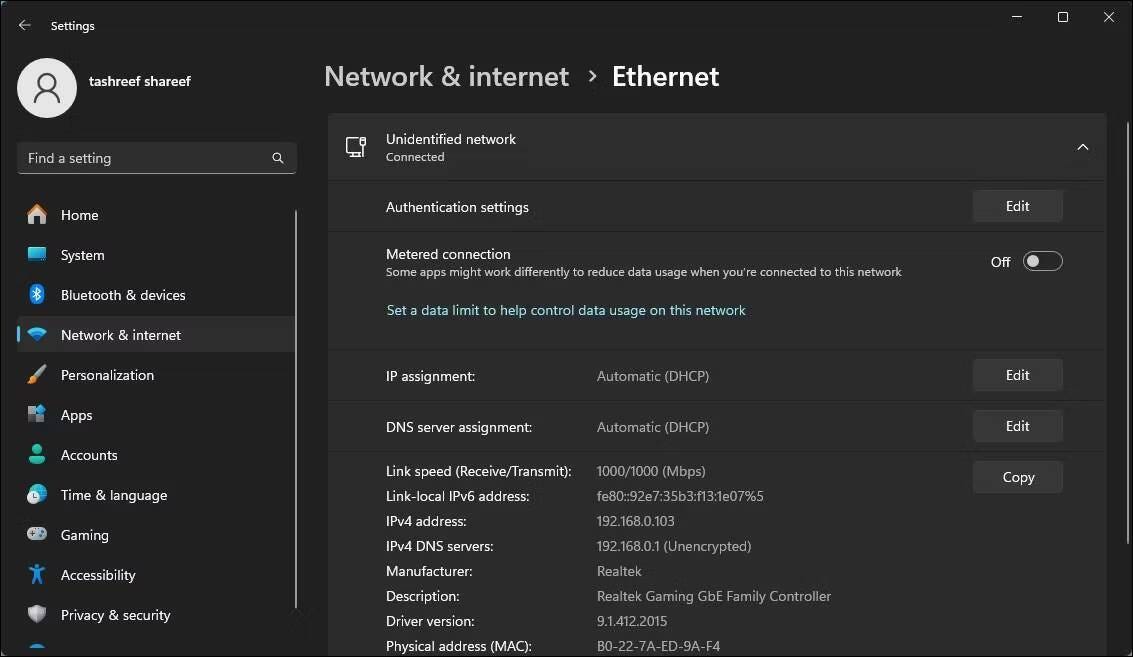
Em Propriedades de rede, clique no botão Editar ao lado de Definir o endereço IP Selecione “Automático” (DHCP) no menu suspenso. Por fim, clique em “Salvar” para aplicar as alterações.
5. Cancele e renove o endereço IP usado
Atualizar sua conexão com a Internet cancelando e renovando seu endereço IP pode fornecer uma solução Conflitos de IP E outros problemas de rede. A revogação de um endereço IP o libera do roteador, enquanto a renovação atribui o mesmo endereço IP ou um endereço IP diferente ao seu dispositivo, resolvendo a maioria dos erros relacionados ao endereço IP.
Para cancelar e renovar seu endereço IP, siga estas etapas:
- Abra o prompt de comando como administrador conforme descrito anteriormente.
- Digite o seguinte comando e pressione Enter. Isso desconectará seu dispositivo da Internet.
ipconfig /release
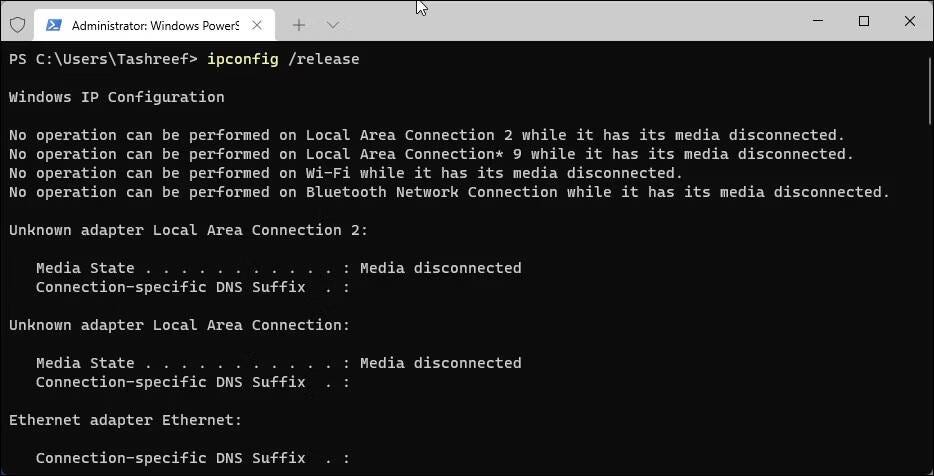
- Em seguida, digite o seguinte comando e pressione Enter. Isso o deixará online novamente.
ipconfig /renew
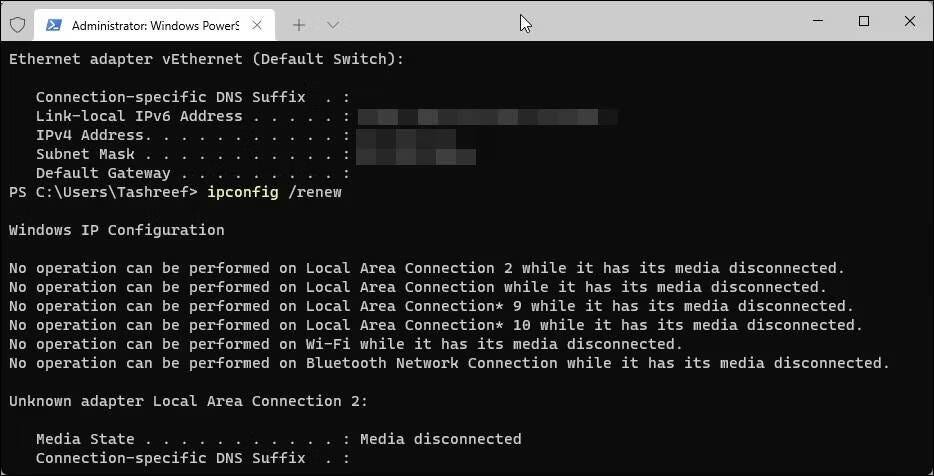
6. Limpe o cache DNS
A limpeza do DNS remove os registros DNS do cache e solicita que o dispositivo recupere informações do DNS novamente. Isso geralmente resolve problemas relacionados à rede. Para limpar o cache DNS em seu PC com Windows, abra um prompt de comando como administrador, digite o seguinte comando e pressione Enter:
ipconfig /flushdns 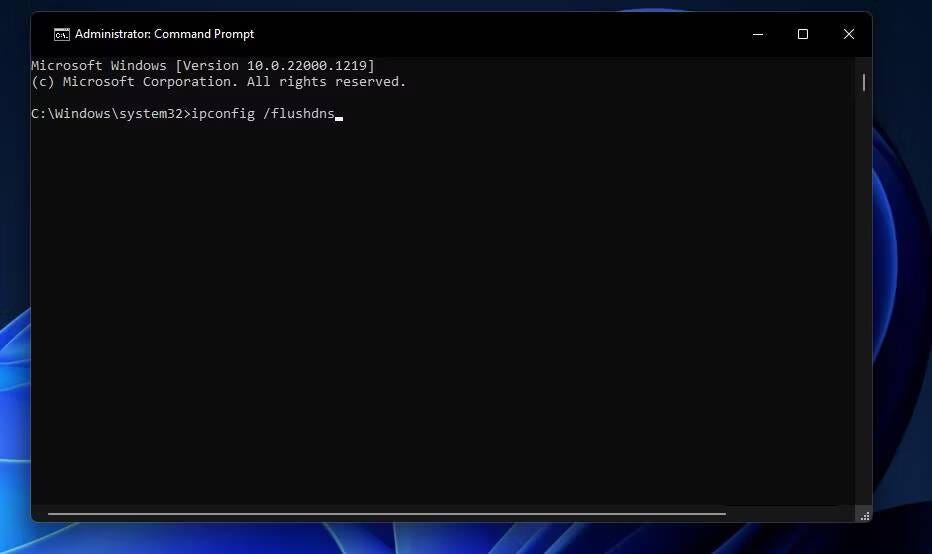
Depois de limpar o cache DNS, reinicie o computador. Em seguida, execute a solução de problemas se a conexão Ethernet ainda não funcionar. Se o problema persistir, continue aplicando a próxima correção. Verificar Dicas para solucionar problemas de uma conexão Ethernet lenta.
7. Reinstale o driver Ethernet
Um driver Ethernet corrompido também pode causar o erro. Para eliminar essa possibilidade, desinstale o driver Ethernet e reinstale-o do zero. Antes de fazer isso, certifique-se de ter uma cópia do driver Ethernet. Se ainda não o tiver feito, você pode conectar seu computador a uma rede Wi-Fi para baixá-lo ou baixá-lo para outro dispositivo e transferi-lo para o seu computador por meio de uma unidade USB.
Depois de obter o arquivo do driver, siga estas etapas:
- Clique com o botão direito no botão Menu Iniciar e selecione Gerenciador de Dispositivos.
- Em seguida, expanda uma categoria Adaptadores de rede.
- Clique com o botão direito no arquivo do driver Ethernet e selecione Desinstale o dispositivo.
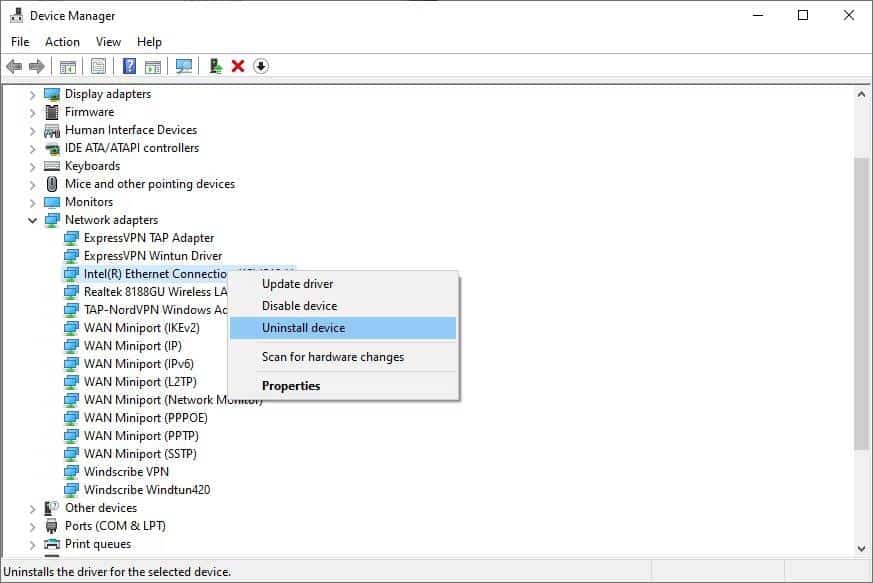
Em seguida, execute o assistente de instalação do driver que você baixou anteriormente e siga as instruções na tela para instalá-lo. Se o problema persistir após a reinstalação do driver, desligue o servidor proxy.
8. Desative o servidor proxy na rede local
Configurar um servidor proxy em uma LAN pode interferir na capacidade do roteador de atribuir um endereço IP ao seu computador. Portanto, certifique-se de que o servidor proxy não esteja habilitado e desative-o se estiver habilitado no momento. para fazer isso. Siga as próximas etapas:
- Digite “Opções da Internet” na barra de pesquisa do Windows e abra-o.
- Em seguida, vá até a aba “Conexões” e clique no botão Configurações de lan.
- Se a caixa ao lado Use um servidor proxy para a sua LAN, desmarque-o para desligar o servidor proxy.
- Por fim, clique em Aplicar e depois em OK para aplicar as alterações feitas. Verificar Como corrigir o erro O Windows não pode detectar automaticamente as configurações de proxy da rede.
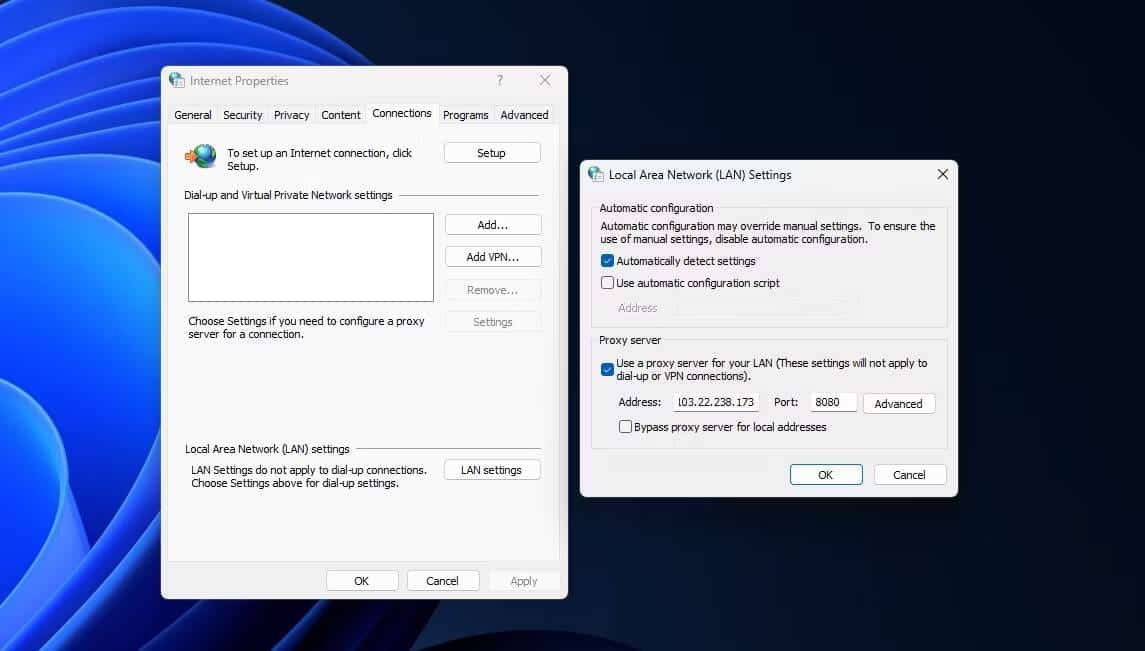
9. Desative temporariamente a proteção antivírus
A interferência do Windows Defender ou de um aplicativo antivírus de terceiros provavelmente está causando o erro em questão. Para descartar essa possibilidade, desligue temporariamente o pacote de segurança que você está usando. Desative temporariamente a Segurança do Windows no Windows 11 ou Windows 10. Se você usar um aplicativo antivírus de terceiros, desligue-o ou desinstale-o temporariamente.
Se desligar a proteção antivírus não resolver o problema, sua última opção deve ser entrar em contato com seu provedor de serviços de Internet (ISP).
Se você não conseguir determinar a causa raiz do problema, apesar de aplicar as correções mencionadas acima, pode haver um problema com o roteador que talvez você não consiga resolver de forma independente. Portanto, entre em contato com um representante do seu provedor de serviços de Internet (ISP) e peça ajuda para investigar mais a fundo o problema.
Esperamos que as soluções acima ajudem você a diagnosticar o problema e reconectar seu computador à Internet via Ethernet. Se nada funcionar, a ajuda do seu ISP virá em seu socorro. Agora você pode visualizar A internet está lenta em seu laptop Windows, mas não em seu telefone? Veja como consertar.







