Deseja obter o computador de $ 50, mas não tem certeza se deseja arriscar pagá-lo? Você não é mesquinho, é apenas sábio. E ter uma boa prévia do que você está comprando é simplesmente bom senso.
Em vez de comprar Raspberry Pi E arriscando decepção, por que não experimentar o sistema operacional? Ele pode ser instalado em um emulador QEMU, uma máquina virtual ou como um disco ativo.
Aqui está o que você precisa saber.

Transforme seu PC em um Raspberry Pi
Você pode ter ouvido falar sobre Simulação. Ele principalmente permite que você execute aplicativos em sistemas que podem ser incompatíveis. O próprio Windows tem um ambiente de emulação embutido - você deve ter visto Modo de compatibilidade , Que permite a execução de alguns aplicativos antigos.
Enquanto isso, as máquinas virtuais são ideais para quem deseja experimentar um novo sistema operacional (SO) sem perturbar seu equilíbrio digital. VMware e VirtualBox são frequentemente recomendados para quem deseja experimentar o Linux pela primeira vez, por exemplo. Os mesmos aplicativos podem ser usados para executar uma versão mais antiga do Windows ou até mesmo do macOS.
Você deseja executar um Raspberry Pi no seu PC?
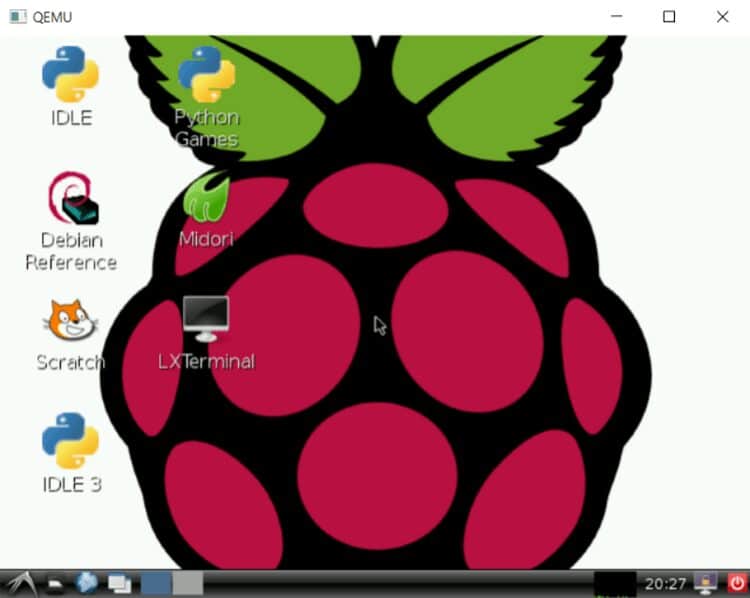
Você tem três opções:
- Emulação Raspbian usando QEMU.
- Execute o Raspberry Pi Desktop como Live Disk.
- Raspberry Pi Desktop instalado em uma máquina virtual.
Vamos dar uma olhada em cada um desses métodos abaixo.
Emulando Raspberry Pi no Windows usando QEMU
Aplicativos de máquina virtual como VMware e VirtualBox criam um ambiente de máquina virtual. No entanto, quase sempre é baseado na arquitetura de 32 bits e 64 bits (x86 / x64). Embora isso o torne ideal para a maioria dos sistemas operacionais virtuais, qualquer sistema operacional em execução em um processador ARM não é compatível.
É aqui que entra o QEMU. Quick EMUlator emula um processador ARM, como o do Raspberry Pi. Portanto, ele pode ser usado para criar um Pi virtual em qualquer computador.
Embora seja possível instalar o QEMU e configurar um sistema operacional Raspberry Pi do zero, isso leva algum tempo para configurar. Para simplificar, mostraremos como usar o pacote QEMU Raspbian do Sourceforge.
Baixar: QEMU Raspbian Para Windows (grátis)
Após o download, você precisará preparar o pacote.
- Navegue até a pasta de download.
- Descompacte QEMU.zip para a unidade de disco rígido (use C: / QEMU).
- Abra a subpasta QEMU.
- Clique duas vezes no arquivo bat para começar.
- Um Raspberry Pi virtual aparecerá, com o lançamento do Raspbian Wheezy.
Aguarde até que isso seja concluído - deve progredir conforme mostrado neste vídeo
Uma vez feito isso, o Raspbian irá inicializar diretamente no raspi-config, que é Ferramenta de configuração Para Raspberry Pi. Não é recomendado adicionar muitos ajustes, pois isso pode levar a problemas de estabilidade. Evite usar a opção de atualização ou executar qualquer uma das instruções regulares de atualização ou atualização do Raspberry Pi, sempre que possível.
Observe que esta ferramenta de configuração pode ser reiniciada a qualquer momento usando o prompt de comando:
sudo raspi-config
Quando terminar, use as teclas de seta para selecionar Acabamento , Então aperte Entrar.
Com a configuração concluída, você verá um prompt de linha de comando. Você pode tentar alguns Comandos básicos do Linux Ou uma introdução startx Para executar um desktop Raspbian.
Aqui você vai se familiarizar com várias ferramentas pré-instaladas, como o Minecraft-Pi, uma ferramenta para aprender e expressar habilidades na área de programação e computação por meio de uma moderna tecnologia para crianças, o Scratch.
É hora de jogar!
Esqueça a emulação: execute o Raspberry Pi OS no PC como Live Disk
Embora o uso do QEMU seja bom o suficiente na maioria dos casos, ele apresenta algumas deficiências. O principal deles é que o processo usa uma versão antiga do sistema operacional do Raspberry Pi.
Não é mais desenvolvido Raspbian Em sua forma antiga; Agora é conhecido como Raspberry Pi OS. Para uma representação mais moderna do ambiente Pi, o Raspberry Pi OS está disponível para computadores x86 / x64, como o Raspberry Pi Desktop.
Tudo que você precisa fazer é baixá-lo, gravá-lo em um stick USB ou DVD e reiniciar o computador. Você verá a opção de inicializar no Raspberry Pi Desktop, o que lhe dá uma boa ideia de sua experiência de computação Pi.
Baixar: Raspberry Pi Desktop (Livre)
Se desejar, você também pode instalar o Raspberry Pi Desktop em um PC usando o Direct Disk. Observe que, embora a maioria dos aplicativos deva ser executada, você não poderá usar nada que dependa de Pinos GPIO.
Desfrute do Raspberry Pi OS em uma máquina virtual
Se você achar que gosta do Raspberry Pi Desktop, ele pode ser executado sem o disco ativo e a reinicialização associada. Tudo que você precisa é um aplicativo de máquina virtual como o VirtualBox ou VMware Workstation.
O processo geral é simples:
- Instale o aplicativo de máquina virtual.
- Crie uma máquina virtual.
- Anexando uma imagem de disco ISO do Raspberry Pi Desktop.
- Ligue a máquina virtual.
- Instale o Raspberry Pi OS
- Aproveite o seu Raspberry Pi virtual
No entanto, os detalhes de cada aplicativo de dispositivo virtual são diferentes. Existem muitos guias para instalar o Linux em uma máquina virtual. Como o Raspberry Pi Desktop é baseado no Linux, você encontrará tudo o que precisa saber nestes guias:
Siga as etapas descritas no guia apropriado para criar seu próprio Raspberry Pi virtual.
Comparação de simulação, virtualização e compra de Raspberry Pi
Raspberry Pis é muito acessível, então por que alguém iria querer gastar seu tempo usando um emulador?

Bem, existem várias razões que vêm à mente.
- Usar o ambiente virtual Raspberry Pi permite que você experimente o sistema operacional com o mínimo de esforço. Todas as adulterações envolvidas na gravação de uma imagem de disco em SD são evitadas. Além disso, a virtualização oferece a qualquer pessoa que queira aprender sobre um Raspberry Pi (!) Uma oportunidade rápida de fazê-lo.
- O Raspberry Pi virtual oferece uma oportunidade de avaliar como vários aplicativos são executados. Isso pode ser útil para crianças que usam Scratch ou outras ferramentas de desenvolvimento. Criar capturas de tela em um Raspberry Pi é bastante simples, mas exportá-las pode ser difícil - o ambiente virtual supera isso. Também é uma boa prática testar um novo sistema operacional em um ambiente virtualizado.
- Os fãs do Raspberry Pi adoram brincar e manipular. A virtualização é apenas outra maneira de ver as coisas. Você pode não ter um computador físico, mas pode economizar tempo e mudar um pouco o jogo em alguns cenários. Se você é o proprietário de um Raspberry Pi, então certamente você pode precisar de acesso a um Pi virtual - mas nunca se sabe quando será possível!
Não importa se você usa o QEMU para executar um ambiente ARM virtual com o Raspbian ou executa o Raspberry Pi Desktop em uma máquina virtual ou como um disco ativo. Em todos os casos, você desfrutará da experiência Raspberry Pi em seu PC. Se você já possui um Raspberry Pi, saiba como Transforme um Raspberry Pi em um Mac ou PC com Twister OS.







