Existem algumas maneiras diferentes de gravar uma captura de tela no Mac. Todos eles capturam parte ou toda a sua tela, momentos em que você deseja compartilhar um mapa do Google em sua casa, parte de um ótimo site ou mostrar suporte técnico para problemas que você tenha com seu Mac. Aqui estão as melhores maneiras de gravar uma captura de tela no Mac.

1. Atalhos integrados
O macOS oferece suporte a alguns atalhos integrados muito úteis para gravar uma captura de tela. Se você não alterar as configurações, ambas as opções capturarão uma imagem PNG da área de trabalho.
Shift + Comando + 3: Captura a tela inteira - uma imagem por monitor.
Shift + Comando + 4: Captura a área selecionada. O ponteiro se transforma em uma linha cruzada que pode ser usada para selecionar parte da tela pressionando o botão esquerdo do mouse.
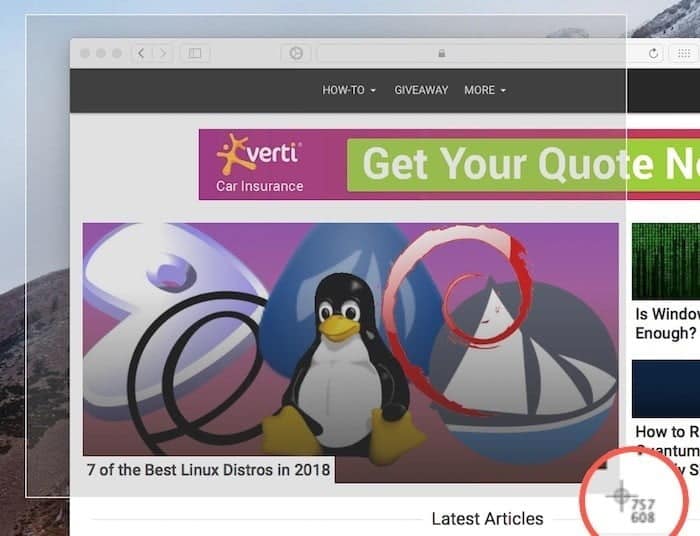
Shift + Comando + 6: Captura a tela da Touch Bar em MacBook Pros bem equipados.
Opções de ajuste
Com algumas teclas modificadoras, você pode estender ou alterar a função de captura de tela. Este primeiro truque funciona para todos os métodos de captura de tela.
Control : Pressione e segure a tecla Control ao chamar qualquer captura de tela (Control + Command + 4, por exemplo) para copiar a captura de tela para a área de transferência em vez de salvá-la na área de trabalho.
Os seguintes truques funcionam apenas para o método de seleção de região:
Pressione a barra de espaço: a seleção da grade torna-se o ícone da câmera. Passe o mouse sobre a janela para capturar toda a janela, incluindo a sombra projetada atrás dela. A área selecionada será selecionada para visualizar sua seleção. Isso também capturará outros elementos da IU com base nos limites do aplicativo.
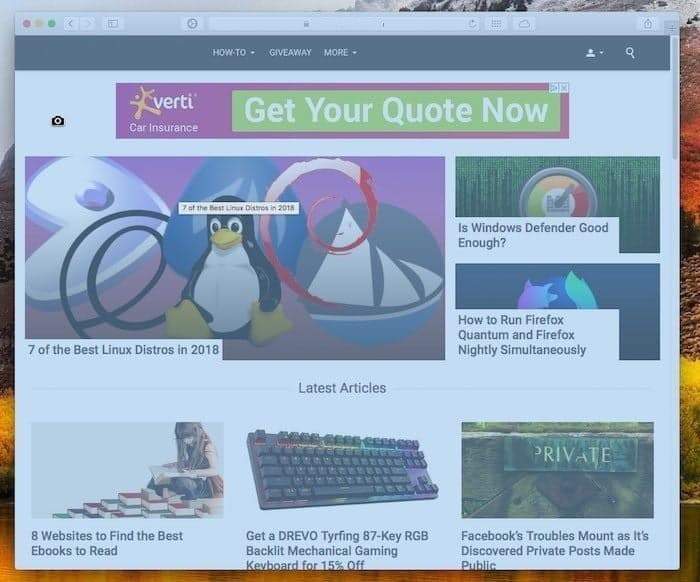
Segure a barra de espaço: depois de selecionar a área, mas ainda sem soltar o botão do mouse, você pode segurar a barra de espaço para mover a área que você escolheu na tela.
تعليق Shift: Após selecionar uma área, mas ainda sem soltar o botão do mouse, mantenha pressionada a tecla Shift para redimensionar a área de seleção para apenas um eixo. Ele será automaticamente limitado a qualquer direção que você puxar primeiro. Libere a mudança para retomar o comportamento normal.
2. Usando o Grab
Os atalhos integrados no macOS abrangem quase todos os casos de uso de captura de tela, mas falta uma coisa: capturas de tela cronometradas e capturas de tela com o cursor. É aqui que entra o Grab. Embora seja um aplicativo limitado, o principal recurso é estender a funcionalidade da captura de tela ao mínimo. É assim que o Grab funciona.
1. Abra Captura em "Aplicativos / Utilitários" ou Spotlight.
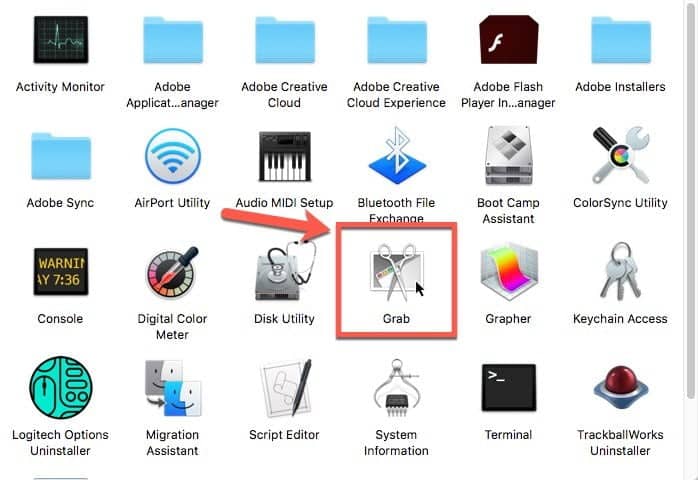
2. Grab não é uma interface de usuário, apenas uma barra de menus. Clique no menu “Capturar” na barra de menus e escolha o tipo de captura que deseja realizar.
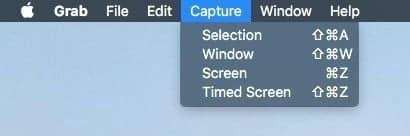
Pro-ponta: Apenas “Tela Temporizada” é exclusiva do Grab. Os outros três modos podem ser feitos com atalhos de teclado e teclas modificadoras, conforme mostrado acima.
3. Se você selecionar "Cronômetro da tela", uma janela pop-up será exibida permitindo que você inicie o cronômetro em cinco segundos quando estiver pronto. Clique em “Start Timer” para iniciar a contagem regressiva. Se você selecionar um indicador em “Capturar -> Preferências”, verá esse indicador na captura de tela.
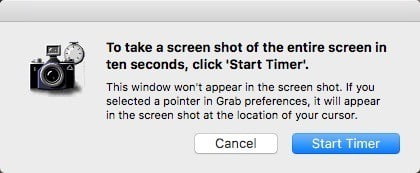
4. A captura de tela que você tirou aparecerá em uma nova janela. O arquivo ainda não foi salvo. Você mesmo precisará salvá-lo com um nome e local.
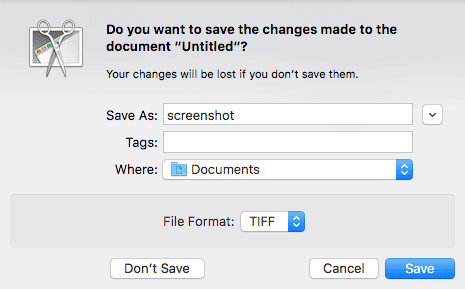
3. Usando a visualização
A última e mais discreta ferramenta de imagem do macOS é a visualização. Isso faz muito mais do que Grab, mas melhor. Ele pode capturar imagens de atraso com o indicador do sistema e permite anotações instantâneas com marcadores de visualização.
1. Após abrir “Preview,” clique em “File -> Take Screen Capture ...” e escolha a opção de captura de tela.
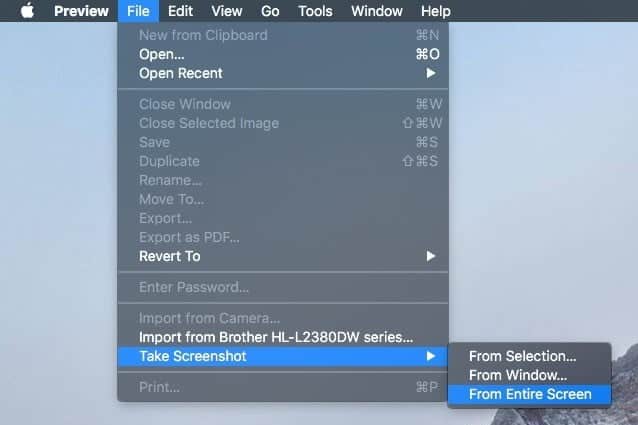
"Da janela" e "da seleção" funcionam exatamente como os atalhos correspondentes. A captura de tela inteira iniciará a tela após o cronômetro para todas as telas anexadas.
2. Se você escolher "Em toda a tela", espere o cronômetro terminar.
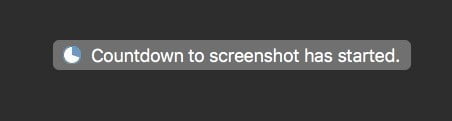
3. Edite a captura de tela conforme desejado e salve-a.
Conclusão
Também há uma abundância de aplicativos de gravação de instantâneos mais poderosos para Mac, de aplicativos gratuitos, simples e pagos. Se as ferramentas incluídas não atendem às suas necessidades, verifique.







