A capacidade de aproveitar as vantagens dos vários gestos disponíveis é um recurso importante e conveniente para os usuários de laptop realizarem multitarefas perfeitamente e aprimorarem o fluxo de trabalho. Esses gestos tornam a navegação entre páginas e aplicativos mais fácil e eficiente e melhoram a experiência geral do usuário.
Se você deseja navegar em páginas da web e documentos com mais rapidez usando o touchpad do seu laptop, configurar a rolagem com dois dedos no Windows é a melhor opção. Este recurso permitirá que você role para cima e para baixo usando um gesto de deslizar com dois dedos no touchpad. No entanto, alguns usuários podem achar difícil ativar ou usar esse recurso corretamente.
Neste artigo, apresentaremos como ativar e usar a rolagem com dois dedos em laptops Windows. Vamos nos concentrar nas etapas simples que você pode seguir para ativar esse recurso e também mostrar como usá-lo de maneira eficaz em vários cenários. Verificar Como obter gestos multitoque para Windows e Mac no Ubuntu.

Como habilitar a rolagem com dois dedos no Windows 10
Existem vários gestos diferentes do touchpad disponíveis no Windows e é útil saber quais deles o ajudarão mais em suas tarefas. A rolagem com dois dedos é um gesto comumente usado que permite rolar para cima e para baixo em uma página arrastando dois dedos para cima ou para baixo no touchpad.
Se você tentou deslizar com dois dedos e descobriu que não funciona, há vários motivos para o seu problema. A maneira mais simples e fácil é verificar se a rolagem com dois dedos está habilitada em seu dispositivo Windows.
Para verificar se o recurso está habilitado, clique no botão Menu Iniciar, seguido da opção Configurações.
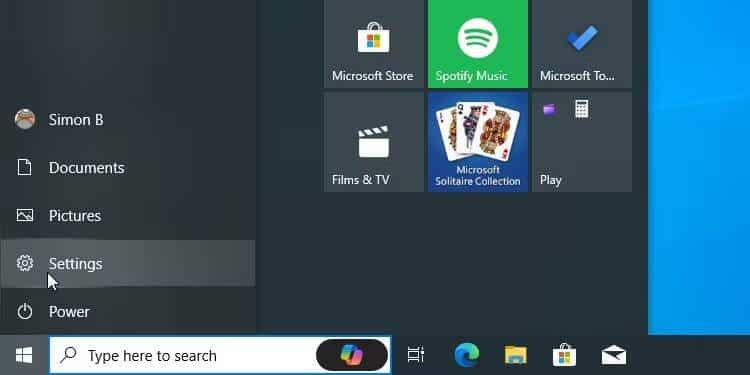
toque em Dispositivos.
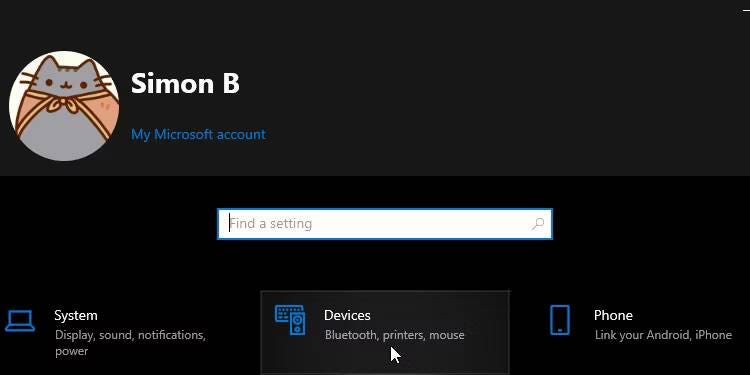
Por fim, clique em O touchpad na barra lateral.
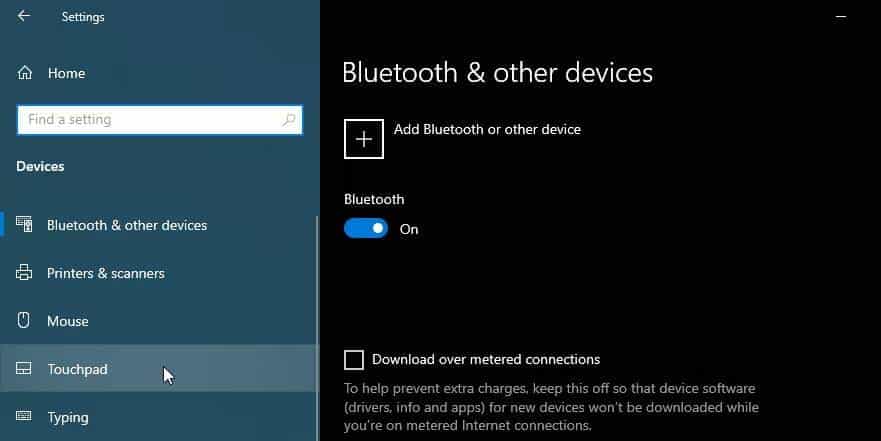
Para ativá-lo, role para baixo até ver a categoria chamada Scroll & Zoom. Abaixo está uma caixa de seleção chamada “Arraste dois dedos para rolar”. Se não estiver selecionado, selecione-o.
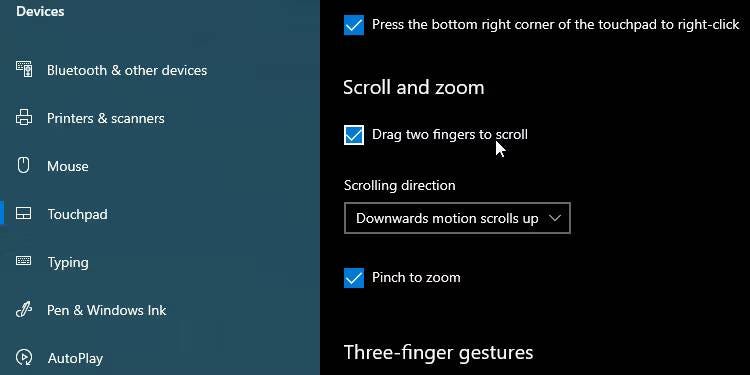
Agora você deve conseguir usar dois dedos para rolar pelas páginas da web e documentos. Para fazer isso, toque na janela na qual você pode rolar, coloque dois dedos juntos no touchpad e mova-os para cima ou para baixo. Geralmente é mais confortável usar os dedos indicador e médio.
Se você estiver em uma janela pela qual pode rolar, esta ação deverá permitir que você mova para cima ou para baixo na janela. Verificar Como clicar com o botão direito e clicar com o botão do meio usando os painéis de toque do Windows.
Como personalizar a rolagem com dois dedos no Windows 10
Parece que a direção da rolagem é oposta à direção que você queria seguir? Nesse caso, temos outra opção que você pode ativar.
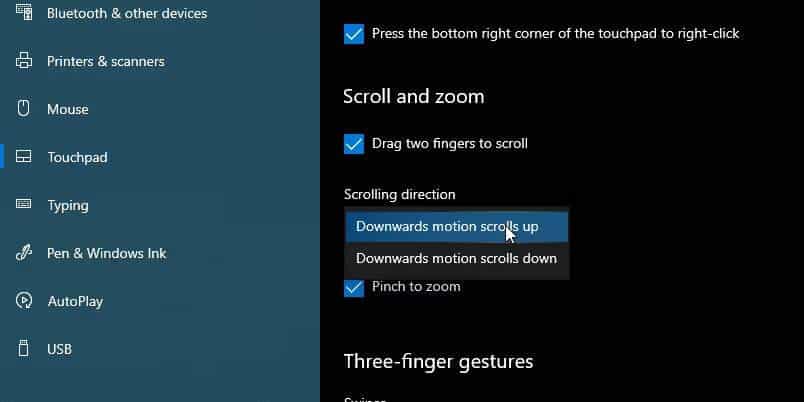
Você pode especificar a direção na qual a página rolará quando você rolar. Abaixo da caixa de seleção que você acabou de selecionar há um menu suspenso chamado direção de rolagem. Você pode configurá-lo para uma das duas opções.
- O movimento de rolagem para baixo parece que você está controlando a barra de rolagem da página com os dedos. Quando você move os dedos para baixo, a página desce, como acontece quando você toca e segura uma barra de rolagem.
- Por outro lado, você sentirá como se estivesse tocando a página e arrastando-a para cima e para baixo com os dedos. Isso é semelhante a quando você desliza o dedo em um dispositivo móvel; Quando você rola para baixo, a página sobe.
Experimente as duas configurações para encontrar aquela que lhe parece mais natural.
Como ativar ou desativar a rolagem com dois dedos em janelas inativas
Você sabia que pode rolar uma janela inativa usando dois dedos? Por exemplo, se estiver escrevendo em um documento, você pode mover o cursor sobre o site que está visualizando e usar a rolagem com dois dedos para continuar o texto sem clicar na janela.
Este é um recurso útil se você não gosta de clicar entre janelas o tempo todo; Por outro lado, algumas pessoas preferem que a rolagem afete apenas a janela em que você está trabalhando no momento. Independentemente da sua situação, você pode ativar ou desativar facilmente esse recurso.
Primeiro, vá para a página Configurações de hardware Como mencionamos acima. Agora, em vez de clicar no touchpad à esquerda, clique em الماوس. Encontre o botão de alternância ao lado de Rolando em janelas inativas quando passo o mouse sobre elas Ative ou desative-o, conforme preferir.
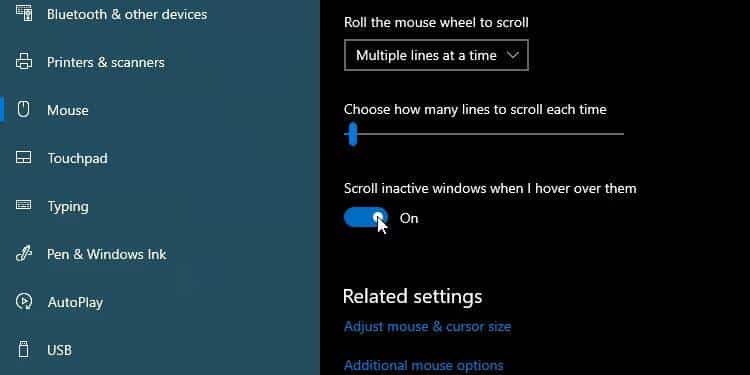
E se o recurso de deslizar com dois dedos ainda não funcionar?
Se as etapas acima não funcionarem ou se a caixa de seleção não puder ser marcada, ainda há esperança. Isso significa que pode haver algo errado com o driver do touchpad.
Primeiro, tente atualizar os drivers do touchpad por meio do Windows Update ou do site do fabricante do seu laptop. Abordamos como fazer as duas coisas em nosso guia Como encontrar e substituir drivers antigos No Windows.
Se você já possui o driver mais recente, pode tentar instalar uma versão mais antiga. Se a rolagem com dois dedos funcionou anteriormente, mas parou após uma atualização do driver, tente Roll Back Driver no Windows e veja se isso ajuda.
Felizmente, agora você configurou a rolagem com dois dedos da maneira que deseja. Agora você está pronto para navegar em páginas da web e documentos com facilidade. Agora você pode visualizar Maneiras de corrigir o touchpad que não funciona após a atualização para o Windows 11.







