O mundo dos jogos e da edição de mídia depende muito de placas gráficas dedicadas em sistemas Windows como AMD Radeon. No entanto, você pode encontrar alguns desafios técnicos irritantes ao executar o aplicativo AMD Radeon. Compreender e corrigir esses problemas pode melhorar muito sua experiência com jogos ou tarefas intensas.
Os usuários que precisam de reparo do AMD Radeon não podem abrir este aplicativo e acessar suas configurações. Você está entre eles? Nesse caso, você pode corrigir o aplicativo AMD Radeon que não abre no computador Windows usando as soluções fornecidas abaixo.
Neste artigo, forneceremos uma solução abrangente para problemas comuns encontrados ao executar um aplicativo AMD Radeon no Windows. Analisaremos estratégias para resolver esses problemas, incluindo atualização de drivers, configuração de configurações gráficas e até mesmo consideração de atualização para a tecnologia AMD mais recente. Verificar Comparação entre AMD Radeon RX 7900 XTX e RX 7900 XT: quais são as diferenças?

1. Execute o aplicativo AMD Radeon como administrador
O usuário geralmente escolhe executar um aplicativo AMD Radeon sem direitos de administrador no menu de contexto. Em vez disso, tente executá-lo como administrador para ver se isso ajuda. Você pode fazer isso pressionando um botão Vento + S, digite AMD na caixa de pesquisa e selecione Executar como administrador Para o aplicativo AMD encontrado.
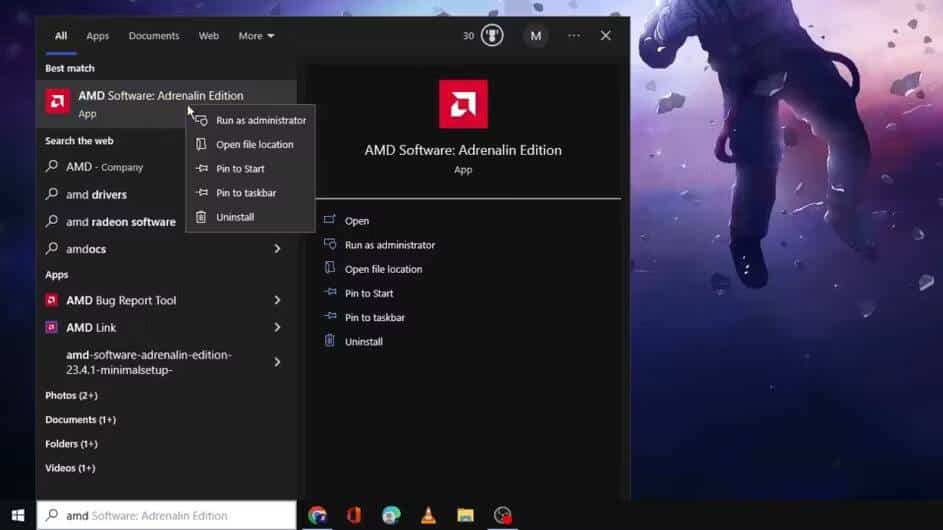
Se funcionar, configure permanentemente o aplicativo AMD Radeon para ser executado com privilégios elevados. Para fazer isso, siga as etapas deste artigo Sempre execute aplicativos como administrador. No entanto, observe que você não pode configurar permanentemente um aplicativo AMD Radeon baixado da Microsoft Store para ser executado como administrador.
2. Encerre o processo RadeonSoftware
Primeiro, verifique se o gerenciador de tarefas exibe um processo AMD Radeon. Nesse caso, isso significa que o aplicativo já está sendo executado em segundo plano. Encerrar a árvore de processos do AMD Radeon pode resolver o problema. Você pode fechar todos os processos do RadeonSoftware da seguinte maneira:
- Clique em Ctrl + Shift + Esc Para acessar o Gerenciador de Tarefas.
- Selecione a guia Detalhes do gerenciador de tarefas.
- Encontre RadeonSoftware.exe e clique com o botão direito para selecionar uma opção Finalizar a árvore de processos.

- Clique no botão Finalizar a árvore de processos Para confirmação.
3. Exclua a pasta CN
Dados de perfil corrompidos geralmente fazem com que o AMD Radeon pare de funcionar. Você pode corrigir isso excluindo a pasta CN, que contém os dados do perfil Radeon. Limpar esta pasta reconstruirá o perfil. É assim que você pode excluir a pasta CN:
- Clique em Windows + R para acessar a caixa de diálogo Executar.
- Tipo % AppData% Em “Executar” e clique em “OK” para acessar o Guia de Roaming.
- Clique AppData Na barra de localização da pasta do File Explorer.
- Abra a subpasta local dentro da pasta AppData.
- Clique na pasta AMD para entrar nela.
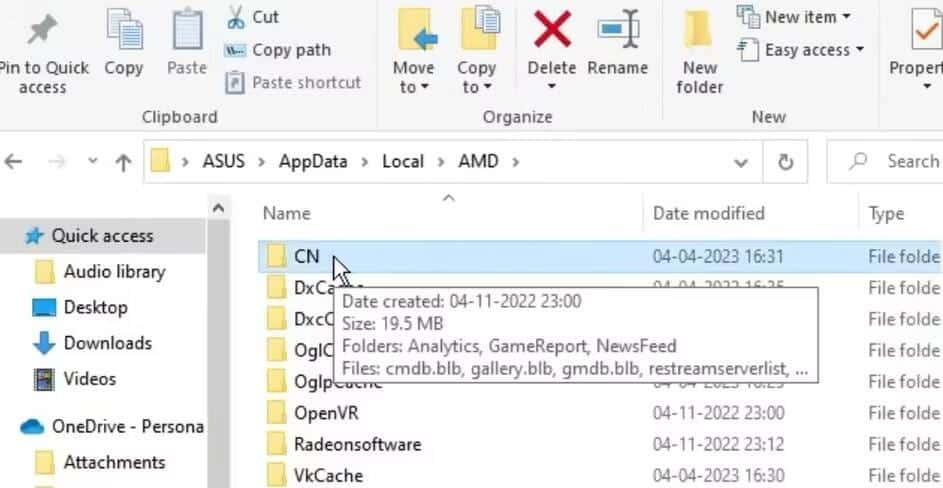
- Clique com o botão direito na pasta CN e selecione Excluir.
Como alternativa, você pode tentar apagar um arquivo específico da pasta CN, que os usuários também confirmaram que funciona. Para fazer isso, abra a pasta CN para visualizar seu conteúdo. Clique com o botão direito no arquivo gmdb. blb Neste diretório e selecione excluir.
4. Desative e reative o adaptador gráfico AMD Radeon
Desativar e reativar o adaptador gráfico AMD é outra etapa potencial que os usuários dizem que pode ajudar na inicialização do AMD Radeon. Você pode desativar e reativar o adaptador gráfico AMD em seu computador da seguinte forma:
- Primeiro, abra o Gerenciador de Dispositivos (clique Windows + X para acessar o menu de link rápido e selecione Gerenciador de Dispositivos).
- Clique duas vezes na categoria Adaptadores de vídeo para expandi-la.
- Clique com o botão direito na placa gráfica AMD Radeon para selecionar Desativar dispositivo.
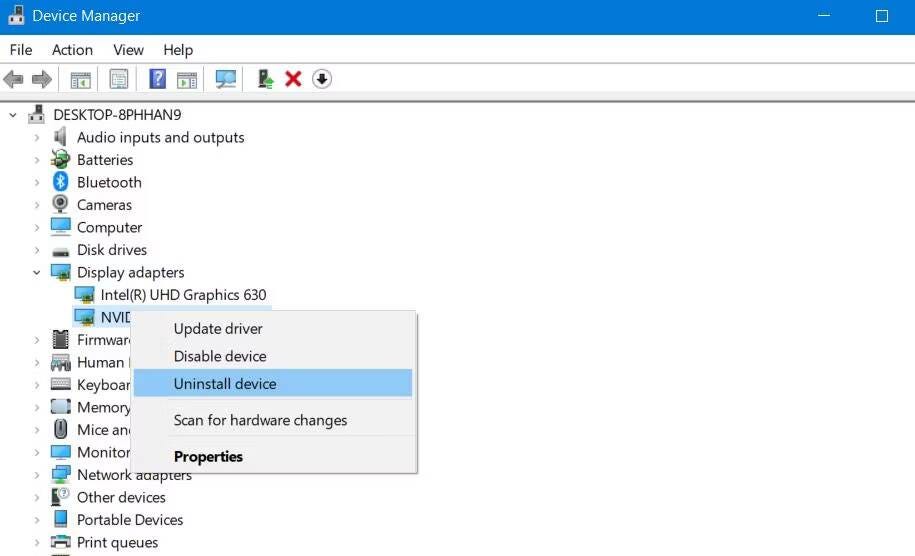
- Clique نعم Quando você for solicitado a confirmar a opção selecionada.
- Espere um minuto e clique com o botão direito na placa gráfica AMD Radeon novamente para selecionar Habilitar dispositivo.
5. Atualize o driver da placa gráfica AMD
Um driver AMD corrompido ou desatualizado em seu computador pode ser um possível motivo pelo qual o aplicativo Radeon não está funcionando. Você pode corrigir isso instalando o driver da placa gráfica AMD mais recente em seu computador.
Confira nosso guia Para atualizar os drivers da placa gráfica no Windows Para obter mais detalhes sobre como aplicar essa correção potencial.
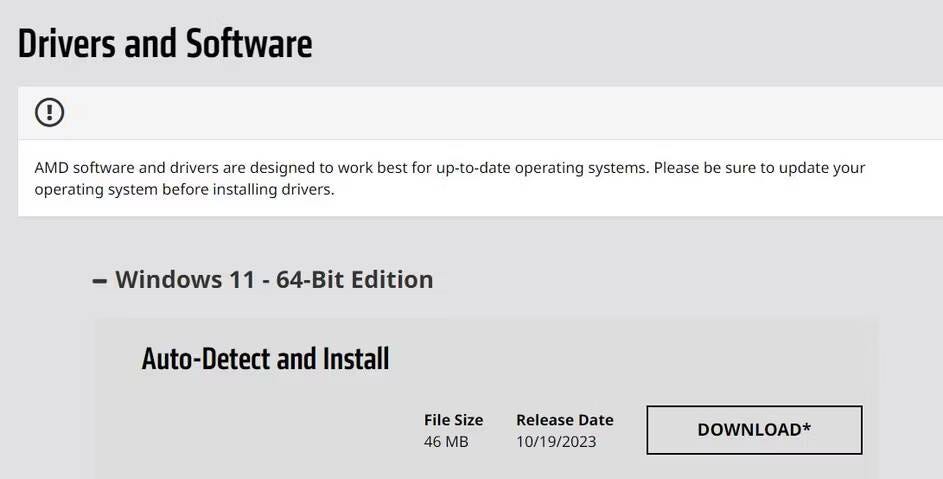
6. Restaure o driver AMD anterior instalado em seu computador
Às vezes, novos drivers gráficos com bugs podem causar problemas, e é por isso que a NVIDIA e a AMD lançam hotfixes. Se o seu computador já possui o driver AMD mais recente, restaurar a versão anterior instalada pode ser uma solução viável para alguns usuários.
Você pode fazer isso selecionando uma opção Roll Back Driver, conforme descrito em nosso guia sobre Revertendo drivers gráficos no Windows.
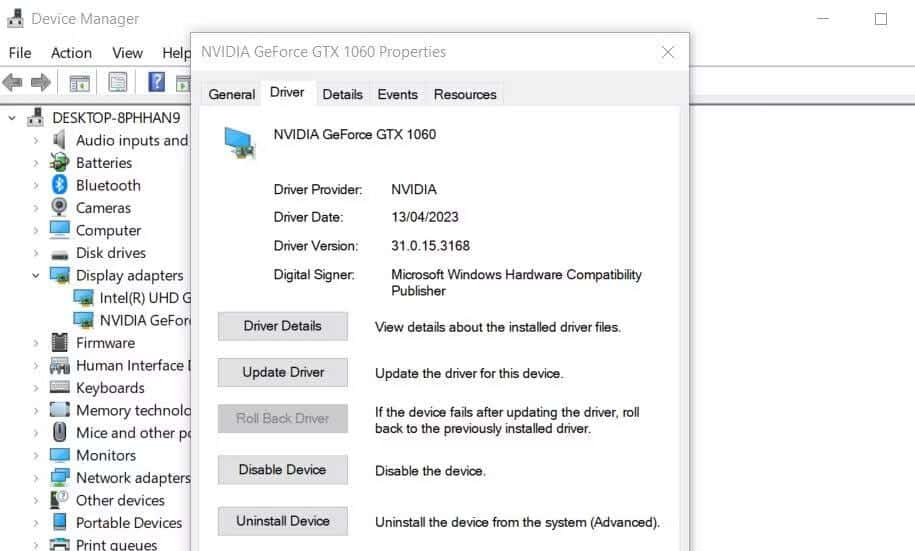
7. Configure o Windows 11/10 para realizar uma inicialização limpa
Um aplicativo conflitante em segundo plano pode ser outro motivo para o AMD Radeon não abrir. A melhor maneira de resolver essa causa potencial é configurar seu computador para executar uma inicialização limpa e reiniciá-lo. Isso desativará automaticamente aplicativos e serviços de terceiros iniciados no Windows.
Para iniciar uma inicialização limpa, você precisará remover aplicativos e serviços da inicialização usando o Gerenciador de Tarefas e o MSConfig. Nosso artigo sobre Execute uma inicialização limpa no Windows Instruções específicas sobre como desabilitar os itens de inicialização necessários. Reinicie o seu computador após desabilitar os itens de inicialização e selecione Open AMD Radeon.
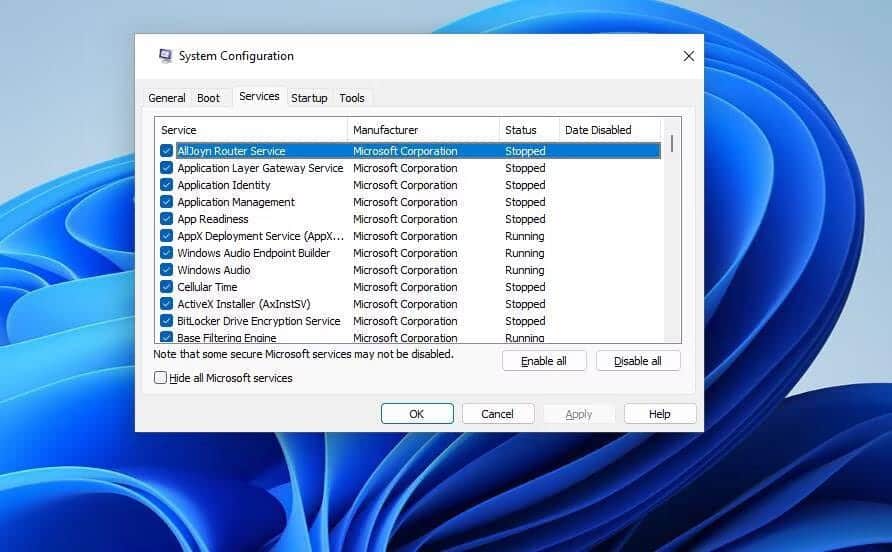
8. Modifique a chave de registro para CN
Modificar a chave de registro CN é uma solução infalível para corrigir a mensagem de erro “As configurações da Radeon e a versão do driver não correspondem” que alguns usuários veem ao tentar iniciar uma AMD Radeon. Essa correção envolve inserir um novo valor para a string DriverVersion na chave CN. Estas são as etapas para aplicar o reparo de registro selecionado, mas primeiro verifique Como fazer backup e restaurar o registro do Windows:
- Primeiro, abra a categoria Adaptadores de vídeo no Gerenciador de dispositivos, conforme instruído nas etapas anteriores deste guia.
- Clique com o botão direito na placa gráfica AMD e selecione Propriedades.
- Localizar Sistema operacional na barra de guias.
- Arraste o ponteiro sobre o número do driver nesta guia e pressione Ctrl + C para copiá-lo.
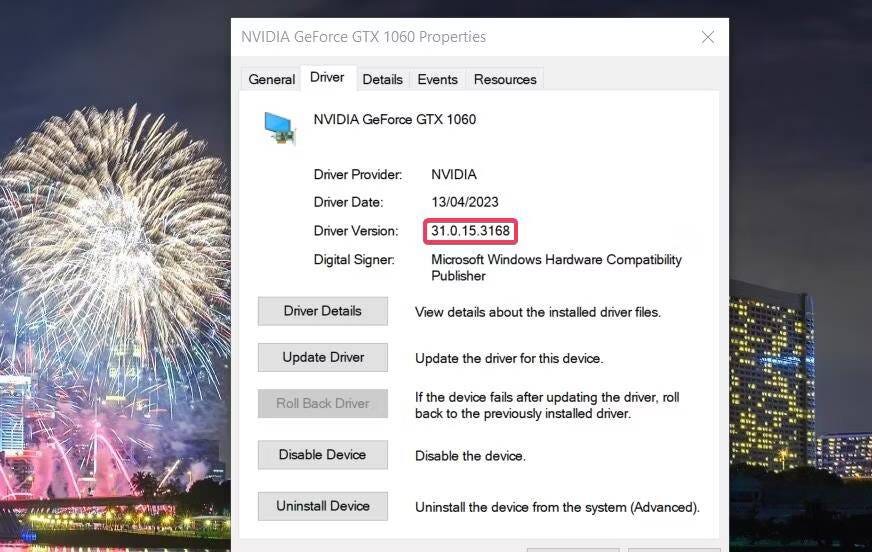
- Feche a janela Propriedades e a ferramenta Gerenciador de Dispositivos.
Agora, abra o editor de registro do Windows procurando por Regedit Antes de continuar.
- Navegue até o seguinte endereço de registro para acessar a chave de registro CN:
Computer\HKEY_LOCAL_MACHINE\SOFTWARE\AMD\CN - Clique duas vezes na sequência Versão do driver Na chave de registro CN.

- Limpe a caixa Dados do valor.
- Clique em Ctrl + V Cola o número da versão do driver copiado na caixa Dados do valor.

- Localizar Está bem Na janela Editar String.
9. Reinstale o aplicativo AMD Radeon
A reinstalação do aplicativo AMD Radeon também pode corrigir problemas variáveis que impedem a inicialização deste aplicativo. Você pode remover o AMD Radeon usando os métodos do Painel de Controle ou Configurações em nosso guia Para desinstalar aplicativos do Windows. Ou você pode usar Aplicativo desinstalador de terceiros Para remover completamente este aplicativo e remover seus restos.
Para reinstalar este aplicativo, abra a página Microsoft Store Para aplicação AMD Radeon. Clique no botão Instalar e abrir na Microsoft Store; Localizar Obtendo Para instalar o aplicativo AMD Radeon. Verificar Configurações da AMD Radeon - O que todas significam?
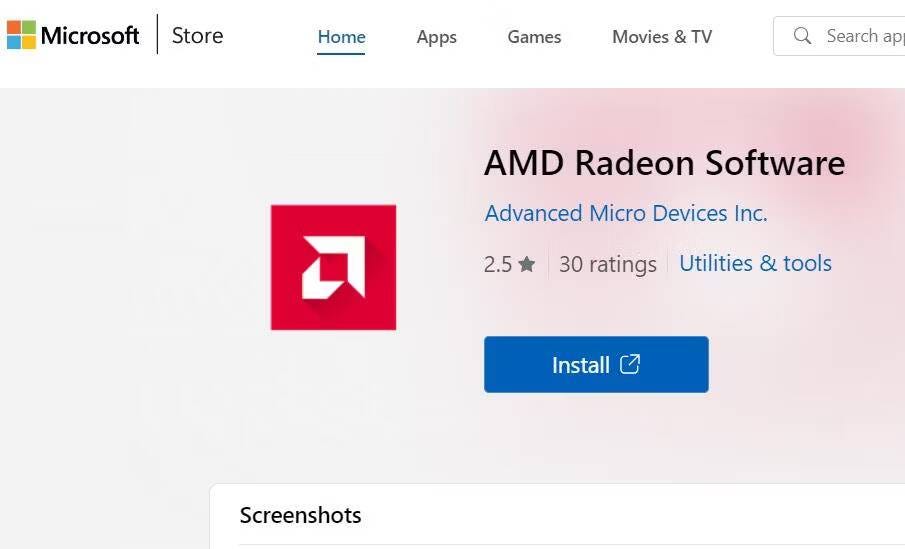
perguntas comuns
Q1. Quais são as causas comuns de problemas ao executar o aplicativo AMD Radeon no Windows?
Problemas comuns incluem conflitos de driver, atualizações de software desatualizadas e configuração incorreta de gráficos.
Q2. Como posso verificar as atualizações de driver mais recentes para minha placa gráfica AMD?
Você pode visitar o site da AMD e usar as ferramentas de atualização de driver disponíveis.
Q3. Como posso definir as configurações gráficas para obter melhor desempenho?
O foco deve ser colocado nas configurações de qualidade e desempenho, e no tratamento de detalhes como resolução de tela e ativação de tecnologias AMD avançadas.
Q4. Quando devo considerar atualizar minha placa gráfica?
Você deve considerar a atualização se estiver com baixo desempenho e tiver requisitos gráficos mais elevados.
Q5. O aquecimento da placa gráfica pode causar problemas de desempenho?
Sim, o superaquecimento da placa gráfica pode causar problemas de desempenho. Você deve verificar a ventilação do computador e limpar a placa gráfica regularmente.
Use o aplicativo AMD Radeon em seu dispositivo novamente
O aplicativo AMD Radeon é sem dúvida importante para acessar as configurações gráficas. As possíveis soluções neste guia permitiram que muitos usuários corrigissem o problema do AMD Radeon quando ele não conseguia abrir e acessar suas configurações novamente. Portanto, a aplicação das correções descritas para Windows 11/10 provavelmente acionará AMD Radeon em seu PC. Você pode ver agora Como corrigir o erro detectado de tempo limite do driver AMD no Windows.







