SteamOS é um sistema operacional de código aberto desenvolvido pela Valve Corporation. Ele é projetado principalmente para dispositivos de jogos. SteamOS não é tão diferente de outras distribuições Linux, mas usa uma versão modificada do Arch Linux em seu núcleo. É possível fazer inicialização dupla do Windows 10 e SteamOS? Verificar Como fazer inicialização dupla do Windows e SteamOS no Steam Deck.

Você pode inicializar duas vezes o Windows e o SteamOS?
Claro, você pode executar o SteamOS junto com o Windows 10 e o Windows 11 e, na verdade, pode até instalá-lo junto com outras distribuições Linux. Dependendo se você está executando o Windows e o SteamOS no Steam Deck ou no seu PC, pode ser necessário adotar uma abordagem um pouco diferente.
Instalar o Windows no Steam Deck envolve a criação de uma nova partição no SSD do Steam Deck para que os dois sistemas operacionais possam trabalhar lado a lado. Embora instalar o SteamOS em um computador seja muito mais fácil. Tudo o que você precisa fazer é criar um instalador inicializável do SteamOS e seguir as instruções de configuração básica.
Como fazer dual boot do Windows e SteamOS no PC
Se quiser inicializar duas vezes o Windows 10 e o SteamOS em seu computador, você precisará baixar o SteamOS, criar uma unidade inicializável e executar o instalador do SteamOS. Aqui está tudo o que você precisa saber.
1. Certifique-se de que seu dispositivo atenda aos requisitos para executar o SteamOS
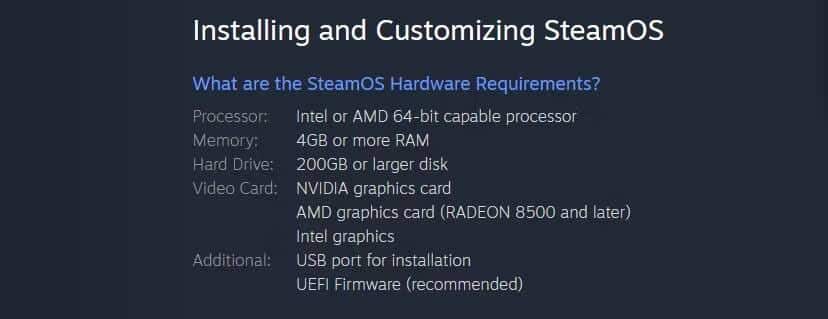
Antes de baixar qualquer coisa, você deve verificar se o seu computador atende aos requisitos de hardware do SteamOS. SteamOS 2.0 é a versão ideal para instalar no seu computador.
Pode valer a pena considerar Alchemist (SteamOS 1.0) e Mestre cervejeiro (SteamOS 3.x) Se você deseja executar uma versão não modificada do SteamOS. Baixe o ISO ou ZIP da sua versão preferida do SteamOS. Infelizmente, o SteamOS não funciona com todos os computadores, mas você pode usar uma alternativa como Chimera OS se for necessário.
2. Use um aplicativo dedicado para criar uma unidade USB inicializável
É muito fácil de criar Uma unidade USB inicializável Usando ISO. Certifique-se de que sua unidade USB tenha pelo menos 4 GB de espaço e que você tenha feito backup de todos os arquivos que deseja manter. Em seguida, instale um aplicativo que possa criar uma unidade USB inicializável; neste caso, você pode usar Rufus.
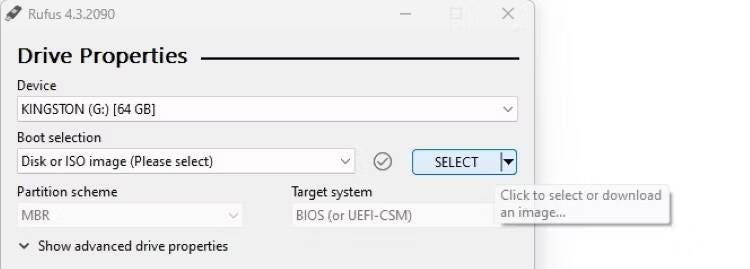
Abra o Rufus e selecione a unidade USB que deseja usar na lista suspensa “Dispositivo”. Em seguida, clique no botão Selecionar à direita do menu suspenso Escolher inicialização e escolha o arquivo ISO do SteamOS usando a janela do gerenciador de arquivos que aparece. Por fim, clique em Iniciar e espere que Rufus termine de criar a unidade USB inicializável.
3. Reinicie o seu computador e execute o instalador SteamOS
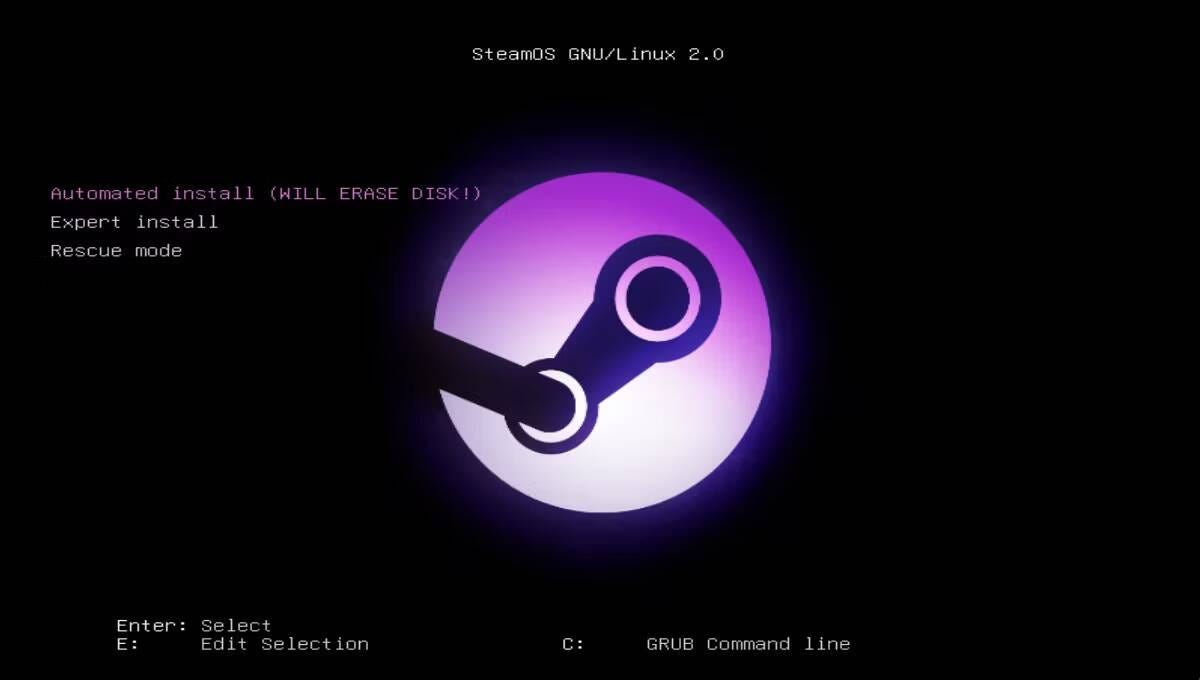
Depois de criar a unidade USB inicializável, você estará pronto para instalar o SteamOS. Se ainda não o fez, certifique-se de que a unidade USB esteja conectada ao seu computador.
Depois disso, você precisará reiniciar o computador. Assim que o logotipo do fabricante aparecer, pressione repetidamente a tecla Enter Janela do BIOS Até que o processo de inicialização pare e o BIOS seja carregado. Provavelmente é a chave do BIOS F2 ou F12, mas você pode pesquisar “chave BIOS [modelo do computador]” no Google para identificá-la.
Em seguida, navegue pela janela do BIOS até encontrar a lista de ordem de inicialização. A localização deste menu – e seu título – depende do seu BIOS específico. Ajuste a ordem de inicialização para que sua unidade USB seja inicializada antes do sistema operacional.
Finalmente, salve as alterações e saia do BIOS. Permita que seu computador reinicie e espere que o instalador do SteamOS apareça. Verificar Um guia completo sobre como instalar o Windows em seu Steam Deck.
4. Selecione Instalação avançada e configure as partições de acordo com suas necessidades
Depois de ligar o computador, o menu de instalação do SteamOS deverá aparecer. Localizar Instalação especializada na lista de opções que aparecem.
Atenção: Não selecione a instalação automática em nenhuma circunstância! Esta configuração apagará seu sistema operacional principal e quaisquer outros dados do disco para liberar espaço para o SteamOS.
Selecione seu idioma, país e mapa de teclado à medida que avança no assistente de instalação. O assistente de instalação será carregado brevemente e, em seguida, um menu aparecerá listando as partições que você possui.
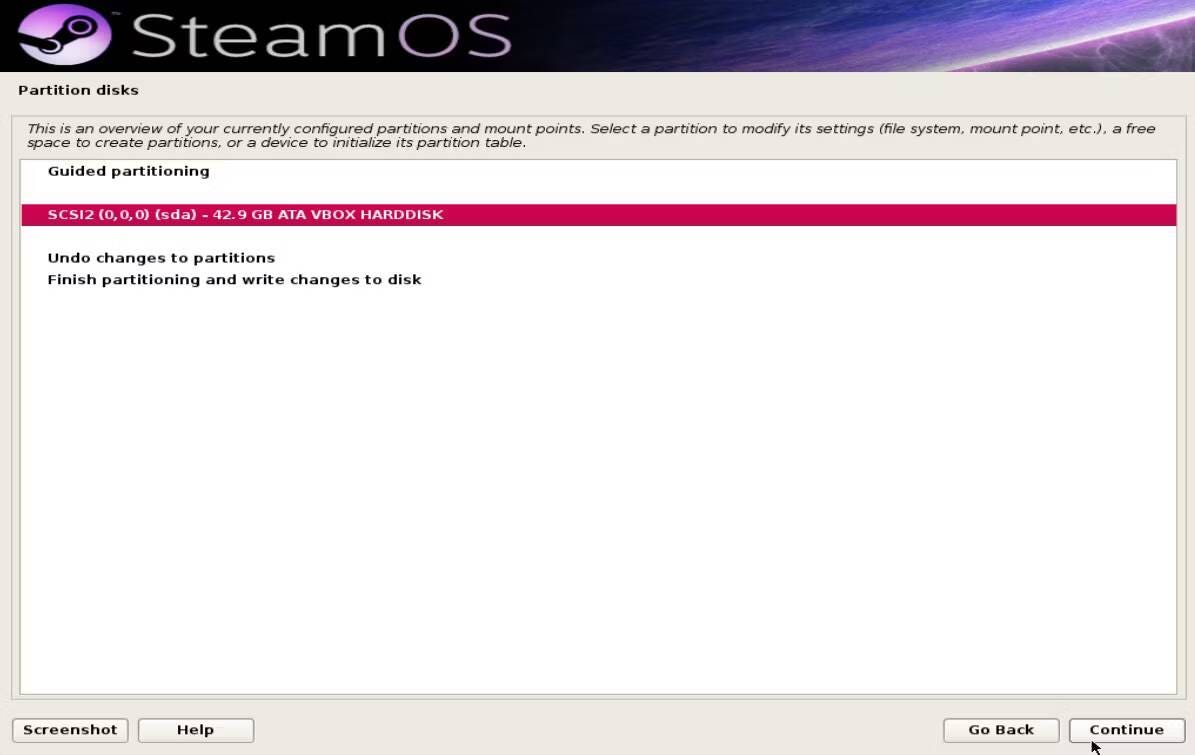
Duplo click Desfazer as alterações Feito nas partições para refletir as predefinições do SteamOS, selecione a partição que pretende usar e toque em Acompanhamento.
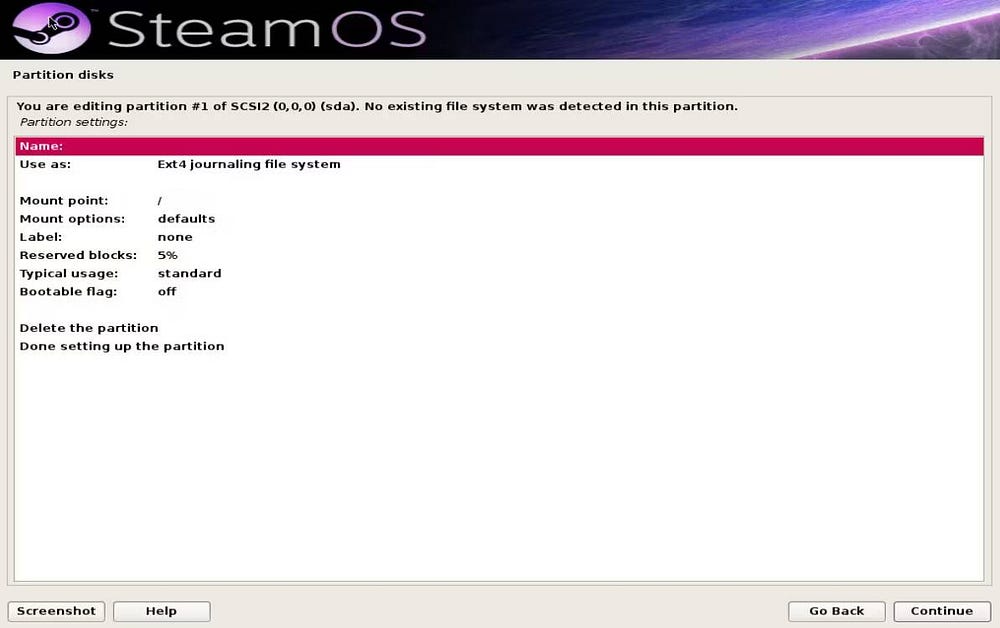
Crie uma nova partição SteamOS selecionando نعم (para criar uma nova tabela de partições), selecione o espaço disponível abaixo da partição e clique em “Continuar” novamente. Localizar Criar uma nova seção E defina a partição para ter pelo menos 10 GB. Verifique se a partição está definida como “Ponto de montagem: /" E a "Use como: sistema de arquivos com registro em diário Ext4".
Nomeie a partição como SteamOS. Você precisará criar uma nova partição de arquivo swap a partir da partição de espaço disponível. Repita o processo anterior e crie uma partição com capacidade de cerca de 10 GB – um tamanho menor é considerado normal, mas 10 GB é recomendado se você tiver muito pouca RAM. Defina a partição como “Use como: área de troca".
Também é importante criar uma partição de recuperação. Use a partição de espaço disponível para criar uma nova partição com tamanho entre 3 GB e 10 GB. Verifique se a partição está definida como “Usar como: Ext4” e “Ponto de montagem: /boot/recovery”. Por fim, use o espaço restante disponível para criar uma seção de jogos. Defina-o como “Usar como: Ext4” e “Ponto de montagem: /home".
Perceber: Alternativamente, você pode criar todas as quatro partições SteamOS criando um espaço disponível de pelo menos 40 GB e selecionando Discos de Partição -> Partição Orientada -> Orientado — Use o maior espaço contínuo disponível . Se o assistente modificou as partições de forma inesperada, você pode clicar duas vezes em Desfazer alterações nas partições para revertê-las.
5. Conclua a instalação do SteamOS
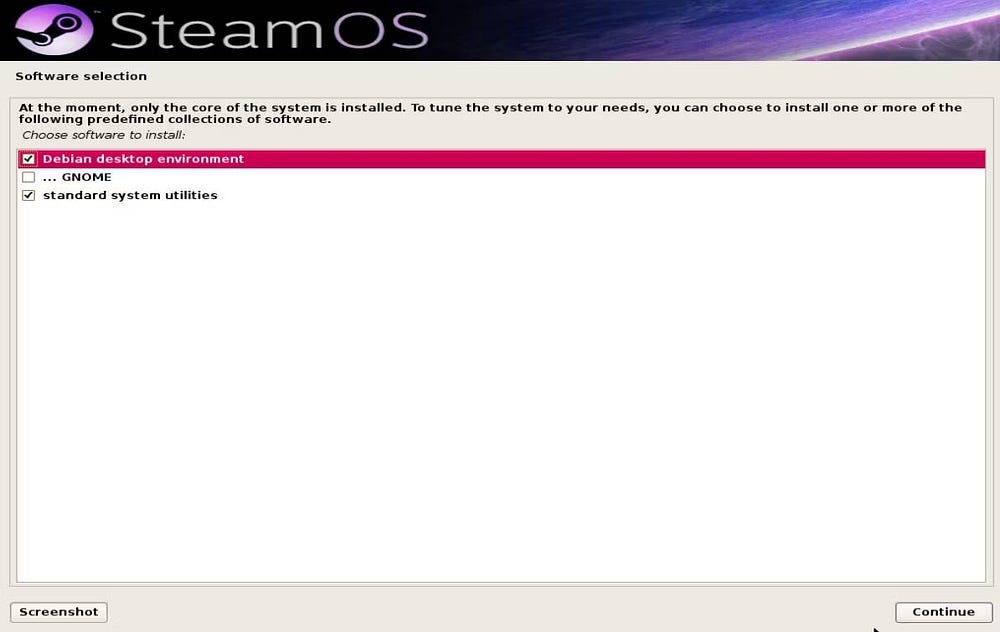
Agora que você criou as partições necessárias, está quase terminando de instalar o SteamOS. Confirme as alterações selecionando Conclua a partição e grave as alterações no disco. Quando o assistente de instalação solicitar, confirme que deseja instalar a ferramenta de carregador de boot. Este gerenciador de inicialização específico permitirá que você escolha entre Windows e SteamOS ao inicializar seu computador.
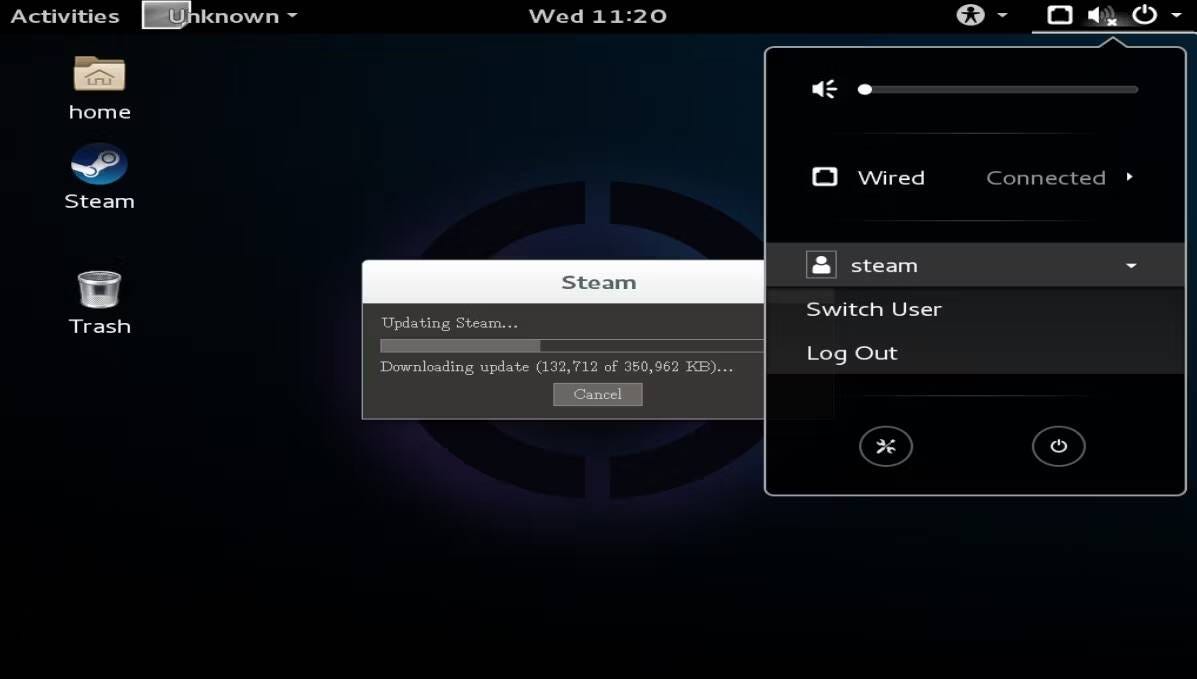
Você precisará fazer login com a conta padrão ao iniciar o SteamOS pela primeira vez. Use a senha “steam” para a conta de usuário steamos. Abra o Terminal usando Ctrl + T, digite “steam” e permita que o Steam seja configurado em seu sistema. Por fim, saia do Steamos e faça login na sua área de trabalho usando a senha “desktop”. Esta será a sua conta, que agora você pode configurar da maneira que desejar.
Abra o Terminal novamente e digite “~/post_logon.sh”Para executar o script que configura o SteamOS. Durante esse processo, seu computador será reiniciado, mas não se preocupe. Deixe o SteamOS criar a partição de recuperação, reinicie no SteamOS e divirta-se jogando seus jogos favoritos no incrível sistema operacional. Verificar O que é o Steam Proton e como os jogos do Windows são executados no Steam Deck?
Vale a pena usar o SteamOS?
Definitivamente vale a pena usar o SteamOS, mas você precisará ajustá-lo um pouco para obter a melhor experiência do usuário. Você precisará ajustar a resolução para se adequar ao seu dispositivo e também pode precisar instalar alguns drivers para maximizar o desempenho do seu dispositivo. No entanto, vale a pena instalá-lo se você quiser usar seu PC de mesa como um dispositivo de entretenimento, já que o SteamOS funciona perfeitamente com hardware de jogos dedicado e oferece uma experiência de usuário que combina os melhores aspectos de um console de jogos tradicional e de um PC.
Se você não planeja usar seu computador como um sistema de jogo dedicado, pode valer a pena considerar instalar outro. Tanto o modo Big Picture do Steam no Windows quanto o Chimera OS oferecem uma experiência semelhante, embora sejam consideravelmente mais diversificados. Em última análise, o SteamOS é um sistema operacional poderoso e visualmente atraente que oferece ótimos benchmarks – mas não vale a pena usá-lo, a menos que você precise de um sistema operacional para jogos. Agora você pode visualizar Como estender a vida útil da bateria do Steam Deck.







