Pode ser uma "vantagem"Gravação de telaEm um iPhone ou iPad, é útil de várias maneiras. É mais provável que compartilhe um conjunto complexo de instruções com uma pessoa totalmente não técnica. Ou talvez você queira mostrar a seus fãs suas excelentes habilidades em jogos. Independentemente disso, o botão "Gravação de tela" é uma série de ações em movimento rápido.
Embora seja um recurso útil, pode não ser para todos. Por exemplo, você raramente usa esse recurso e a gravação de tela é uma perda de espaço da tela em seu Centro de Controle. Não só isso, mas também pode representar problemas em relação à privacidade e segurança. Especialmente se você estiver compartilhando o iPhone e o iPad com outras pessoas ou em um ambiente de teste. Então, tudo o que simplesmente não pode acontecer com crianças - você quer que eles tenham acesso a esse recurso?

Abaixo, discutiremos várias maneiras de remover Gravação de tela Do centro de controle. Além disso, tanto quanto você quiser, você pode restringir a operação completamente completamente. Se você é pai ou mãe, também pode encontrar conselhos úteis sobre como gerenciar o recurso remotamente.
Remover a gravação de tela do Centro de controle
Controlar a gravação da tela quando não é usada simplesmente ocupa espaço no Centro de controle. Se acontecer da sua maneira ao tentar identificar ou interagir com outro elemento (o que definitivamente não é divertido), pode ser impedido de aparecer lá.
Etapa 1: Abra o aplicativo Configurações.
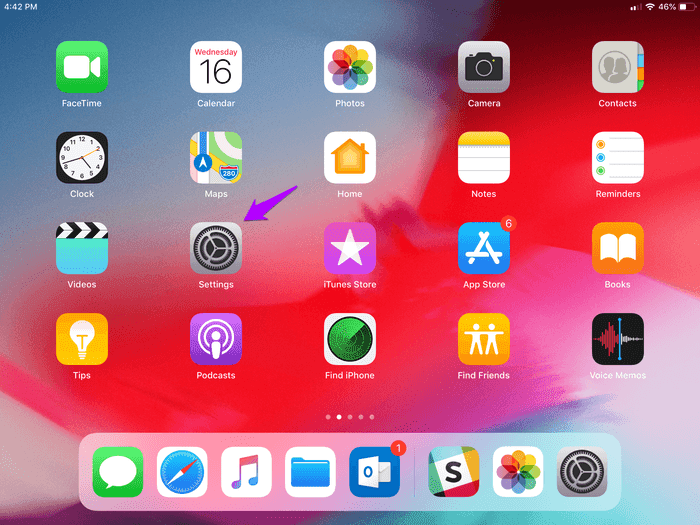
Etapa 2: Clique em Control Center e, em seguida, clique em Customize Controls.
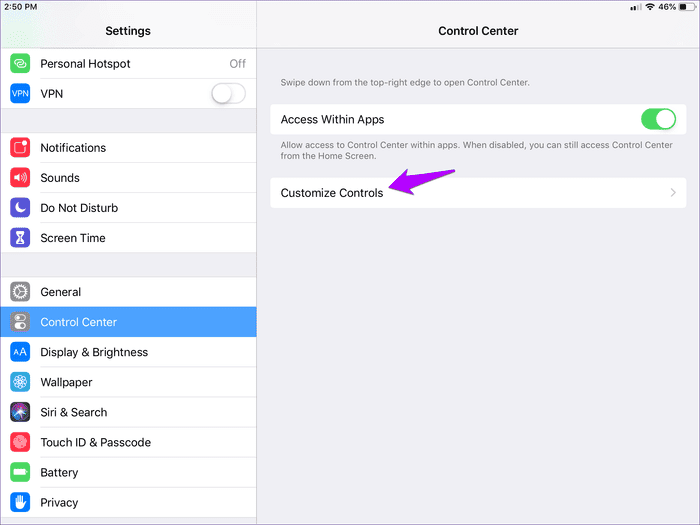
Etapa 3: Na seção INCLUIR, toque no ícone vermelho na frente da Gravação de tela.
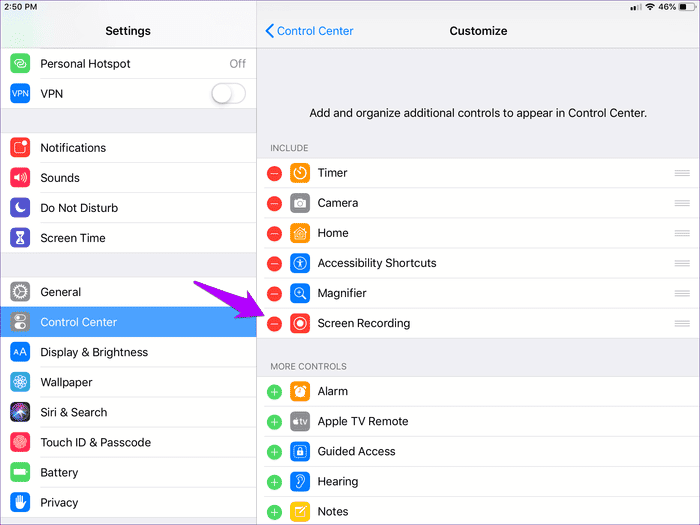
Etapa 4: Clique em "Remover" para confirmar sua ação.
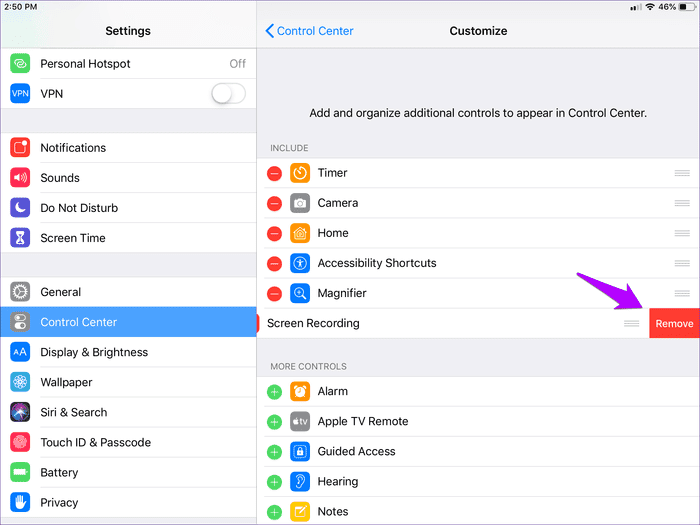
Isto é. O botão de controle de Gravação de tela não aparecerá mais no Centro de controle. Para reativá-lo mais tarde, retorne à tela Personalizar Centro de Controle e toque no ícone verde na frente da tela de Registro exibida em MAIS CONTROLES.
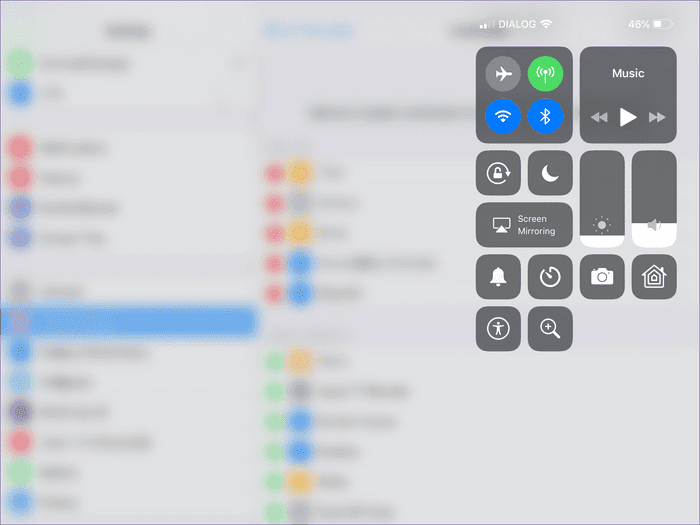
Enquanto você estiver lá, que tal adicionar algumas opções úteis ao Centro de controle?
Restringir a gravação da tela
Quando você precisa compartilhar seus dispositivos, a Gravação de tela também pode ser um incômodo. Se você não gosta de outros usuários usando rolos de câmera e fazendo gravações de tela aleatórias, você pode desativar o recurso completamente. Infelizmente, isso é fácil de desfazer e você não pode impedir ninguém de reativá-lo no Centro de controle. Felizmente, a função de tempo de tela embutida do iOS ajuda você a impor limitações ao recurso.
Etapa 1: Abra o aplicativo Configurações e toque em Tempo de tela. No painel Tempo de tela, clique em Configurações de conteúdo e privacidade.
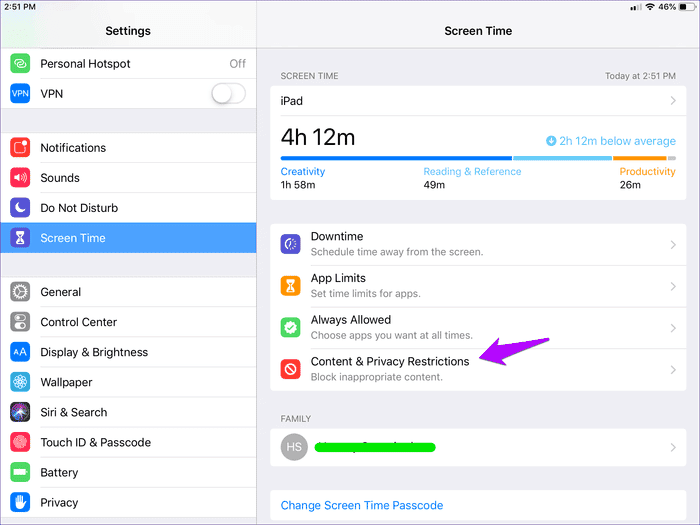
Etapa 2: Clique em Restrições de conteúdo. Se você não vir a opção, ative a chave ao lado de Restrições de conteúdo e privacidade para exibi-la.
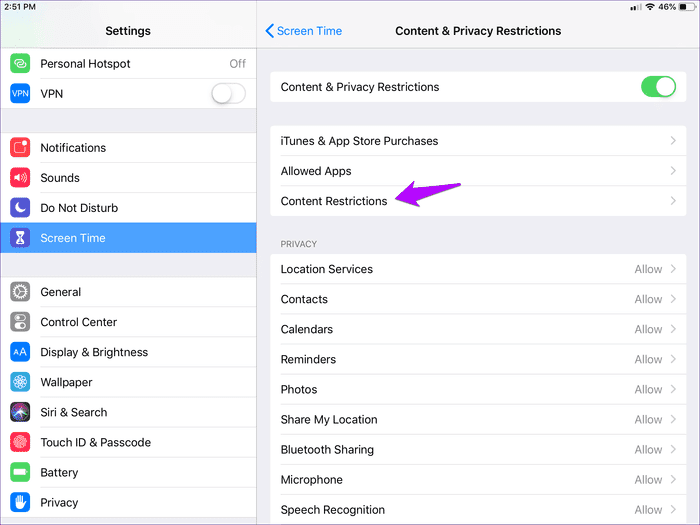
Passo 3: No GAME CENTER, clique em Screen Recording.
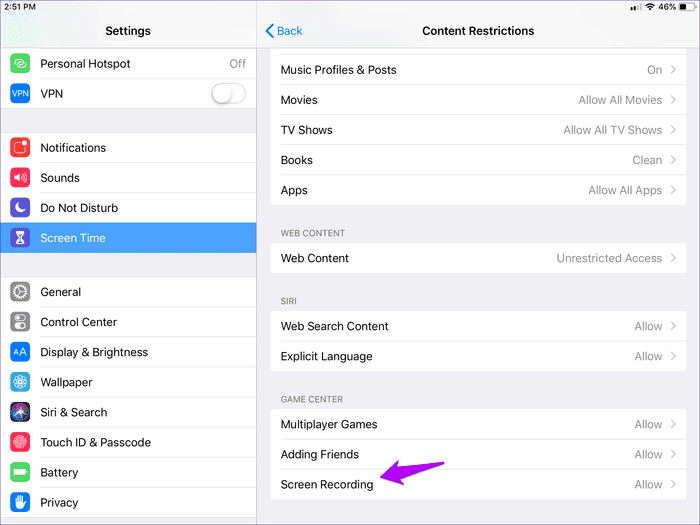
Etapa 4: toque em Não permitir e saia do aplicativo Configurações. O controle de Gravação de tela não deve funcionar, mesmo se estiver habilitado no Centro de controle.
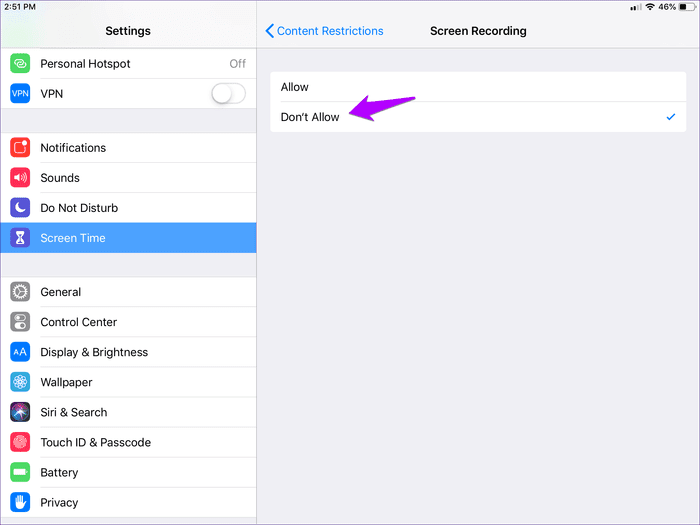
Além de irritar seus usuários, outro motivo pelo qual você pode querer restringir a gravação de tela é por questões de privacidade e segurança. Por exemplo, se você baixou os vários aplicativos e os experimentou, ou se você assina TestFlight da Apple Então você precisa considerar as implicações potenciais disso.
Um recurso de teste potencial pode espalhar informações confidenciais gravando sua tela sem sua permissão explícita. Embora as chances de isso acontecer na realidade sejam baixas, é sempre melhor estar seguro antes que o arrependimento tome conta.
Administração remota
A gravação de tela desbloqueia outras dimensões completas dos problemas de controle dos pais. Você pode confiar no julgamento de seu filho para decidir o que gravar e compartilhar com outras pessoas? Em caso de dúvida, cabe a você decidir se ele deve usar o recurso.
Para começar, você pode simplesmente restringir a gravação de tela via Tempo de tela Ao interagir diretamente com o iPhone ou iPad do seu filho e protegê-lo com uma senha (como já mencionado acima). Você também pode fazer isso remotamente se o dispositivo do seu filho tiver sido vinculado a um dispositivo iOS por meio do Compartilhamento Familiar iCloud.
Para fazer isso, toque em seu perfil no aplicativo Configurações e, em seguida, toque em Compartilhamento Familiar. Durante esse processo, você precisa configurar uma senha de tempo de tela para cada membro da família adicionado, que deve ser usada quando você estiver gerenciando esses dispositivos remotamente.
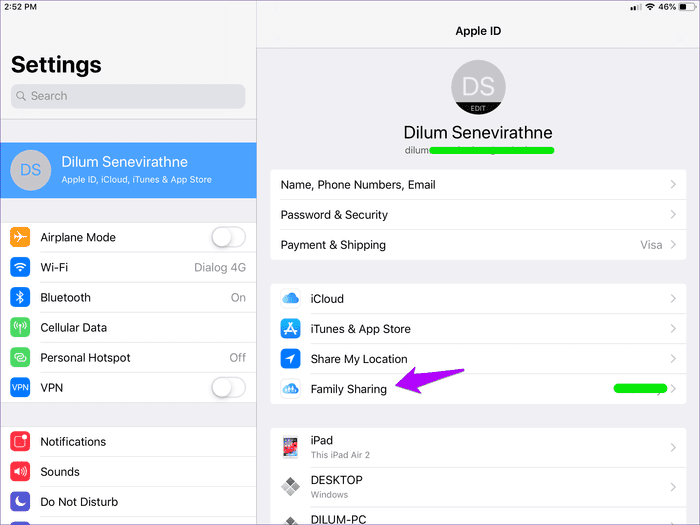
Depois de adicionar a conta do seu filho, clique no nome do seu filho em Família no painel Tempo de tela E você poderá acessar um conjunto personalizado de restrições aplicáveis ao dispositivo de seu filho. As opções são iguais às do seu iPhone ou iPad, então você não deve ter problemas para descobrir as coisas.
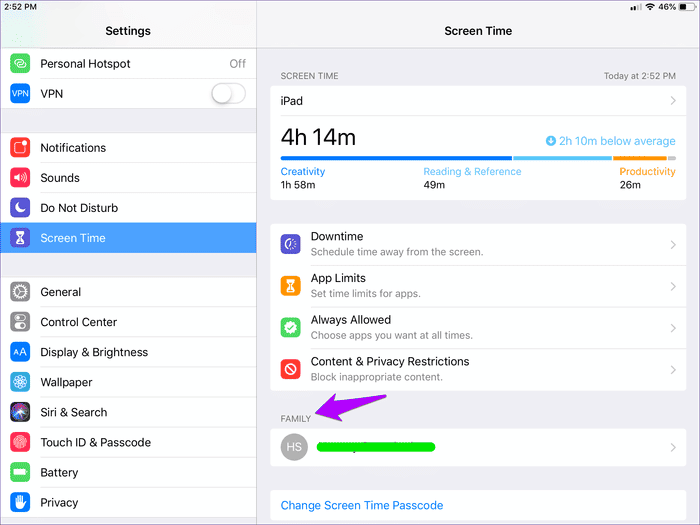
O Tempo de tela também oferece uma série de recursos de gerenciamento remoto, desde bloquear aplicativos completamente, restringir compras no aplicativo e configurar a quantidade de tempo gasto em um aplicativo específico. Para aproveitar ao máximo esta função única e útil.
O que você quer fazer?
O gravador de tela iOS nativo elimina a necessidade de instalar qualquer aplicativo de gravação de tela de terceiros usado em seu iPhone ou iPad. Além disso, é uma alternativa muito melhor do que as capturas de tela. Mas, como você viu acima, há várias circunstâncias em que é melhor restringir um recurso.
Saudamos a glória da Apple por fornecer a capacidade de desativar a gravação de tela com tanta facilidade. Depois disso, você terá um lugar para adicionar algo mais ao Centro de Controle. Não há mais vídeos gravados na tela na Galeria.







