Os servidores são geralmente designados DNS Por seu provedor de serviços de Internet. Você pode querer alterá-lo para obter melhor velocidade de Internet ou para bloquear alguns sites. Outro motivo para fazer essa alteração pode ser porque os sites carregam mais devagar. Uso mais longo Servidor dns Geral um bom método de solução de problemas para identificar o problema. Independentemente do motivo, eu definitivamente sugeriria que Você muda o servidor DNS Seu.
Aqui estão várias maneiras de alterar seu servidor DNS, mas antes de começar, é importante entender como o DNS funciona.

O que é DNS?
DNS significa Domain Name System e, surpreendentemente, não é um servidor. Em palavras simples, é um sistema que traduz um nome de domínio (como google.com) em seu endereço IP (como 216.58.196.110). A lógica por trás disso é simples. Para nós, é mais fácil lembrar palavras como Google ou Facebook do que um monte de endereços IP. Portanto, usamos o nome de domínio em todos os lugares. Mas os dispositivos não entendem nomes de domínio, eles só entendem endereços IP.
Portanto, usamos o DNS para associar um nome de domínio ao seu endereço IP. É basicamente um grande catálogo de endereços digital que contém uma lista de todos os sites e seus endereços IP. Portanto, o servidor DNS mantém uma lista de entradas de IP e DNS. Sempre que você digita o nome DNS no navegador, o servidor DNS o converte em um endereço IP.
Quantos serviços DNS existem?
Muitos deles, mas vale a pena conhecer alguns. Aqui estão os mais populares, juntamente com seus recursos.
- DNS do Google. Para maior velocidade (8.8.8.8 e 8.8.4.4)
- OpenDNS. Para controle dos pais (208.67.222.222 e 208.67.220.220).
- Norton ConnectSafeDNS. Bom para proteção contra malware e segurança.
Qual é o melhor DNS para mim?
Depende do que você deseja usar. Não existe um melhor servidor DNS. Às vezes, um DNS de terceiros é bom para velocidade e segurança. E às vezes é o DNS do ISP Conveniente para baixar arquivos de um servidor próximo De você.
Dependendo dos seus requisitos, você pode alterar o DNS do seu computador, smartphone ou roteador. Vamos ver como isso funciona.
Como mudar o servidor DNS
1. Altere o servidor DNS no Windows 10/8/7
A maneira mais rápida de alterar seu servidor DNS é por meio da linha de comando. Você só precisa executar um comando. Primeiro, você precisa abrir o cmd com permissões de administrador. Para fazer isso, digite cmd no menu Iniciar. Clique com o botão direito no ícone “Prompt de comando” e selecione “Executar como administrador”.
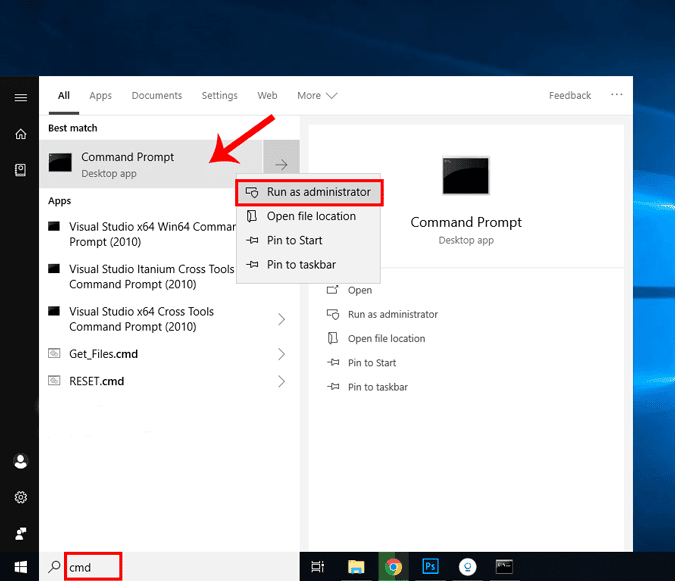
Agora, depois de iniciar o Prompt de Comando, precisamos verificar o nome do nosso adaptador de rede ativo. Para fazer isso, execute o seguinte comando.
ipconfig
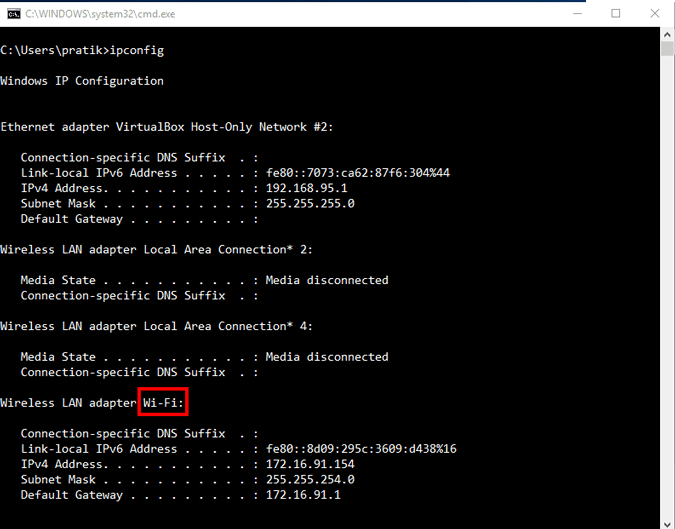
O nome do adaptador de rede é uma palavra acrescentada ao final do endereço de rede. No meu caso, “Wi-Fi” está incluído no final do adaptador de LAN sem fio. Portanto, o nome do meu adaptador de rede é "Wi-Fi". Assim que tiver o nome, execute o seguinte comando para alterar o servidor DNS
netsh interface ipv4 add dnsserver "Wi-Fi" 8.8.8.8 index=1
Aqui, o Netsh é um utilitário de configuração de rede integrado do Windows. "Wi-Fi" é o nome do adaptador e você pode substituí-lo pelo nome do seu switch e index = 1 significa o servidor DNS primário.
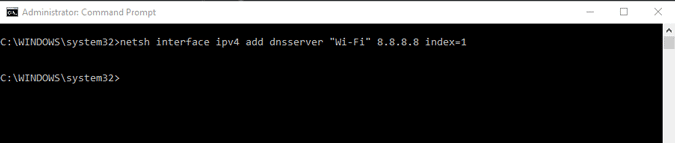
Alterar servidor DNS no Windows 10/8/7 - GUI
Caso você não seja bom com a linha de comando, a maneira mais simples de alterar o servidor DNS seria através da GUI. Você só precisa ir para as configurações do adaptador. Para fazer isso, vá ao menu "Iniciar" e digite "Conexões de Rede". Assim que os resultados da pesquisa aparecerem, clique no ícone de rede.
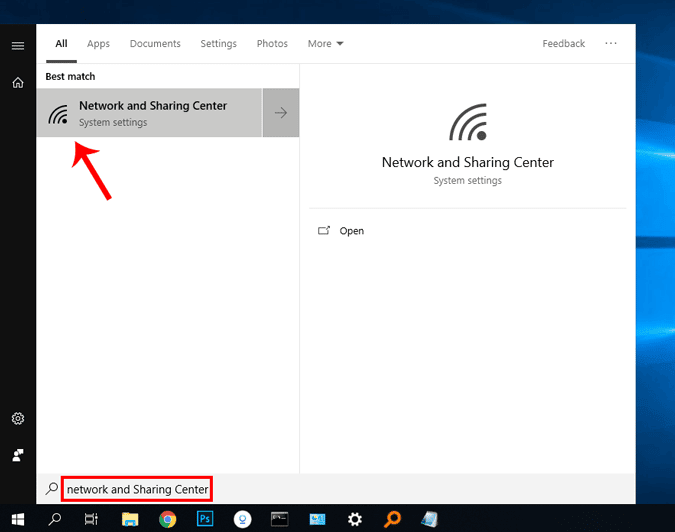
Como alternativa, no Windows 10, você pode abrir rapidamente a Central de Rede e Compartilhamento. Basta clicar com o botão direito do mouse no botão Iniciar e clicar em "Conexões de rede". Isso o levará diretamente para a janela Status da rede.
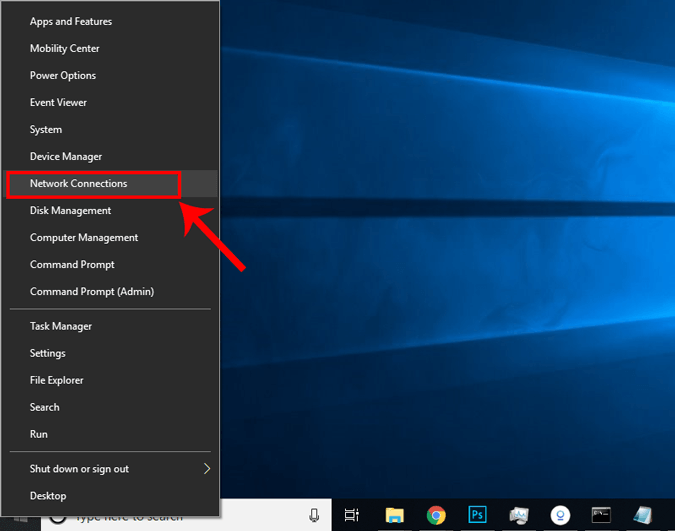
Quando a janela Status da rede for aberta, clique em "Alterar opções do adaptador".
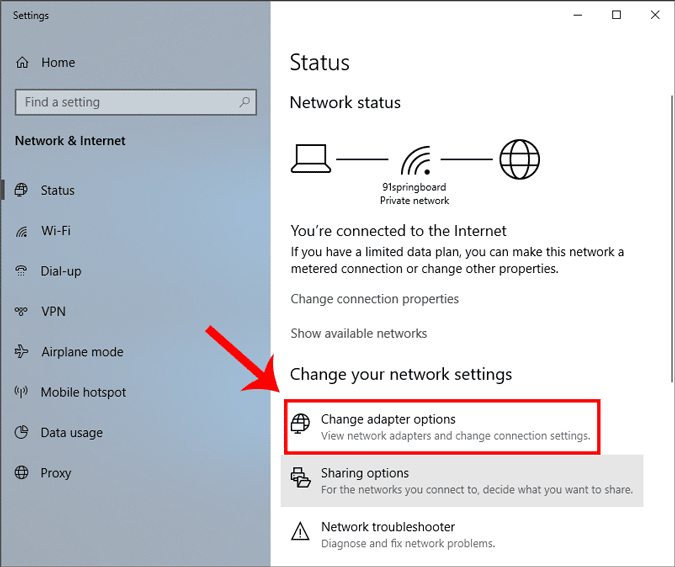
Você verá um pop-up para a conexão de rede. Selecione sua conexão ativa. No meu caso, seria "Wi-Fi", mas se você estiver conectado por LAN escolha Ethernet. Clique com o botão direito na conexão ativa e clique em “Propriedades”.

Ao obter as propriedades do Wi-Fi, escolha “Protocolo da Internet Versão 4 (TCP / IPv4)”. Uma vez feito isso, clique em "Propriedades" para abrir as configurações de IP.
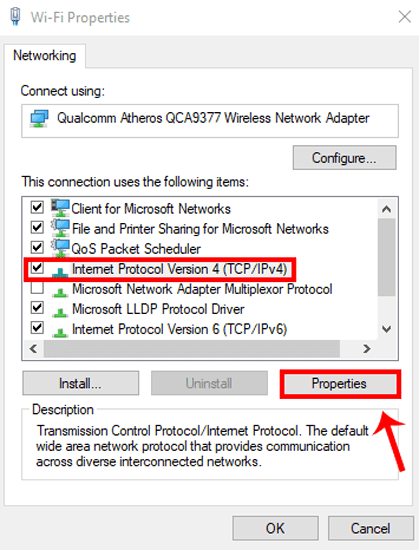
Depois de abrir a janela "Propriedades de IP", você deverá ver a Configuração do endereço IP. A primeira lista é para configurações IPv4, mas por enquanto estamos interessados em configurar um servidor DNS. Caso queira adicionar um IP estático, você pode fazer alterações nesta lista. Para uma explicação detalhada, consulte nosso artigo sobre Como definir um endereço IP estático. Vá para o segundo menu e selecione "Usar os seguintes endereços de servidor DNS". Isso habilitará os campos de texto onde você deve inserir o endereço IP do servidor DNS. Existem dois campos de texto para você inserir "Servidor DNS preferencial" e "Servidor DNS alternativo". Em termos simples, o servidor DNS alternativo é usado quando o servidor DNS preferencial não pode ser alcançado
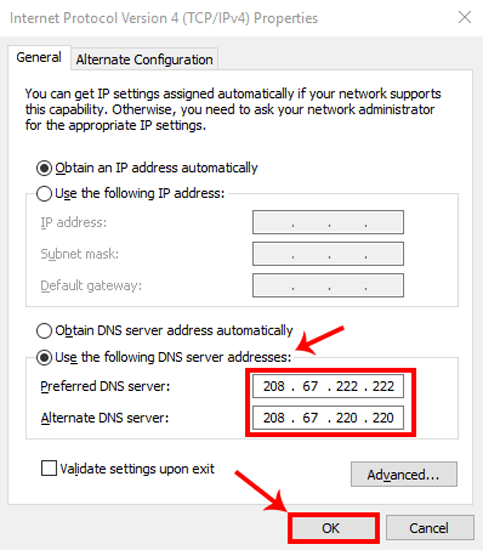
Uma vez feito isso, clique em "OK" para salvar as alterações. Você pode verificar se o seu computador está Usa o mesmo servidor DNS Executando o seguinte comando no cmd.
ipconfig /all
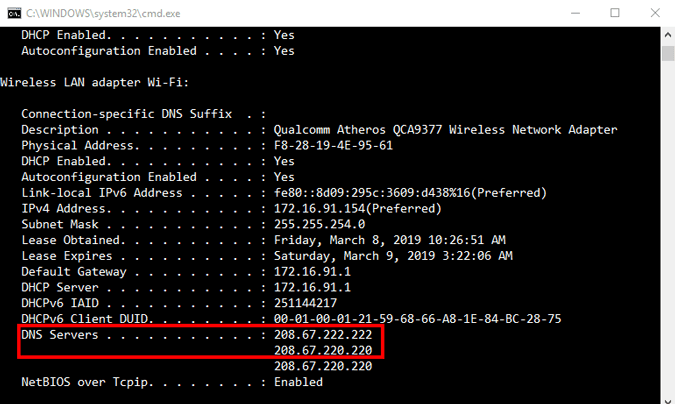
O problema com os dois métodos é que ele precisa encontrar os endereços do servidor DNS. Além disso, não existe uma janela unificada para inserir endereços DNS e registrar entradas anteriores. Se você muda o DNS com frequência, é recomendável usar um programa de terceiros como Jumper DNS. É uma ferramenta gratuita e portátil, portanto você não precisa instalá-la. Você pode clicar duas vezes no aplicativo para executá-lo. Assim que a janela abrir, você verá uma opção chamada “Escolha um servidor DNS“. Abaixo dele, você verá um menu suspenso contendo uma lista predefinida de servidores DNS. Selecione qualquer um e clique em "Aplicar DNS".
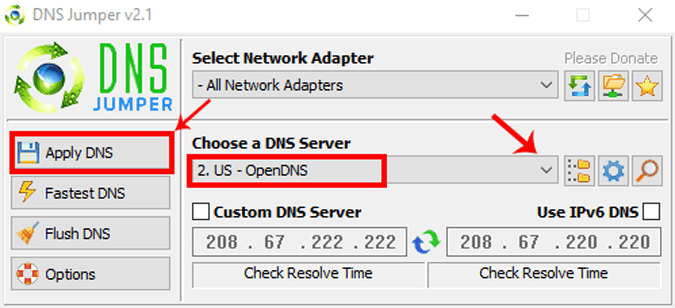
Você também pode optar por inserir seus próprios servidores DNS personalizados. Para ver as mudanças, você deve clicar em “Flush DNS”. Existem muitos outros recursos no aplicativo, como verificar o tempo de resolução do DNS e aplicar o DNS a todos os adaptadores.
2. Altere o servidor DNS no Ubuntu
No Ubuntu, o processo de mudança de um servidor DNS é um pouco parecido com o do Windows. Você pode fazer isso via linha de comando ou GUI. A maneira mais simples de fazer isso seria por meio da interface gráfica do usuário. Você só precisa fazer algumas alterações nas configurações de IP. Para fazer isso, clique no ícone de rede no canto superior direito.
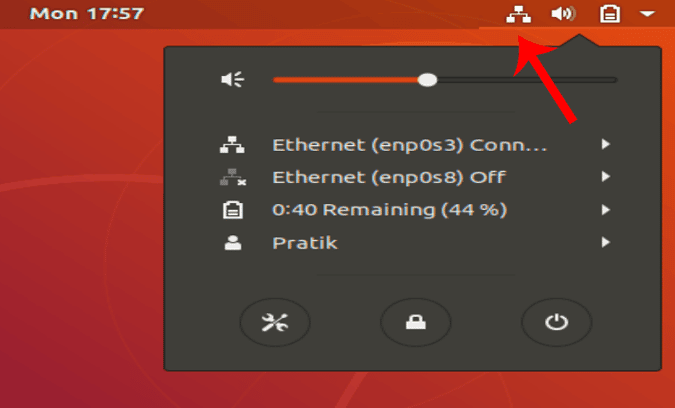
Depois de clicar no ícone "Rede", uma caixa de correio aparecerá abaixo. Clique no adaptador de rede ativo para mostrar mais opções na lista suspensa. Depois disso, clique em "Configurações com fio".
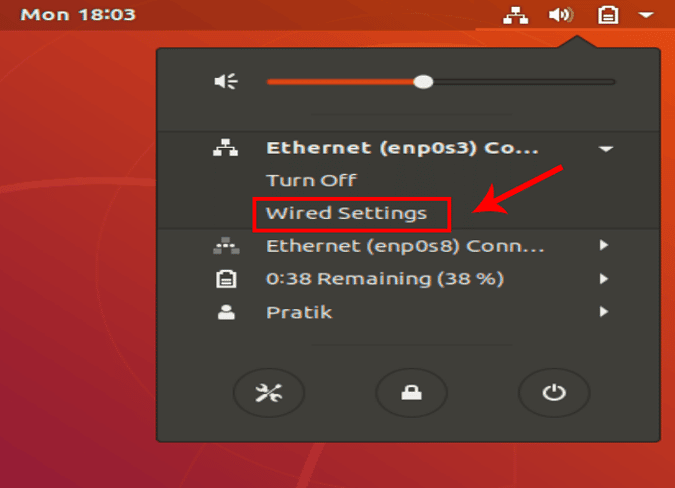
Aguarde até que a janela Configurações de rede seja exibida. Certifique-se de estar na guia "Rede" e vá para o adaptador ativo. Clique no ícone de configurações próximo ao switch para visualizar suas configurações.
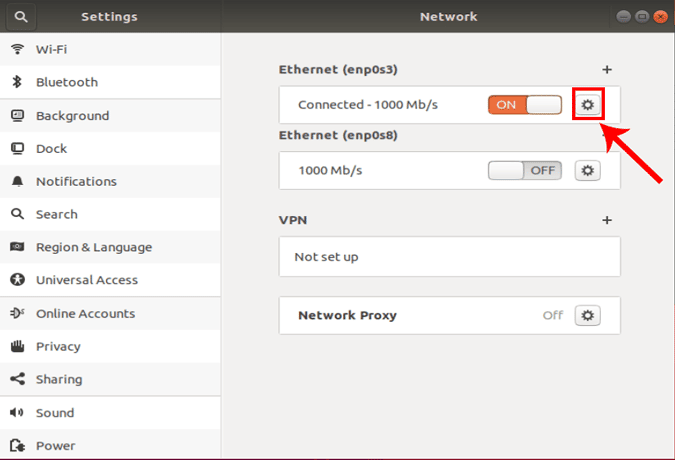
Ao obter a janela pop-up Configurações com fio, vá para a guia IPv4 para alterar as configurações de IP.
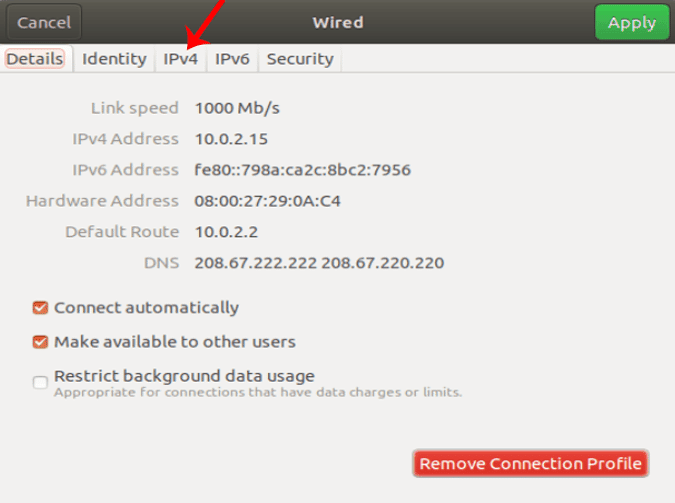
Na guia IPv4, alterne o controle deslizante ao lado de DNS para “DESLIGADO”. Agora, precisamos inserir um IP DNS estático no campo de texto abaixo. Se você tiver vários servidores DNS, poderá separá-los com uma vírgula. Assim que os endereços IP forem verificados com sucesso, clique em “Aplicar” para que as alterações tenham efeito.
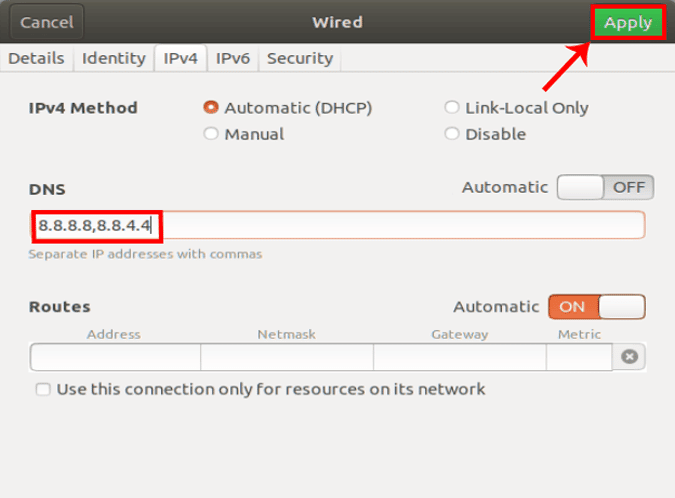
Assim que as alterações forem aplicadas, precisamos reiniciar a rede para que as alterações tenham efeito. Você pode apenas ligar e desligar o seu Wi-Fi ou, alternativamente, você pode ativar este comando no seu terminal.
sudo service network-manager restart
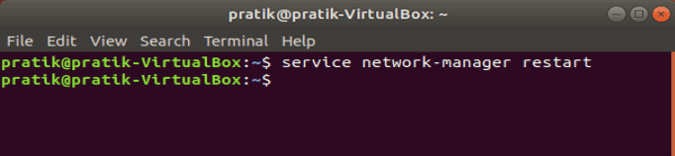
Agora, para verificar se o adaptador de rede está usando o próprio servidor DNS, execute o seguinte comando.
nmcli dev show | grep DNS
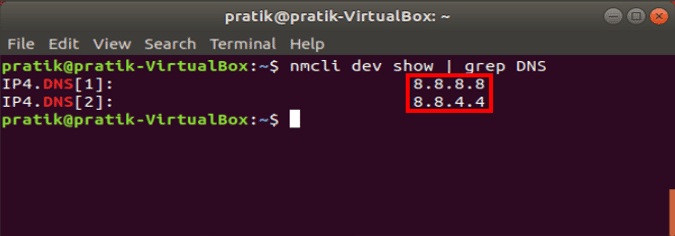
Você deve ver os endereços IP do servidor DNS que mencionei anteriormente. Se você encontrar algum conflito, deve ser porque o DNS foi deixado como padrão nas configurações do adaptador. Volte, desligue-o e reinicie o Network Manager. Isso deve resolver o problema.
3. Altere o servidor DNS no macOS
Se você estiver usando o macOS, alterar o DNS é semelhante ao Windows e ao Ubuntu, mas de forma mais rápida. Precisamos ajustar as configurações de rede. Para fazer isso, clique no ícone da Apple no canto superior esquerdo da área de trabalho. Clique em Preferências do sistema no menu suspenso.
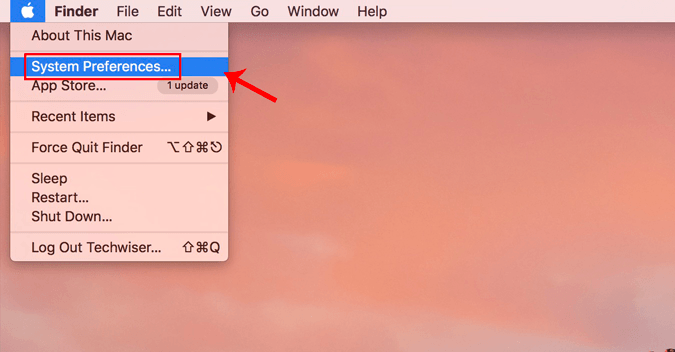
Assim que a caixa de diálogo Preferências do sistema for exibida, vá para Rede e clique nele para abrir as configurações de rede
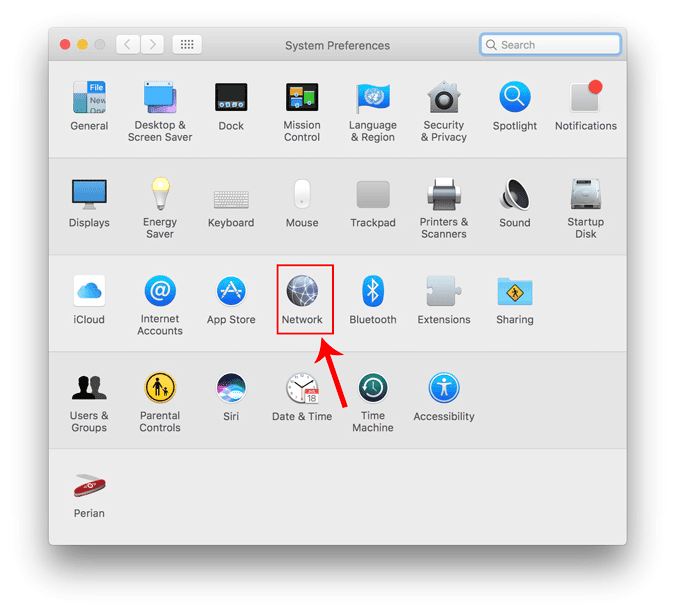
Alternativamente, você também pode pressionar Cmd + Espaço Para executar a pesquisa Spotlight. Digite "Rede" na barra de pesquisa e clique no ícone assim que ele aparecer. Isso o levará diretamente para as configurações de rede.
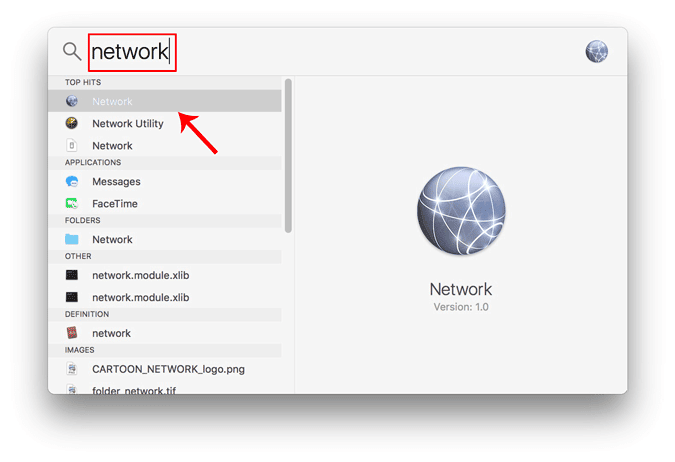
Na janela que aparece, selecione Active Network Interface. Por exemplo, estou conectado a um WiFi, então minha rede ativa é Wi-Fi. Certifique-se de estar na guia de rede ativa e clique em Avançado.
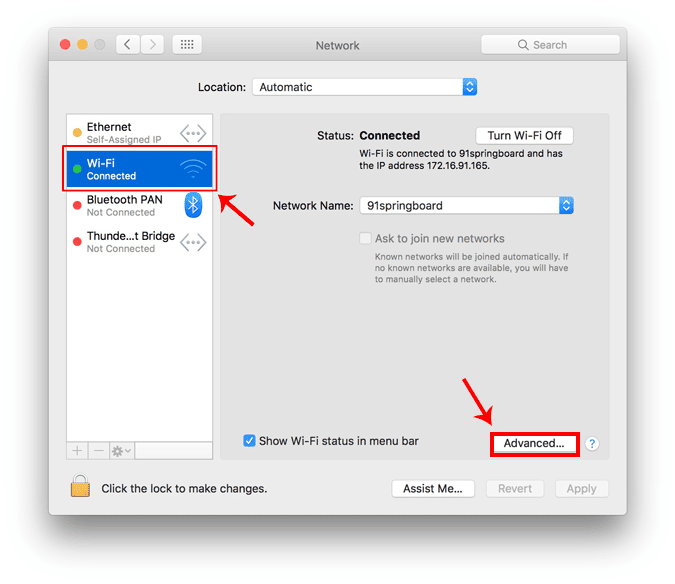
Uma nova janela será aberta para as configurações deste adaptador. Vá para as configurações de DNS clicando na guia DNS.
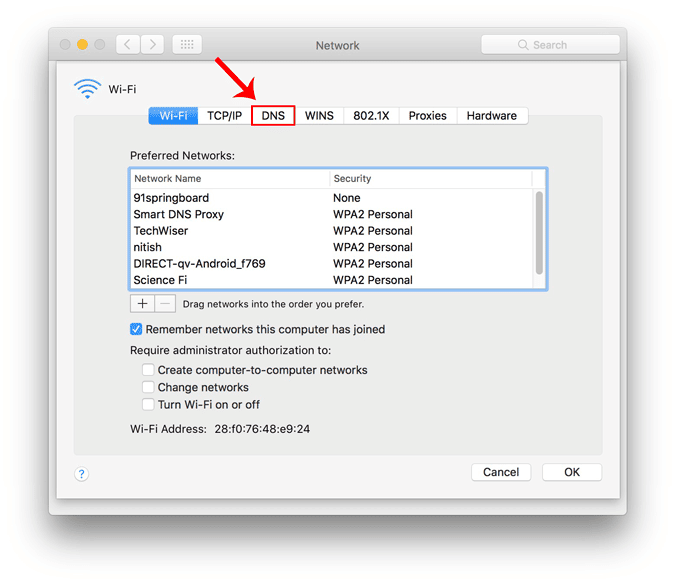
Uma vez na guia DNS, você verá um botão “+” no canto inferior direito da caixa de diálogo. Clique no botão “+” para adicionar servidores DNS e limpar todos os servidores anteriores. Você pode adicionar quantos quiser clicando no botão "+". A ordem em que você insere os endereços DNS determinará os servidores DNS primário e secundário. Clique em "OK" quando terminar.
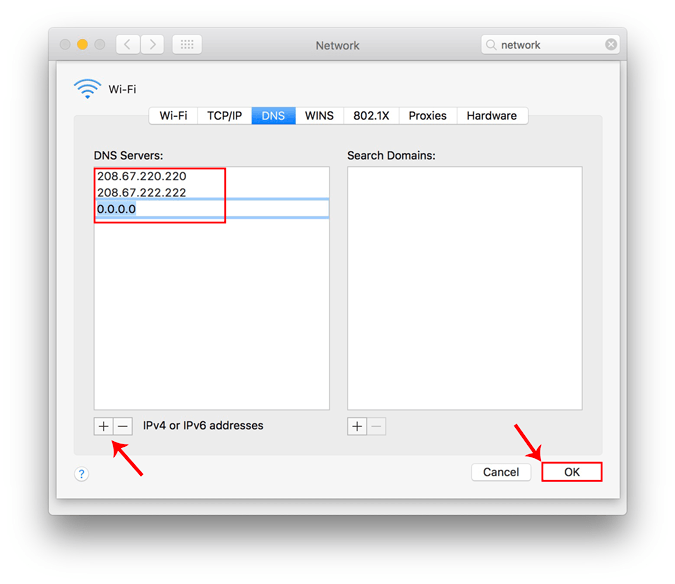
Na página de configurações de rede, clique em Aplicar para obter as alterações para registrar. Reinicie o Wi-Fi para que as alterações tenham efeito. Agora, deve ser o servidor DNS que você selecionou nas configurações de rede.
4. Altere o servidor DNS no Android
Nas versões mais recentes do Android, você tem a opção de alterar o servidor DNS nativamente. Estou usando a Nota 9 para esta demonstração. Mas as etapas para alterar o servidor DNS serão semelhantes às da maioria dos telefones Android. Precisamos ir ao menu de configurações e abrir Rede e conexões. Assim que estiver nesta página, clique em "Wi-Fi".
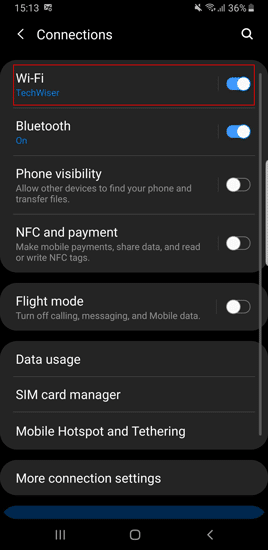
Quando você estiver na página de configurações de Wi-Fi, na parte superior você verá a conexão Wi-Fi ativa. Toque nele para acessar a página de configuração de Wi-Fi específica.
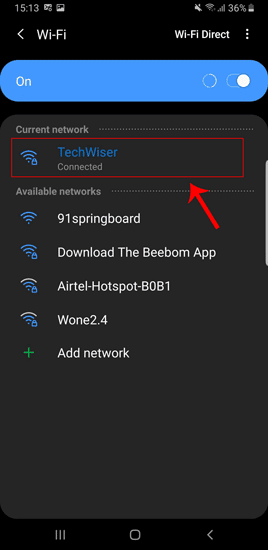
Na página de configuração do Wi-Fi, vá para "Avançado". De modo geral, estará na parte inferior de todas as opções.
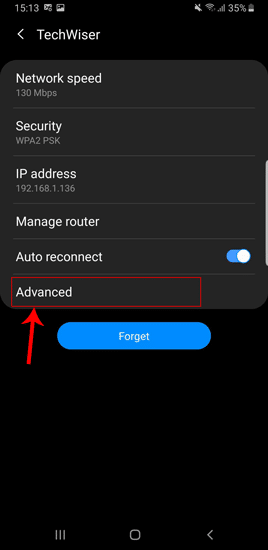
Ao clicar em "Avançado", você será direcionado para a página da seção avançada. Na versão Android do Stock, você receberá um pop-up. No entanto, as configurações de IP serão definidas como “DHCP” por padrão. Portanto, você não verá nenhuma configuração de DNS. Você precisa mudar para Estático para alterar seu servidor DNS.
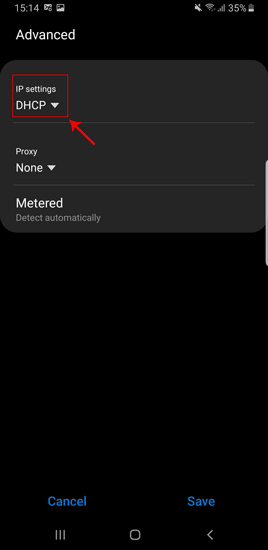
Depois de mudar as configurações de IP para Estático, você verá muitos campos de texto aparecerem. Vá para DNS1 e DNS2. Aqui, você pode inserir seus servidores DNS primário e secundário. Agora, clique no botão Salvar para que as alterações tenham efeito.
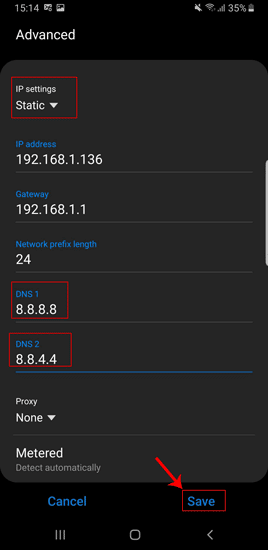
O problema com este método é que você só pode definir 2 servidores DNS e é muito específico para o SSID. Agora, um aplicativo de terceiros pode ser uma solução, mas a maioria deles não funciona no Android OS 7 e superior. Se você estiver usando uma versão inferior do Android, como o Lollipop, pode experimentar um aplicativo Configurações de wifi.
5. Altere o servidor DNS no iPad / iPhone
Se você estiver usando iOS, as etapas são bastante semelhantes às do Android. Vá para o menu de configurações clicando no ícone de configurações. Ele deve estar no canto esquerdo inferior da tela no Dock.
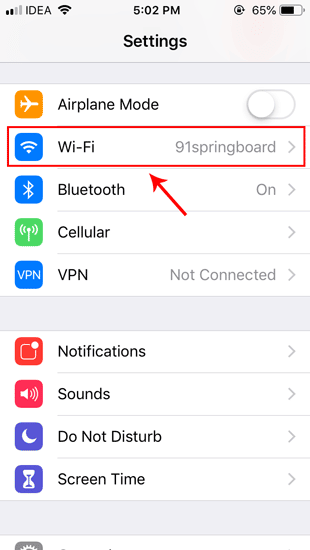
Clique em Wi-Fi e em Opções de Wi-Fi, você verá a rede Wi-Fi à qual está conectado no topo da lista. Quando você estiver na página Wi-Fi, pressione o botão "i" ao lado do Wi-Fi ao qual está conectado.
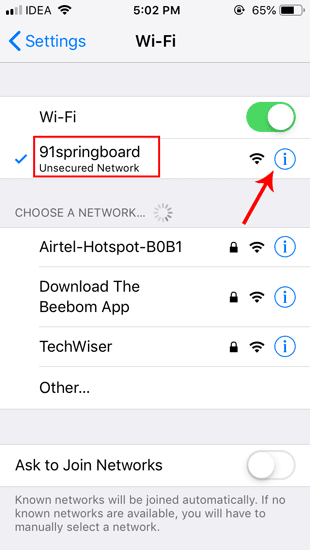
Agora você verá detalhes como o endereço IP do seu dispositivo, roteador, etc., e clique na opção "Configurar DNS".
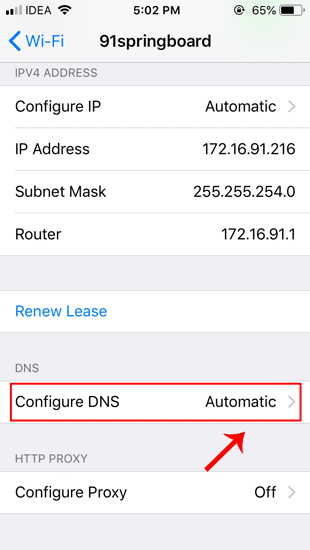
Escolha Manual e exclua todos os endereços IP anteriores. Depois de adicionar os novos endereços IP do servidor DNS, você deve clicar em “Adicionar Domínio de Pesquisa” e voltar novamente para salvar as alterações.
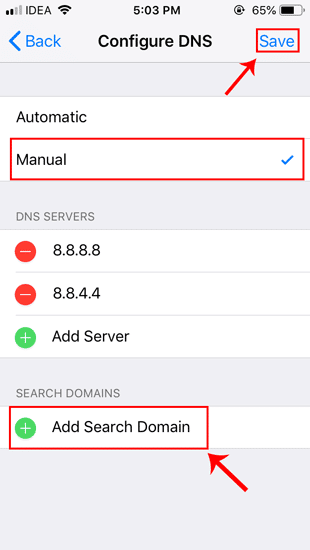
Agora, seu telefone deve começar a usar o servidor DNS que você configurou.
6. Altere o servidor DNS no nível do roteador
O problema com todos os métodos acima é que você está alterando o DNS em um dispositivo específico. Se você tiver acesso ao roteador, considere alterar o DNS nele. Desta forma, as alterações podem ser aplicadas a todos os dispositivos conectados à rede. Economiza tempo e configuração.
Cada roteador é diferente e possui uma interface de usuário diferente. No meu roteador Netgear com ROM DD-wrt dedicado. Portanto, as etapas não serão idênticas a você, mas sim semelhantes. Primeiro, faça login no portal da web do roteador. O endereço do portal, nome de usuário e senha são freqüentemente impressos atrás do roteador. Se você não tiver acesso físico ao roteador, o URL do gateway padrão provavelmente é o endereço do gateway do PC. Para descobrir isso, abra um prompt de comando e digite o seguinte comando.
ipconfig | findstr "Default Gateway"
Assim que o site for carregado, faça login com as credenciais. Agora, cada roteador tem uma interface de usuário da web diferente, mas a estrutura geral é a mesma. Vá para a página Configuração básica na guia Configuração.

Uma vez na página de configuração básica, vá para as configurações do Servidor de endereço de rede (DHCP). Você terá campos de texto para inserir os endereços IP DNS. Insira-o em ordem de preferência. Clique em Salvar para "Aplicar configurações".
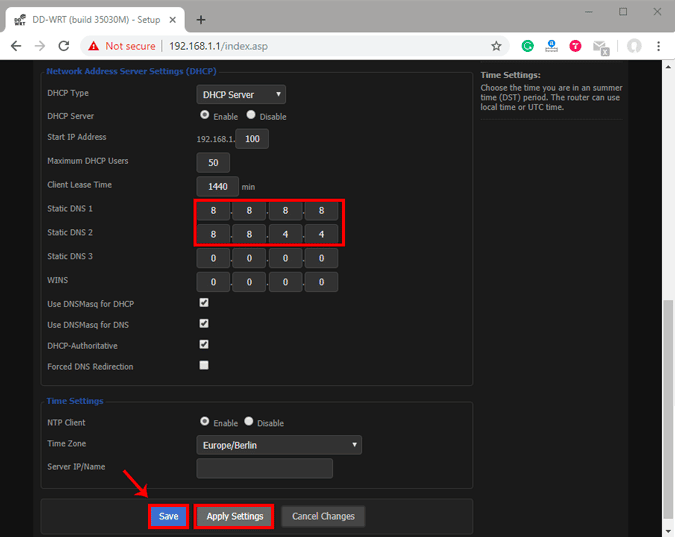
Embalagem
Se você tiver acesso ao roteador, recomendo configurar o DNS no roteador. Caso o roteador não tenha acesso e você esteja em uma rede de escritório, o segundo melhor método é configurá-lo localmente. Depois de configurar o DNS na máquina local, ele substituirá as configurações do roteador. Também é possível que seu dispositivo ainda não esteja usando o mesmo DNS.







