Não há dúvida de que o Windows é um dos sistemas operacionais mais bem-sucedidos e populares do mundo, no entanto, alguns usuários podem enfrentar desafios relacionados à funcionalidade e à experiência que ele oferece. Um desses desafios é a incapacidade de arrastar e soltar itens facilmente na interface do sistema.
A funcionalidade de arrastar e soltar permite que você mova facilmente arquivos ou pastas para um novo local. Você sempre pode transferir qualquer arquivo pressionando Ctrl + X و Ctrl + V Ou navegue pelas pastas quando quiser anexar um arquivo a um e-mail, mas o recurso de arrastar e soltar é simplesmente mais conveniente.
É por isso que é tão irritante quando esse recurso útil para de funcionar no seu computador. Se isso acontecer com você, não se preocupe, vamos explorar profundamente esse problema e fornecer uma solução eficaz. Forneceremos etapas detalhadas e fáceis para resolvê-lo e restaurar a capacidade de arrastar e soltar itens no Windows.
Vamos ajudá-lo a identificar as possíveis causas por trás desse problema, bem como orientá-lo passo a passo nos procedimentos necessários para corrigi-lo. Seja você um usuário iniciante ou avançado, neste artigo você encontrará as informações e dicas necessárias para superar esse desafio e melhorar sua experiência com o Windows. Verificar O mouse não está funcionando no Windows? Como corrigir todos os problemas do mouse.

1. Reinicie o aplicativo que você está usando
Se você perceber que não consegue arrastar e soltar em um aplicativo específico sozinho, existe a possibilidade de que o aplicativo esteja travando sem ser notado. Para corrigi-lo rapidamente, salve seu trabalho e reinicie o aplicativo. Em seguida, tente arrastar e soltar novamente.
2. Verifique seu hardware
A incapacidade de arrastar e soltar em um computador Windows pode estar relacionada a problemas de hardware. Primeiro, dê uma boa olhada no botão esquerdo do mouse para ter certeza de que não há nada preso ali e que está funcionando normalmente.

Em seguida, verifique se existem extensões periféricas que possam estar interferindo na funcionalidade do mouse. Se você conectou um controlador ou dispositivo semelhante, tente desconectá-lo e veja se agora pode arrastar e soltar.
Além disso, se você estiver usando um aplicativo de terceiros para o mouse, verifique suas configurações. Além disso, tente atualizar o aplicativo para a versão mais recente disponível.
3. Faça o Windows esquecer a última operação de arrastar e soltar
Às vezes, você descobrirá que seu computador ainda está processando a última operação de arrastar e soltar, impedindo que você comece a arrastar e soltar um novo item. Felizmente, você pode corrigi-lo facilmente sem precisar reiniciar o computador ou definir as configurações do sistema.
No explorador de arquivos, clique em qualquer arquivo ou pasta e segure o botão esquerdo do mouse. Em seguida, pressione uma tecla Esc. Agora, tente arrastar e soltar novamente.
4. Verifique os gestos do trackpad
Se você não consegue arrastar e soltar com o trackpad em seu laptop, provavelmente está lidando com configurações incorretas do trackpad. Clique em Win + I para abrir o menu de configurações e ir para Hardware -> Trackpad. Lá, role para baixo até a seção cliques E marque a caixa de seleção ao lado de uma opção Clique duas vezes e arraste para fazer uma seleção múltipla.
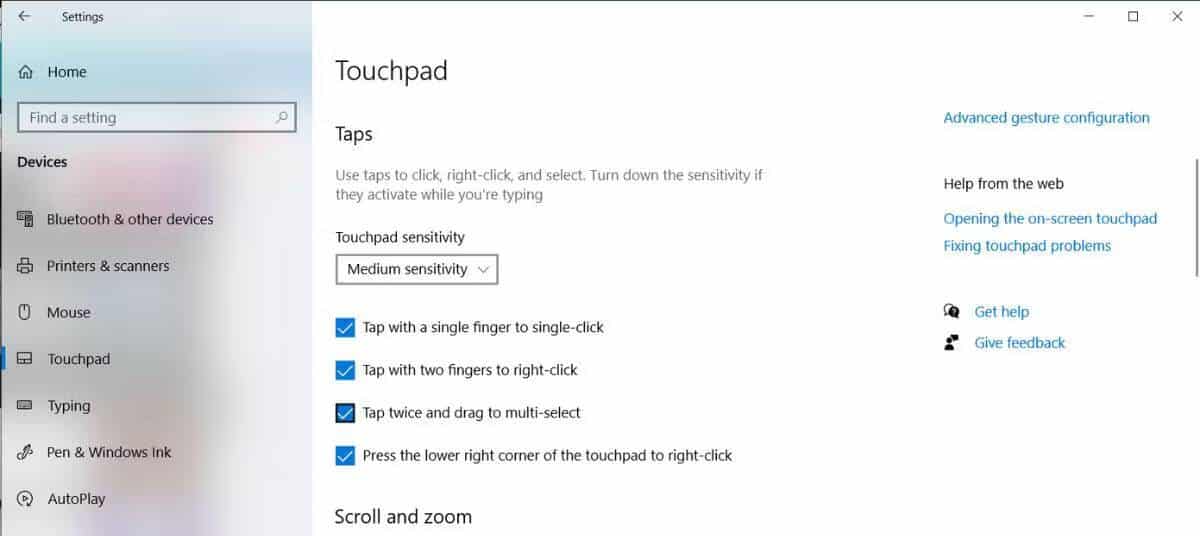
Você também pode verificar Gestos básicos do trackpad no Windows se quiser aproveitar ao máximo sua experiência.
5. Reinicie o Explorador de Arquivos
Às vezes, o File Explorer tem problemas com arrastar e soltar. Felizmente, você pode resolver esse problema reiniciando o serviço. No entanto, fazer isso não é tão fácil quanto fechar todas as janelas abertas do File Explorer, pois o serviço está sempre sendo executado em segundo plano.
Siga estas etapas para reiniciar o File Explorer:
- Clique com o botão direito do mouse no botão do Menu Iniciar e selecione Gerenciador de Tarefas.
- Na guia Detalhes, localize explorer.exe.
- Clique com o botão direito sobre ele e selecione Acabe o trabalho. A área de trabalho desaparecerá, mas não se preocupe; Faz parte do processo!
- Clique Arquivo -> Executar nova tarefa.
- Tipo explorer.exe E clique Está bem para reiniciar o processo.
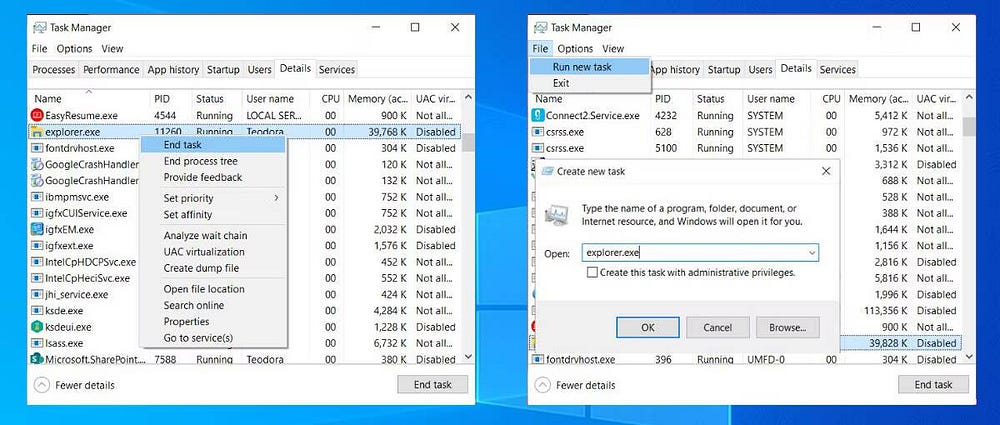
Se este método não funcionar no seu computador, existem outras maneiras Para reiniciar o File Explorer no Windows 10.
6. Verifique a versão do Windows
Existe a possibilidade de você não conseguir usar a funcionalidade de arrastar e soltar em seu computador se estiver usando uma versão mais antiga do Windows. Portanto, siga estas etapas para verificar e atualizar manualmente o Windows para a versão mais recente:
- Abrir configurações".
- Vamos para Atualização e segurança.
- No painel direito, selecione Windows Update.
- Clique Verifique se há atualizações.
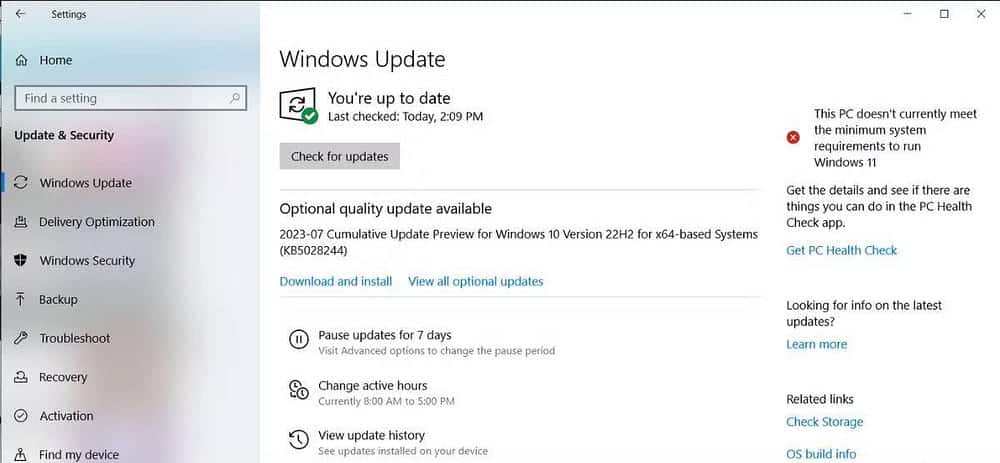
O Windows verificará e instalará as atualizações disponíveis. Uma vez feito isso, tente arrastar e soltar para verificar se a atualização do sistema corrigiu o problema.
7. Verifique os drivers do mouse
Se você não puder usar o mouse para arrastar e soltar, talvez seja necessário atualizar os drivers do mouse. Esta solução dobra se você estiver usando um laptop e ainda puder arrastar e soltar com o trackpad.
Siga estas etapas para verificar os drivers do mouse:
- Clique com o botão direito do mouse no botão Menu Iniciar e selecione Gerenciador de Dispositivos.
- Expanda a lista de Mouse e outros dispositivos apontadores.
- Clique com o botão direito do mouse no driver do mouse e selecione Atualize o driver.
- Localizar Pesquisar drivers automaticamente -> Pesquisar drivers no Windows Update O Windows encontrará e instalará todas as atualizações de driver disponíveis.
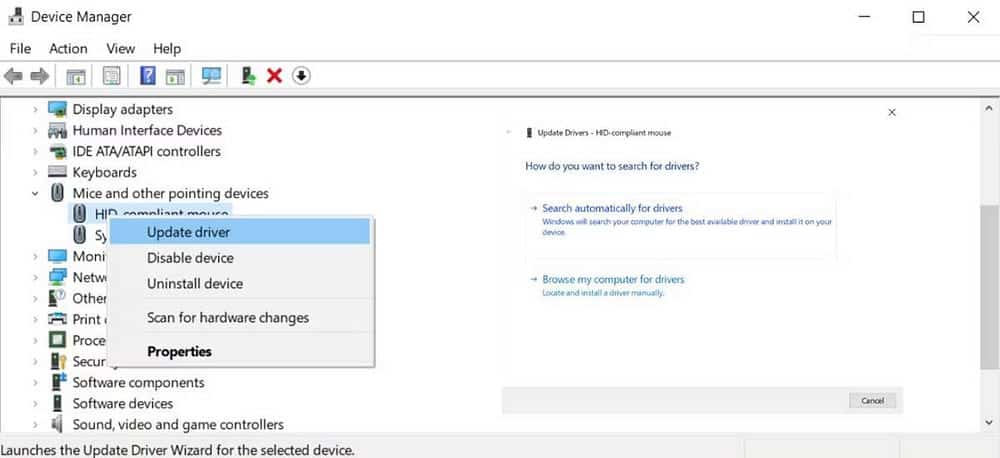
Além disso, se você usar um aplicativo de terceiros para personalizar as configurações de controle do mouse, isso pode interferir no funcionamento normal. Dê uma olhada nas configurações do aplicativo e veja se há algo que possa estar impedindo o bom funcionamento do mouse.
Se for um aplicativo que você usa para jogos, interrompa-o na inicialização. Abra o gerenciador de tarefas e vá em comece , selecione o aplicativo e clique em Desativado.
8. Execute varreduras SFC e DISM
O SFC verificará todos os arquivos do sistema em busca de arquivos de sistema corrompidos ou ausentes. Assim que esses arquivos forem detectados, eles serão substituídos automaticamente. Além disso, o Verificador de arquivos do sistema fornecerá informações detalhadas sobre a verificação que você pode acessar em seu arquivo de log.
Siga estas etapas para executar uma verificação SFC:
- Entrar cmd Na barra de pesquisa do Menu Iniciar e selecione Executar como administrador.
- Digite o seguinte comando:
sfc /scannow
- Clique em Entrar para iniciar o exame.
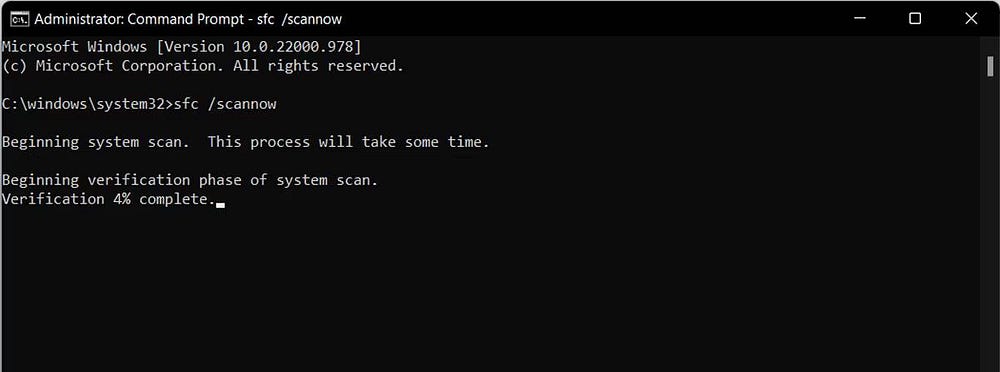
Não feche a janela do prompt de comando até que a verificação seja concluída. A duração da verificação dependerá dos recursos totais do sistema.
Se o Verificador de arquivos do sistema detectar arquivos de sistema corrompidos ou ausentes, a Proteção de recursos do Windows exibirá os arquivos corrompidos e os reparará com êxito. Se ele não encontrar arquivos corrompidos, você verá que a mensagem da Proteção de Recursos do Windows não mostrou nenhum arquivo relacionado a violações de integridade.
Se a varredura SFC não resolver o problema, tente executar uma varredura DISM. Abra o Prompt de Comando com direitos de administrador conforme mostrado anteriormente e digite os seguintes comandos:
Dism/Online/Cleanup-Image0/ScanHealth
Dism/Online/Cleanup-Image/RestoreHealth
Depois que seu sistema concluir as verificações, veja se você pode arrastar e soltar.
9. Execute o solucionador de problemas de hardware e hardware
Outra ferramenta que você pode usar para corrigir seu problema é o solucionador de problemas de hardware e hardware. Nas versões mais antigas do Windows, essa ferramenta estava localizada no Painel de Controle. Agora, você precisa usar o prompt de comando para executá-lo. Veja como você pode acessá-lo e usá-lo:
- Abra um prompt de comando com direitos administrativos conforme mostrado acima.
- Escreva o seguinte:
msdt.exe -id DeviceDiagnostic.
- Imprensa Entrar.
- Clique Opções avançadas -> Aplicar reparos automaticamente.
- Clique a seguir.
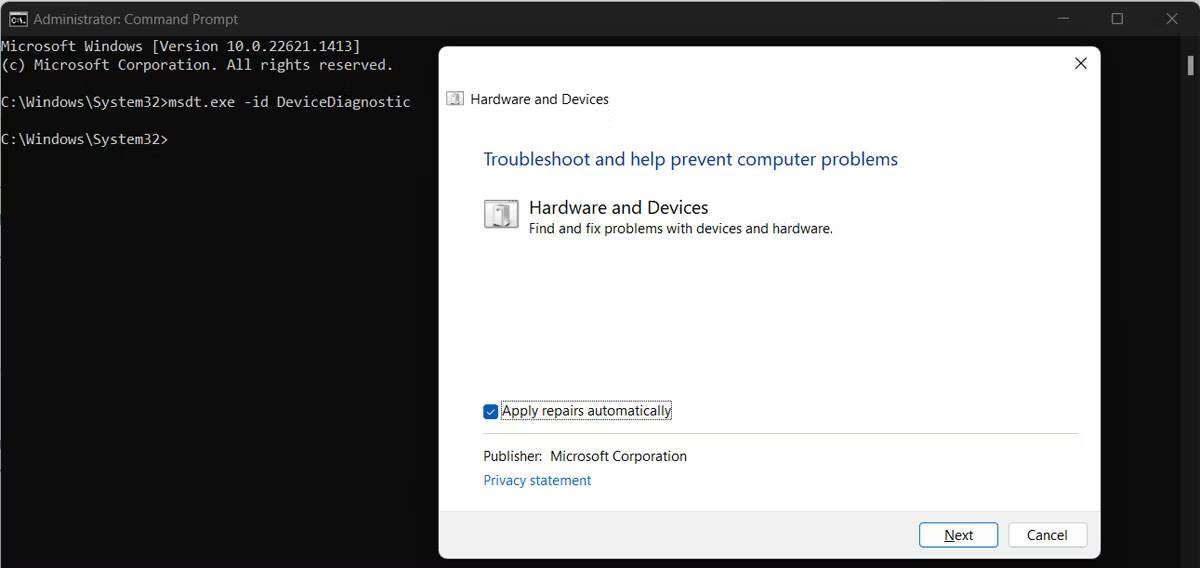
10. Modifique o registro do Windows
O Registro do Windows é um dos elementos-chave do seu sistema porque contém configurações do Windows, configurações de aplicativos, informações de driver e senhas de usuário. Portanto, quando você encontrar um problema em seu computador, vale a pena dar uma olhada no Registro do Windows.
Antes de fazer qualquer alteração no Registro do Windows, você deve Crie uma cópia de segurança para o banco de dados de log. Se um erro de modificação causar algum impacto negativo em seu sistema, você poderá obter as configurações originais do backup.
Veja como modificar com segurança o registro do Windows para que você possa usar a funcionalidade de arrastar e soltar novamente:
- Digite Regedit na barra de pesquisa do Menu Iniciar e selecione Executar como administrador.
- Vá para:
Computer > HKEY_LOCAL_MACHINE > SOFTWARE > Microsoft > Windows > CurrentVersion > Policies > System.
- No lado direito da janela, abra EnableLUA.
- Definir a regra para hexadecimal.
- Defina os dados do valor para 0 E clique Está bem.
- Reinicie o computador e verifique se você pode arrastar e soltar.
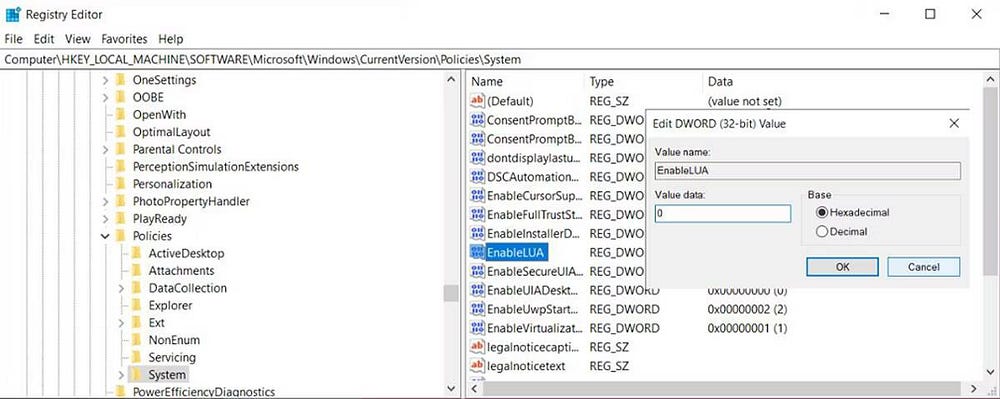
Arrastar altura e ajuste de largura
O editor de registro também contém configurações de altura e largura de pull. Se a solução anterior não resolveu seu problema, tente esta. Siga estas etapas para continuar:
- Abra o editor de registro com direitos administrativos conforme descrito acima.
- Vá para:
Computer > HKEY_CURRENT_USER > Control Panel > Desktop.
- No painel esquerdo, abra DragHeight.
- Insira um novo valor no campo Dados do valor e clique em Está bem.
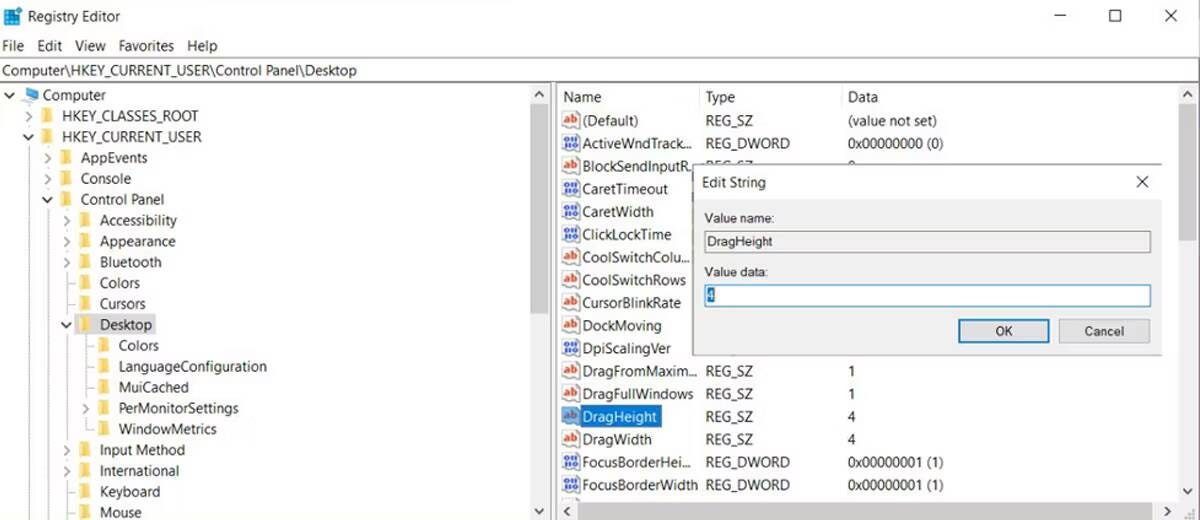
Perceber: O valor padrão para DragWidth e DragHeight é 4. Ao alterá-lo, não o defina para um valor incrivelmente alto, como 2000, pois isso pode levar a novos problemas. Verificar As melhores alternativas para o recurso de alinhamento de janela no Windows.
Correções fáceis de arrastar e soltar
Esperamos que uma das soluções listadas tenha corrigido a funcionalidade de arrastar e soltar em seu computador. Na maioria das vezes, isso é apenas uma falha temporária que você pode corrigir reiniciando o Explorador de Arquivos ou fazendo o Windows esquecer a última operação de arrastar e soltar.
Mas se ainda não conseguir arrastar e soltar, você deve usar um método diferente para transferir seus arquivos. Você pode até usar o prompt de comando ou fazer com que o Windows os transfira para você automaticamente. Você pode ver agora Um guia para evitar erros ao usar o File Explorer no Windows 11: dicas para melhorar sua experiência.







