O Windows suporta até 128 milhões de pixels de resolução de computador. Portanto, em teoria, você poderia usar vários monitores de alta resolução e não deveria ter problemas de exibição. Mas muitos usuários relataram problemas de tela embaçada no Windows 11. O problema arruína completamente a experiência visual porque os elementos da tela parecem distorcidos e iguais.
Se você está enfrentando o mesmo problema, não se preocupe. Listaremos todas as maneiras possíveis de remover o ruído da tela e tornar os elementos da tela claros e fáceis de ler. Verificar Você é míope ou míope? Veja como tornar o Windows mais acessível.

Como corrigir problemas de tela embaçada no Windows 11
Abaixo estão os seguintes métodos que você pode tentar remover o problema de tela embaçada no seu sistema Windows 11.
1. Reinicie o sistema
Antes de tentar qualquer método de solução de problemas importante e avançado, reinicie o sistema. Reiniciar o computador pode corrigir problemas comuns e temporários com serviços e software em segundo plano. Clique em Alt + F4 E selecione uma opção Reiniciar da lista. Depois de reiniciar o computador, inicie qualquer aplicativo e verifique se o problema de desfoque e desfoque ainda existe.
2. Ajuste a resolução e escala da tela
As configurações de resolução de tela baixa podem fazer com que o elemento da tela pareça granulado. No entanto, configurações de volume mais baixas em uma tela de alta resolução podem piorar as coisas. Então, você precisa ajustar as duas configurações para a tela.
Para ajustar a resolução e o dimensionamento da tela no Windows 11, faça o seguinte:
- Clique em Win + R para abrir a caixa de diálogo Executar. Digite o seguinte e pressione a tecla Enter.
ms-settings:display
- Clique em uma opção Resolução da tela Defina-o para a resolução que o Windows recomenda para o seu monitor.
- Aplique a resolução e se o ruído ainda for perceptível, toque na opção “Tamanho”.
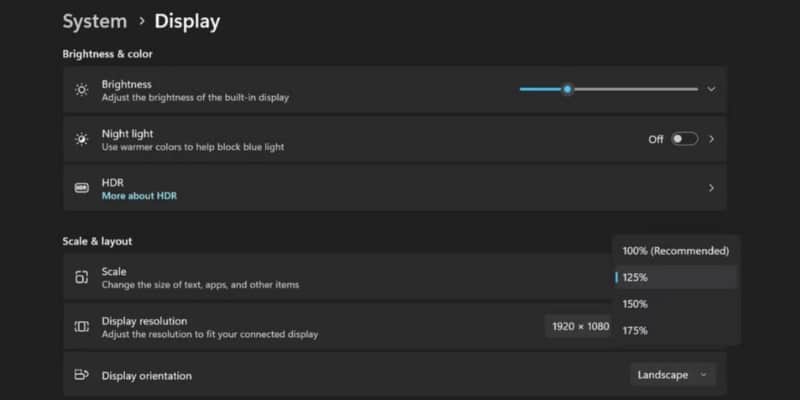
- Se as configurações de tamanho recomendadas parecerem muito pequenas e ilegíveis, escolha o valor de porcentagem de tamanho mais alto na lista.
3. Ative o texto ClearType
A Microsoft combina a tecnologia ClearType que reduz a pixelização visível nas fontes. Se você encontrar elementos de tela borrados, incluindo texto, poderá usar o ClearType Text Tuner para corrigir o problema.
Para ativar o ClearType Text no Windows 11, você precisa seguir as seguintes etapas:
- Clique em Win + S E digite Tipo claro. Clique em uma opção Sintonizador de texto ClearType Nos resultados da pesquisa.
- Clique na caixa de seleção Ativar ClearType. Em seguida, pressione um botão a seguir.
- Escolha a amostra de texto que fica melhor na sua tela e clique em um botão a seguir.
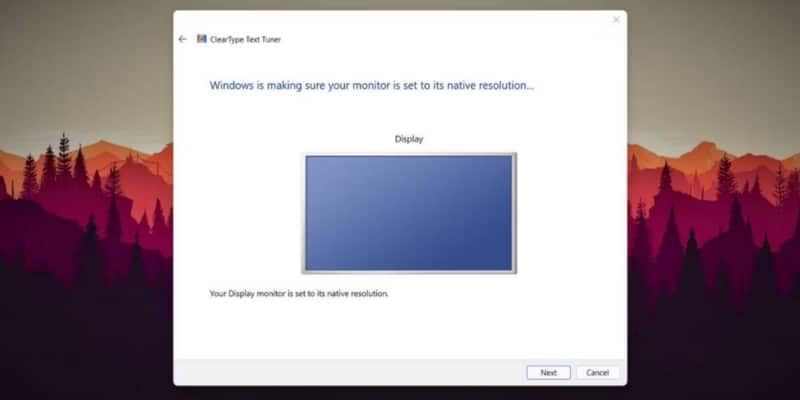
- Repita esse processo para todas as amostras de texto.
- Por fim, clique no botão Concluir para aplicar as novas configurações de exibição de texto.
4. Altere as preferências de gráficos do aplicativo
Se você sentir desfoque em um aplicativo específico, poderá ajustar as configurações gráficas para resolver o problema. Isso aumentará o poder da GPU do aplicativo e melhorará sua aparência visual.
Veja como alterar as configurações gráficas de um aplicativo no Windows 11:
- Clique em Win + I para iniciar o aplicativo Configurações.
- Vamos para Sistema -> Visor -> Gráficos.
- Selecione o aplicativo para alterar suas configurações gráficas e clique no botão Opções.
- Agora, clique no botão de opção alta performance.
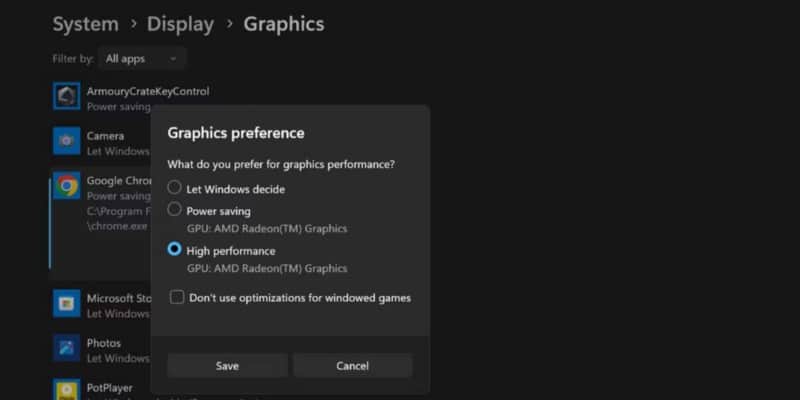
- Por fim, clique no botão Salve Para salvar as novas configurações gráficas.
- Inicie o aplicativo e verifique se o elemento da tela está embaçado ou não.
5. Mude para as melhores configurações de aparência
O Windows oferece três modos de efeitos visuais. Se você usar o modo Melhor desempenho, todos os efeitos visuais serão removidos e o resultado ficará desbotado e granulado. No entanto, alternar para o modo de melhor aparência pode fornecer a melhor experiência visual possível e remover o desfoque da tela.
Repita as etapas a seguir para aplicar as melhores configurações de aparência ao seu sistema:
- Clique em Win + R Abre a caixa de diálogo "Executar". Modelo sysdm.cpl E pressione Entrar para abrir o utilitário Propriedades do sistema.
- Vá para a seção Desempenho e clique no botão الإعدادات.
- Selecione o botão de opção ao lado de Ajuste para o melhor visual. Clique no botão Aplicar.
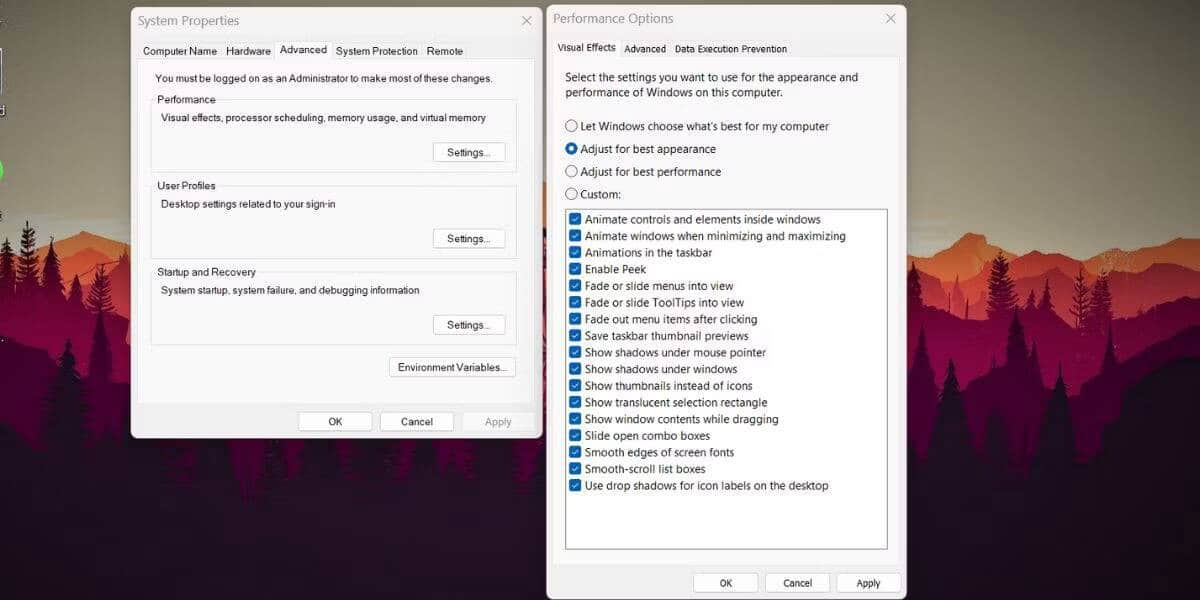
- Finalmente, toque Está bem Saia da janela Propriedades do sistema.
6. Ajuste as configurações de DPI do aplicativo
Outra maneira de se livrar do desfoque de texto no Windows é usar as configurações de DPI. Se o aplicativo não for definido automaticamente com as configurações padrão, você poderá substituir a escala de DPI mais alta para melhorar a clareza e a precisão do texto.
Siga estas etapas para ajustar as configurações.pontos por polegadaAplicar:
- Clique em Win + E Inicie o File Explorer e navegue até o local do arquivo executável do aplicativo.
- Clique no ícone do aplicativo e pressione Alt + Enter Para abrir a janela de propriedades.
- Mudar para guia Compatibilidade E clique no botão Alterar configurações de DPI alto.
- Agora, clique na caixa de seleção ao lado de Use esta configuração para corrigir problemas de tamanho para este aplicativo em vez dos problemas na caixa de configurações.
- Em seguida, ative a caixa de seleção ao lado de Ignorar tamanho alto de DPI para o tamanho também.
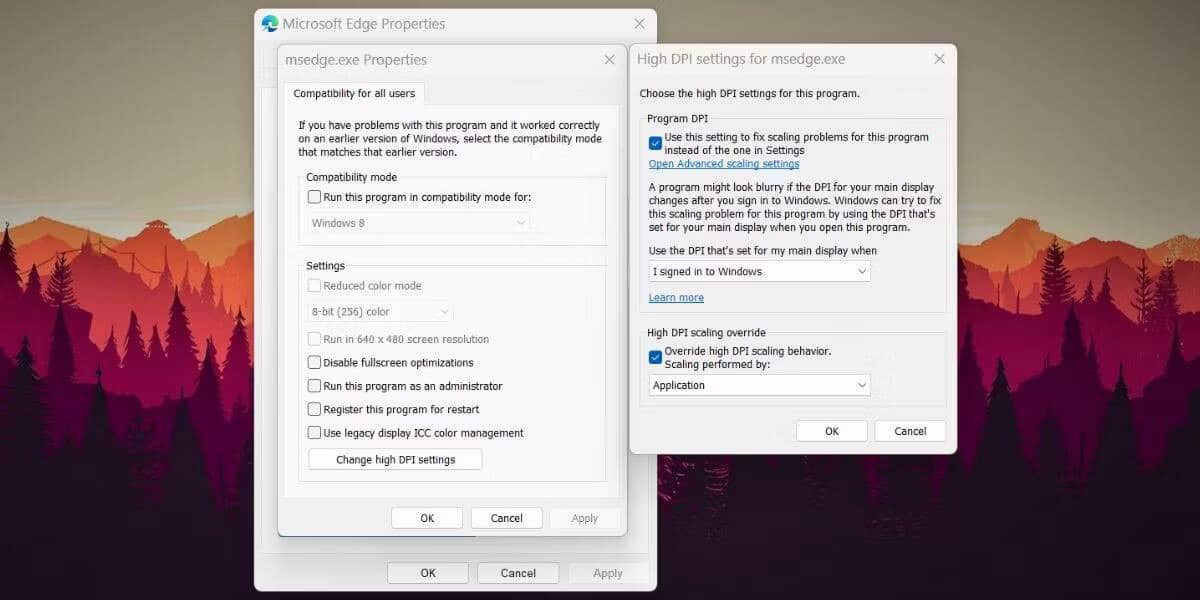
- Finalmente, toqueEstá bem E feche a janela de propriedades.
7. Atualize o driver da placa gráfica
Um driver de GPU desatualizado pode ter problemas de compatibilidade com aplicativos mais recentes. Atualizar os drivers da GPU pode resolver o problema. Veja como atualizar os drivers da GPU em seu sistema:
- Clique em Win + X Para acessar o menu de links rápidos e clicar em uma opção Gerenciador de Dispositivos.
- Role para baixo e expanda uma seção Adaptadores de vídeo.
- Clique com o botão direito do mouse na GPU e selecione uma opção Atualize o driver Da lista.
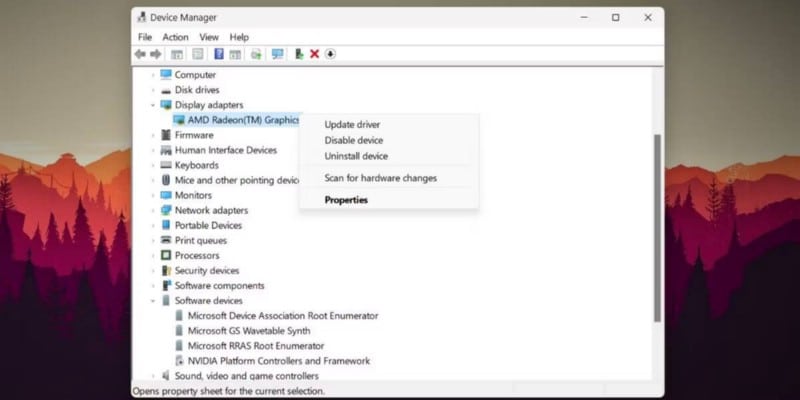
- Clique em uma opção Procurar motoristas automaticamente E aguarde o utilitário baixar e instalar os drivers de GPU mais recentes.
- Reinicie seu sistema e inicie o aplicativo para verificar se os elementos da tela aparecem claros.
O Gerenciador de dispositivos não é o melhor para encontrar novos drivers; portanto, se o truque acima não funcionar, verifique Como atualizar placas gráficas AMD ou Como atualizar placas gráficas Nvidia , dependendo do seu modelo de GPU.
8. Reverta a atualização mais recente do Windows
Se o problema da tela embaçada aparecer após uma atualização recente do Windows, você pode tentar voltar para a versão anterior. Novas atualizações podem conter bugs que comprometem o desempenho do seu sistema.
Veja como desfazer uma atualização recente do Windows:
- Clique em Win + R Para iniciar a caixa de diálogo Executar.
- Tipo appwiz.cpl E pressione Entrar Para executar o utilitário Programas e Recursos.
- Clique em uma opção Ver atualizações instaladas.
- Role para baixo e localize a atualização instalada mais recente.
- A seguir, clique no botão Desinstalar Siga as instruções na tela para remover a atualização do seu sistema.
Verificar As melhores maneiras de desinstalar manualmente as atualizações do Windows.
9. Use a Restauração do sistema ou reinicie o computador
A ferramenta Restauração do sistema permite restaurar o Windows para um estado anterior. Se você encontrar um problema de tela confusa após instalar ou atualizar um novo aplicativo, poderá usar a Restauração do sistema para voltar a um estado em que as coisas estão funcionando melhor. No entanto, seu sistema precisa salvar os pontos de restauração existentes para usar esse recurso.
Se você não vir nenhum ponto de restauração disponível no utilitário Restauração do sistema, redefinir o Windows 11 é seu último recurso. Certifique-se de fazer backup de todos os seus dados ou usar uma atualização no local para manter todos os seus arquivos intactos.
Você pode conferir como fazer as duas coisas em nosso guia sobre Como redefinir o Windows ou configurações de fábrica Use a restauração do sistema.
O problema de oscilação da tela foi corrigido no Windows 11
O desfoque da tela pode prejudicar a produtividade do trabalho. Comece definindo a resolução da tela, o tamanho da tela e habilitando o tipo ClearText em seu sistema. Em seguida, substitua as configurações de alto DPI e ajuste o sistema para obter a melhor aparência visual. Por fim, atualize o driver da placa gráfica ou execute uma restauração do sistema para retornar o sistema a uma experiência de visualização normal. Você pode ver agora Conteúdo desfocado e distorção em uma tela 4K? Melhores soluções rápidas.







