O macOS é o sistema operacional de escolha da Apple para seus vários computadores, pois há muitos recursos no macOS que o tornam muito útil na vida cotidiana. Do popular Spotlight aos menos conhecidos Effective Corners, hoje vamos ver uma lista das nossas principais opções para os melhores recursos do macOS disponíveis. Vamos começar! Verificar Recursos essenciais do macOS para usuários com deficiência auditiva.
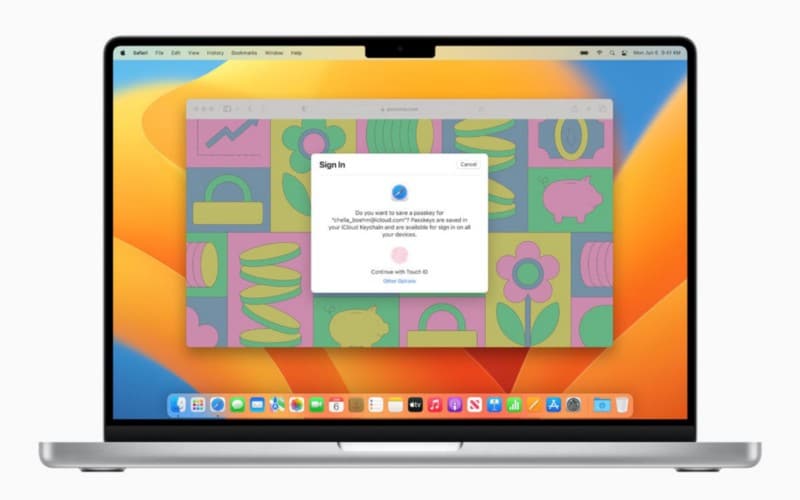
9. Fácil acesso a emojis
Se o seu Mac tiver uma Touch Bar, você pode usar gestos familiares — como tocar, deslizar ou deslizar — diretamente na Touch Bar para ajustar as configurações, usar a Siri, acessar as teclas de função e executar tarefas em diferentes aplicativos.
Se você estiver usando um MacBook Pro com Touch Bar, talvez já o esteja usando para inserir um emoji. No entanto, você pode acessar facilmente o visualizador de caracteres, que é um recurso pouco conhecido do macOS, também em outros Macs.
Para fazer isso, basta tocar na tecla . 

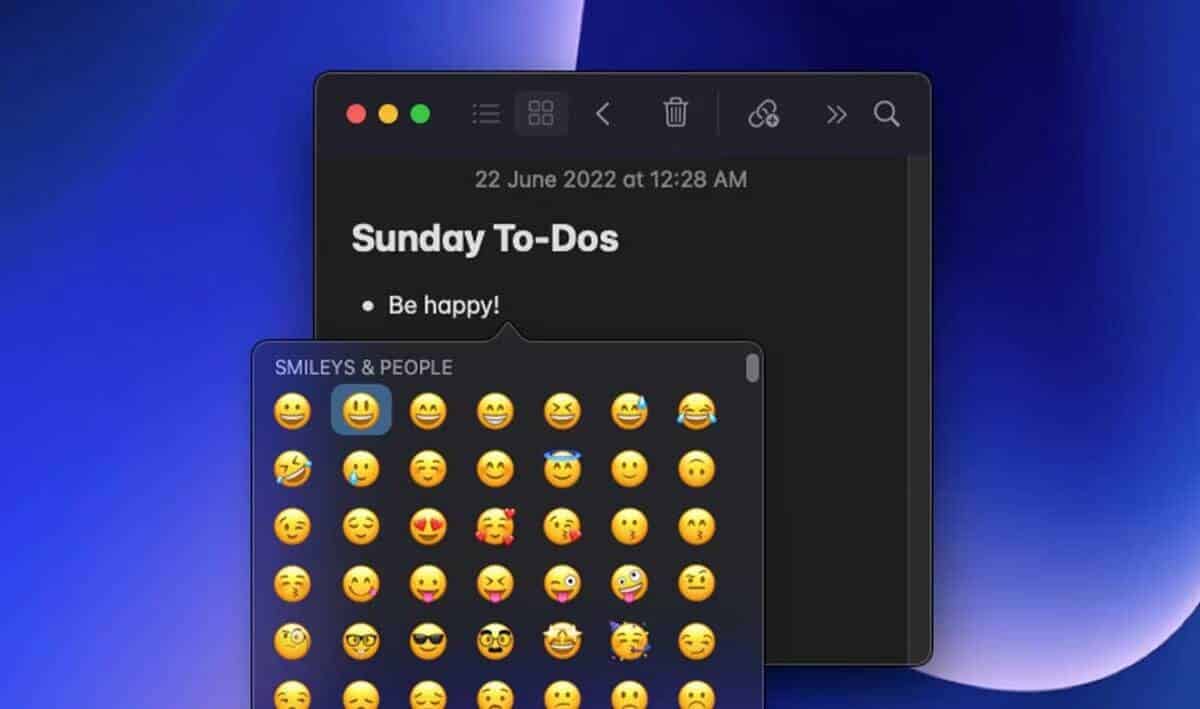
A janela não apenas exibe emoji, mas você também pode usá-la para inserir outros símbolos. Para fazer isso, basta clicar no botão de seta no canto inferior direito da bandeja e você verá seções de ícones que se parecem com letras, ilustrações, marcadores, sinais e símbolos artísticos.
8. Caça-palavras
A pesquisa é, novamente, outro recurso do macOS pouco conhecido, mas muito útil. Ao clicar com a tecla pressionada Command em uma palavra específica e clique em Procure por “[palavra]” , você pode procurar seu significado no dicionário do macOS ou online. Esse recurso está disponível ao usar a maioria dos aplicativos e sites, embora alguns possam bloqueá-lo (Google Docs, por exemplo).
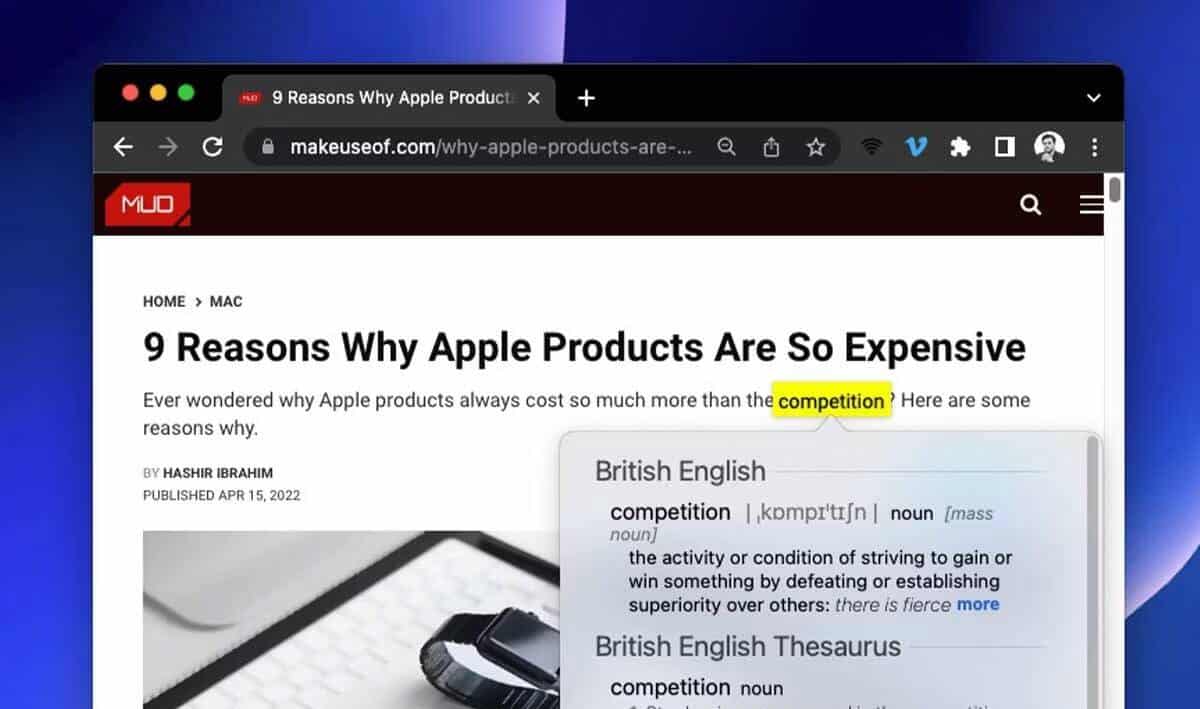
Outra maneira (mais fácil) de usar esse recurso é tocar no trackpad com três dedos (se Gesto estiver selecionado nas preferências do Trackpad). Se o trackpad suportar toque forte, você pode definir o gesto de pesquisa para usar esse gesto em vez do toque. Para fazer isso, basta forçar o clique em uma palavra e a janela de pesquisa aparecerá. Se isso não funcionar, você pode ativar indo para Preferências do sistema -> Trackpad -> Aponte e clique e ative a opção Force Click and Haptic Feedback.
Na janela de pesquisa, você pode fazer o seguinte:
- Veja a definição completa: Clique no link “Mais” no final da definição curta.
- Veja a palavra no aplicativo de dicionário: clique em Abrir no dicionário.
- Ver mais informações: clique em uma categoria — como Siri Info — se disponível — na parte inferior da janela Pesquisa geral ou deslize para a esquerda ou para a direita no trackpad.
- Altere as fontes do dicionário no aplicativo Dicionário: clique em Configurar dicionários para abrir a janela Preferências do dicionário. Selecione ou desmarque as fontes. Você pode definir opções para uma fonte específica, como como a pontuação é exibida ou o idioma a ser pesquisado na Wikipedia.
7. Visualização rápida
Visualização Rápida Fornece uma visualização rápida em tamanho real de quase qualquer tipo de arquivo que você pesquisar no Finder ou na área de trabalho sem abrir o arquivo. Você pode girar fotos, cortar clipes de áudio e vídeo e usar marcação — diretamente na janela Visualização rápida. Tudo o que você precisa fazer é pressionar a barra de espaço.
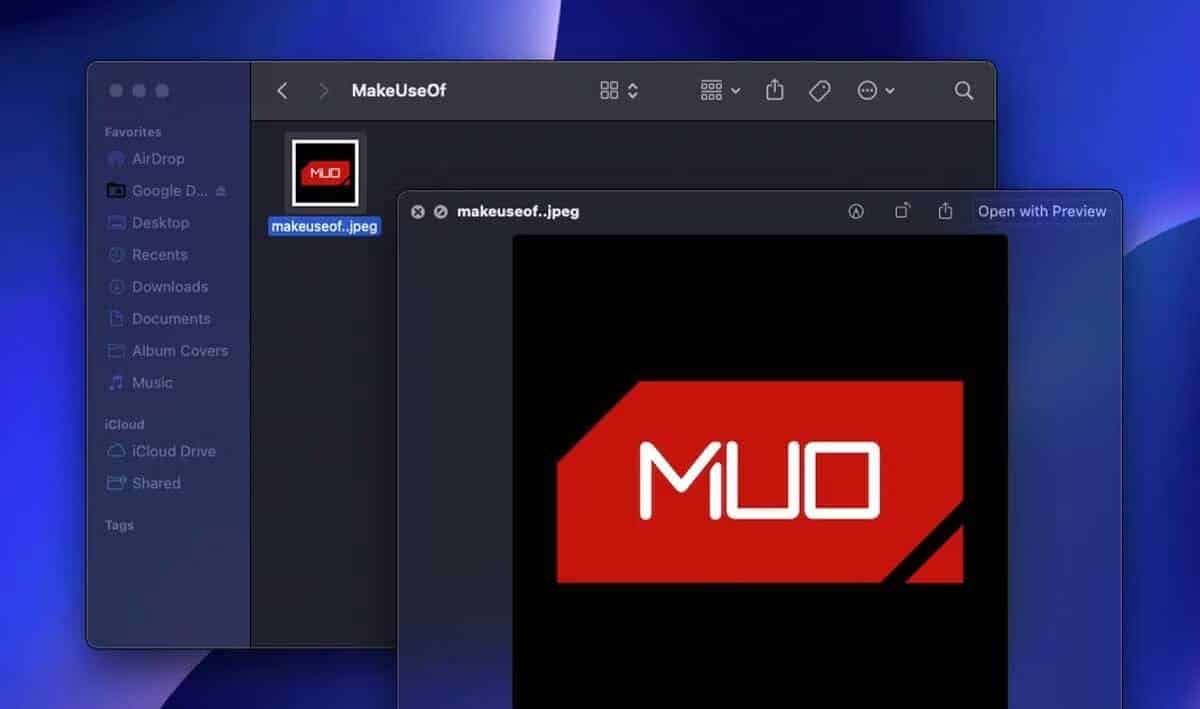
Com a Visualização Rápida, você pode ver facilmente se um determinado arquivo é aquele que você está procurando ou não, mesmo sem abri-lo. É realmente útil muitas vezes, por exemplo, quando você está limpando a unidade encontrando documentos inúteis para excluir.
6. Pesquise com o Spotlight
Spotlight pode 
Pesquisar com o Spotlight é um dos recursos mais amados do macOS. Existem dois aspectos da pesquisa do Spotlight que a tornam um recurso popular entre os usuários de Mac: seu amplo escopo e facilidade de uso.
O conceito do Spotlight é que, com um simples atalho, você pode pesquisar qualquer arquivo e aplicativo no seu Mac, realizar cálculos e, quando usado com o Siri, também acompanhar notícias, esportes e preços de ações. O Spotlight é fácil de usar, pois você pode iniciá-lo em qualquer lugar no macOS pressionando Command + Spacebar.
Essa facilidade de uso e o amplo escopo do Spotlight o tornam um dos melhores recursos que um sistema operacional pode ter - e é provavelmente por isso que a Microsoft introduziu algo semelhante na barra de tarefas do Windows 10. Cópias gratuitas do Spotlight Vs Alfred: qualquer aplicativo que atenda às suas necessidades.
5. Modos de foco
No Mac, você pode usar o painel Foco das Preferências do Sistema para configurar um foco que minimize as distrações pausando e silenciando todas as notificações ou permitindo apenas notificações de pessoas ou aplicativos específicos. Ele também sincroniza essas configurações com todos os seus outros dispositivos Apple.
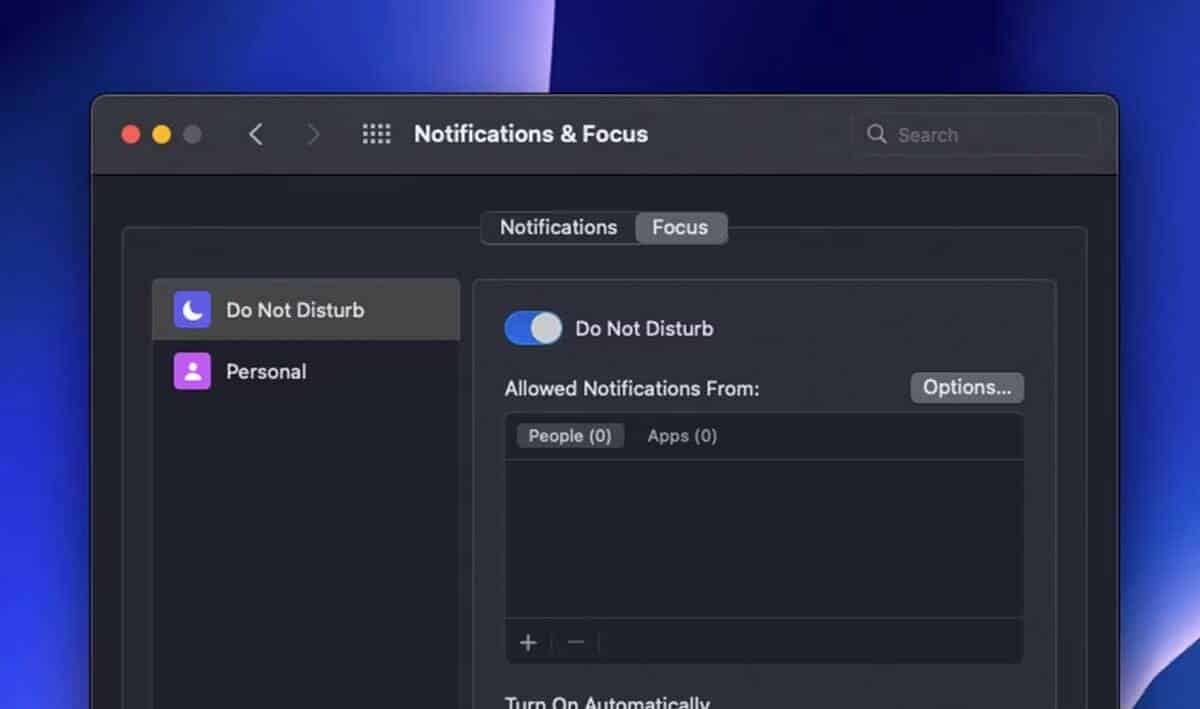
Além de alternar manualmente nas Preferências do Sistema ou no Centro de Controle, você também pode agendar e automatizar diferentes modos de foco. Por exemplo, você pode configurá-lo para aparecer em diferentes momentos e lugares. Você também pode dizer aos outros que está tentando focar quando o recurso está ativo.
4. Ângulos efetivos
Você pode usar os cantos da tela como cantos ativos, para iniciar ações rapidamente ao mover o cursor para um canto. Por exemplo, você pode iniciar o protetor de tela quando o cursor for movido para o canto superior direito da tela ou bloquear a tela quando o cursor for movido para o canto superior esquerdo.
Você pode definir o recurso em Preferências do Sistema -> Desktop & Screen Saver 
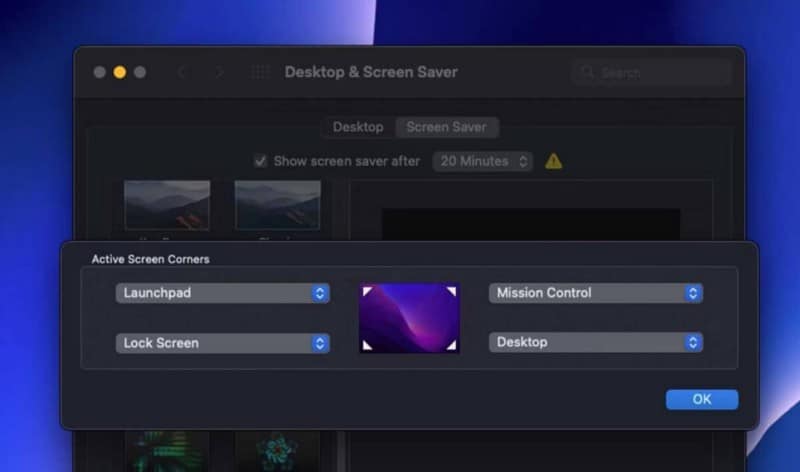
Dependendo de como você configura esse recurso, ele pode economizar muito tempo e energia. Um fluxo de trabalho útil para Hot Corners é usar o Mission Control, Launchpad, Lock Screen e View Desktop.
3. Controle geral
O Controle Universal permite que os usuários controlem seu Mac e iPad ao mesmo tempo usando o mesmo teclado e mouse. Esse recurso mostra o quão impressionante o ecossistema da Apple pode ser.
A configuração do Global Control é muito simples. Depois de ativar esse recurso, tudo o que você precisa fazer é segurar o iPad perto do Mac e afastar o cursor da tela do Mac no iPad. Isso é tudo.
Você pode organizar exibições para ajustar onde seus dispositivos pensam que estão em relação a outros dispositivos. Em seguida, você pode mover o ponteiro com mais precisão para cada tela.
2. Capturas de tela
Você só perceberá o poder do recurso Screenshot da Apple quando precisar usar seu PC Windows ou Linux novamente. Se você ainda não o usou, o recurso de captura de tela da Apple permite que você faça capturas de tela da tela inteira, de uma janela ativa ou de uma área selecionada. Você pode até usá-lo para criar gravações de tela.
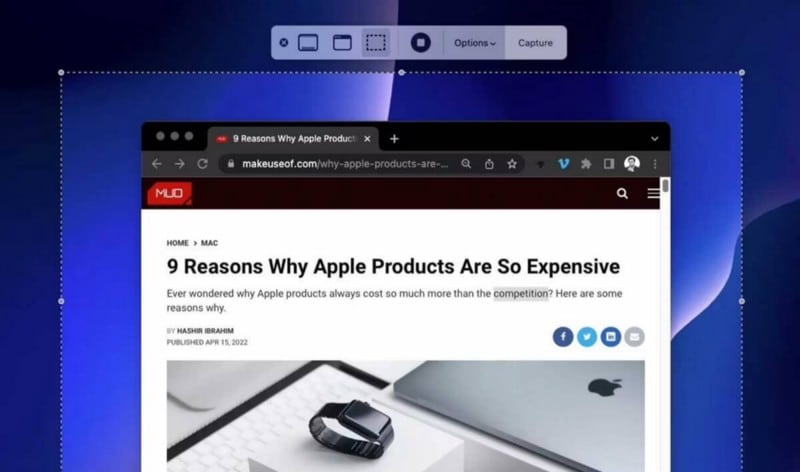
Uma das melhores partes desse recurso é que as capturas de tela são salvas automaticamente na área de trabalho, para que você não precise se preocupar em encontrá-las mais tarde. Você pode comentar e editá-lo logo após capturá-lo clicando na miniatura que aparece no canto inferior direito da tela.
1. Transferência
Nossa escolha número um para o melhor recurso do macOS é o Handoff, que é outra parte dos recursos de continuidade da Apple. Ele aprimora a experiência do ecossistema da Apple, permitindo que os usuários passem tarefas diferentes de um dispositivo Apple para outro.
Por exemplo, você pode iniciar um rascunho no Mail do Mac e finalizá-lo facilmente no Mail do iPhone. O Handoff funciona com muitos aplicativos, como Pages, Safari e Calendário.
O que torna o Handoff o melhor recurso do macOS é que ele facilita o uso de todos os seus dispositivos Apple. Ele permite que a tecnologia fique de lado para que você possa se concentrar na tarefa em mãos, sem se preocupar com o dispositivo em que começou.
E tem mais por vir!
O macOS vem repleto de recursos que você não encontra em nenhum outro lugar. Todos esses recursos estão focados em melhorar sua interação com o seu Mac. Portanto, se você aprender o que são, poderá ter a melhor experiência possível ao usar seu dispositivo.
Melhor ainda, a Apple frequentemente lança novos recursos incríveis com as principais atualizações do macOS todos os anos. Agora você pode visualizar Comparação Linux vs Windows vs macOS: Qual sistema operacional é ideal para você?







