Costumo responder e-mails que recebo com meu iPhone e sempre houve momentos em que tenho que preencher formulários em PDF. Embora você possa instalar um aplicativo de terceiros para adicionar anotações e preencher Seus arquivos PDF , O recurso "Markup" do iPhone é perfeitamente capaz de fazer isso. Veja como você pode preencher o formulário que recebeu no anexo de e-mail no iPhone.

Preencha o anexo do e-mail
O recurso de marcação passou por algumas melhorias importantes com o sistema operacional iOS 14 e agora oferece suporte a recursos inteligentes, como reconhecimento de forma, etc. Você pode usar o recurso "Marcação" para anotar qualquer arquivo PDF em seu iPhone e preencher os formulários com ferramentas como campos de texto, assinaturas, marcas de verificação, etc.
Comece baixando o formulário PDF que você recebeu pelo correio. Toque no anexo PDF para fazer upload de uma visualização no aplicativo Gmail e toque no botão de compartilhamento no canto superior direito da tela.
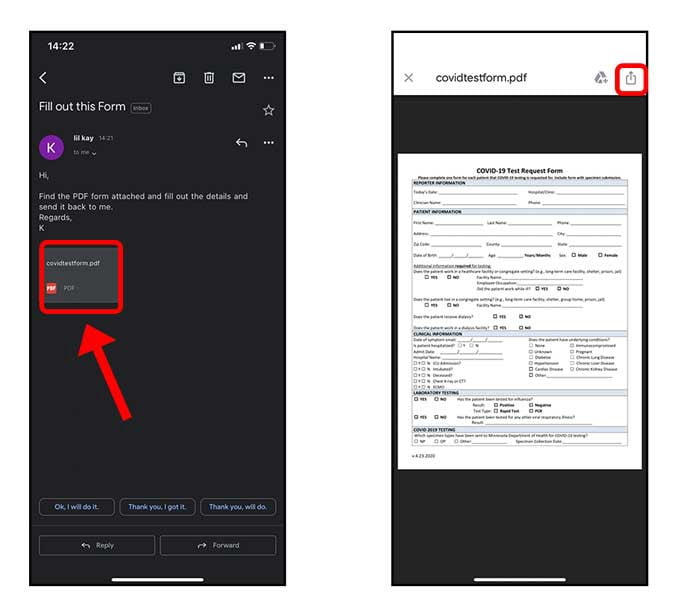
Na página de compartilhamento, toque em Salvar em arquivos. Você será solicitado a salvar o arquivo no aplicativo “Arquivos”. Você deve selecionar o destino e pressionar Salve .
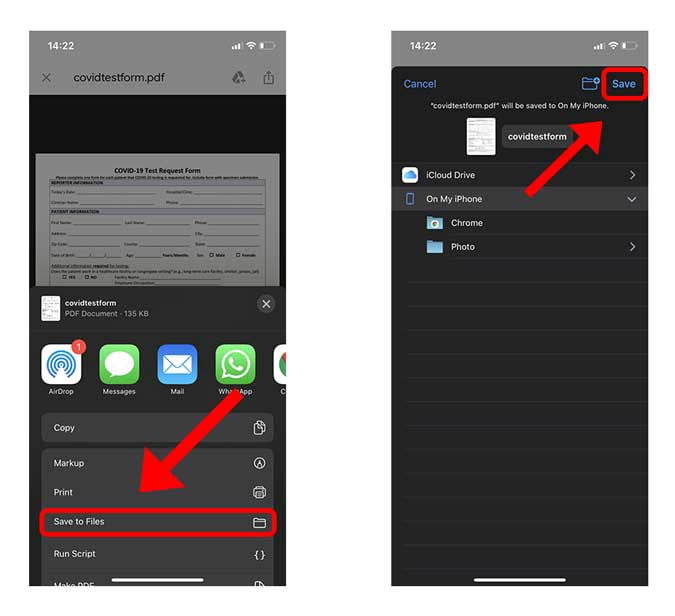
Vá para o arquivo PDF no seu iPhone. Geralmente, ele pode ser encontrado no aplicativo Arquivos. Clique nele para baixar uma visualização do PDF e clique no botão "Markup" 
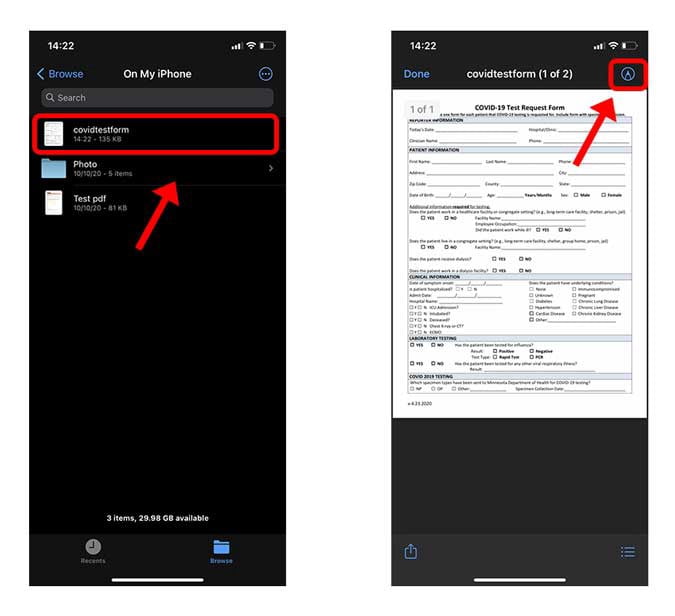
Para preencher campos em branco no arquivo PDF, você pode usar a ferramenta Texto, onde você sobrepõe o texto sobre o arquivo PDF em branco e pode repetir as etapas para cada um dos campos separadamente. Basta clicar no botão de adição 

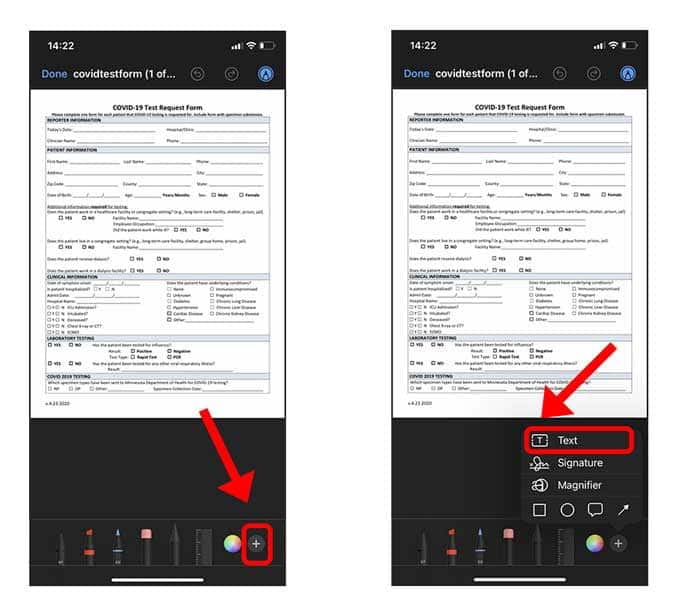
Pressione e segure a caixa do campo de texto para revelar um menu e clique em pop-up Editar. Agora você pode escrever as informações relevantes e colocá-las no lugar necessário.
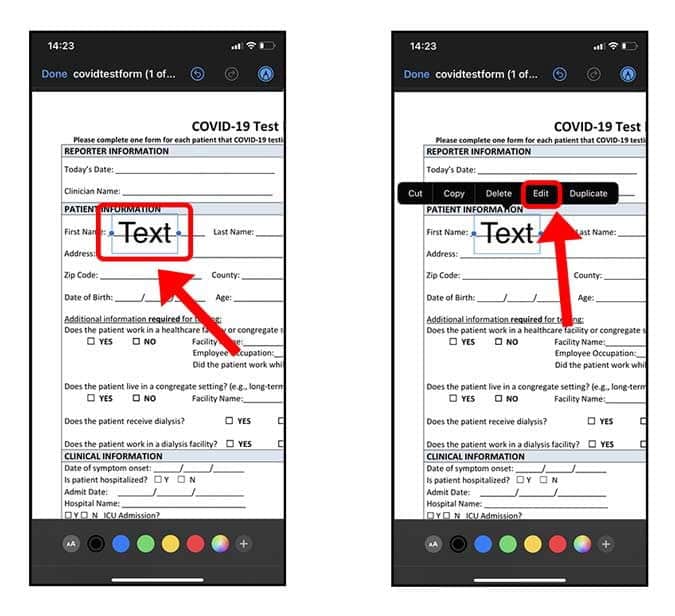
Você pode alterar a fonte, ajustar o tamanho e definir a orientação e a cor do texto. Basta clicar no botão Texto localizado na parte inferior, ao lado da paleta de cores.
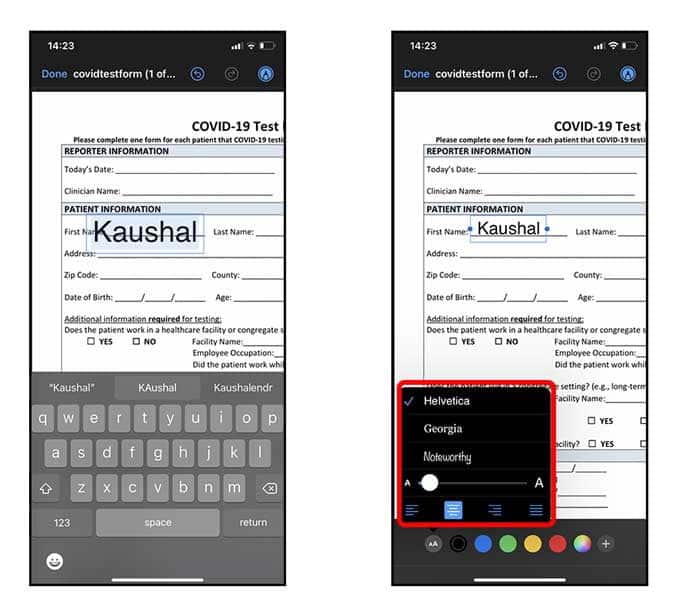
O IOS 14 também inclui uma ferramenta de reconhecimento de forma no recurso "Markup" que permite desenhar formas mais limpas. Por exemplo, se você deseja adicionar uma marca de seleção em uma caixa no formulário, basta usar a ferramenta de seleção e desenhar um marcador e segurar o dedo até que a forma mude.
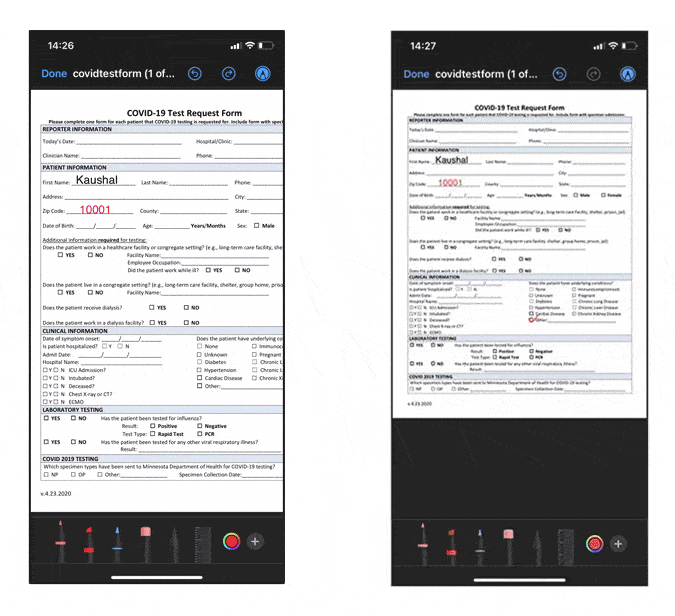
Adicionar assinatura aos seus arquivos PDF
Assim como o texto personalizado é adicionado a um PDF, uma assinatura também pode ser adicionada. Você pode criar sua própria assinatura e usá-la para adicionar assinaturas rapidamente aos seus documentos.
clique no botão 
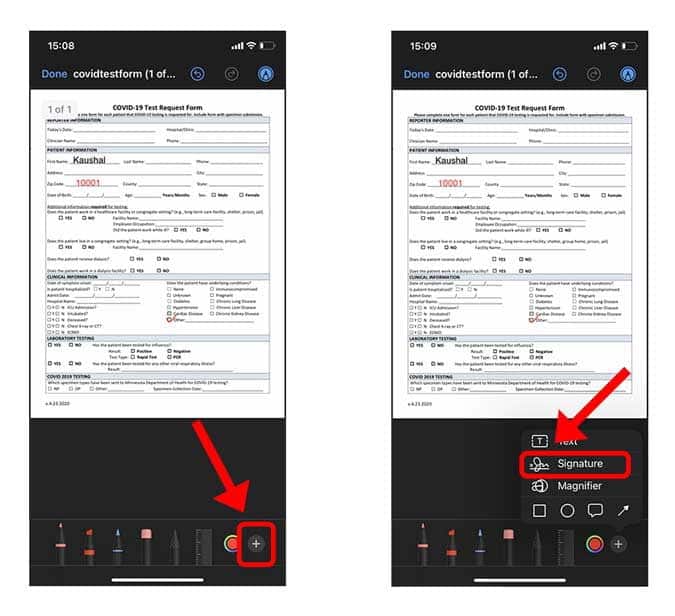
toque em "Adicionar ou remover assinatura”Para abrir a lista de todas as assinaturas salvas. Para adicionar uma nova assinatura, pressione o botão de adição + no canto superior esquerdo da tela.
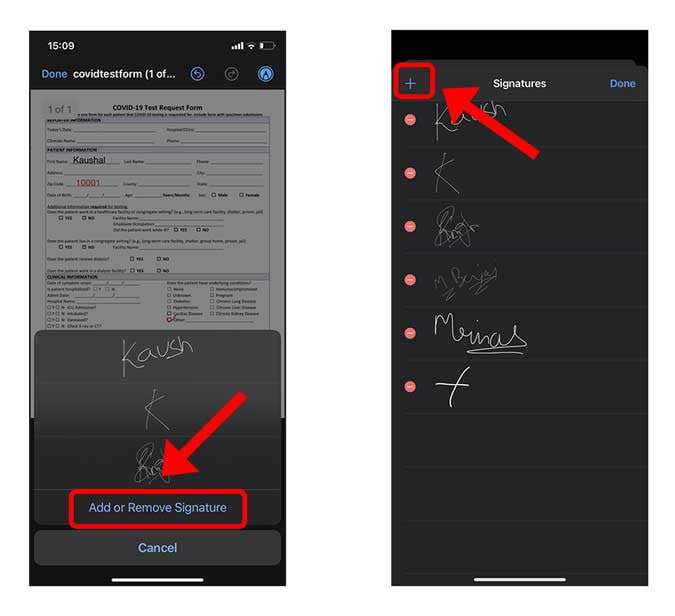
Crie uma cópia digital da sua assinatura com o dedo. Você pode fazer quantas tentativas possíveis para torná-lo perfeito. Clique Feito Quando você terminar.
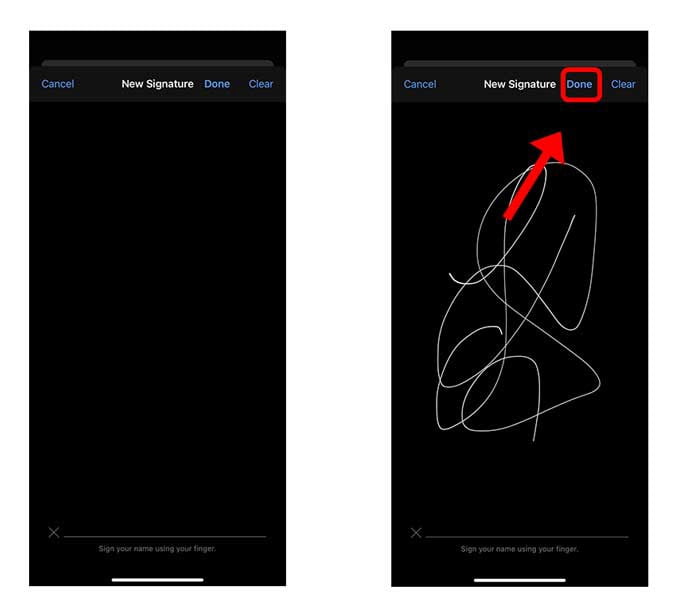
Coloque a assinatura em qualquer lugar do PDF e pressione Feito No canto superior esquerdo da tela para salvar as alterações.
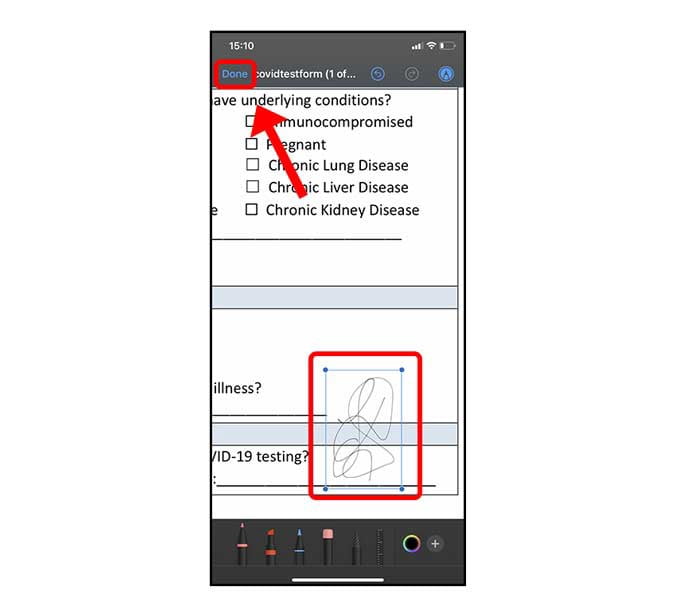
Últimas palavras
Esta foi uma maneira rápida e fácil de anotar e assinar arquivos PDF no seu iPhone. Considerando que o recurso de "marcação" é rico em recursos e é muito intuitivo, o que elimina a necessidade de um aplicativo de terceiros. O que você acha deste método? Deixe-me saber nos comentários abaixo ou fale comigo no Twitter. Verifique também Como obter a ferramenta iOS Markup Zoom no Android.







