O Adobe Photoshop é a primeira escolha de muitas pessoas para edição de fotos e design gráfico. Suas predefinições e ferramentas de edição avançadas disponíveis o tornam superior à maioria dos concorrentes. Mas o que acontece quando ele começa a travar, não responde ou trava com frequência?
Na maioria das vezes, o motivo não é o Adobe Photoshop, mas o sistema Windows que está causando esses problemas. Então, vamos explorar algumas maneiras eficazes de resolver problemas relacionados ao Adobe Photoshop no Windows PC. Verificar Como instalar Adobe Photoshop no Linux.
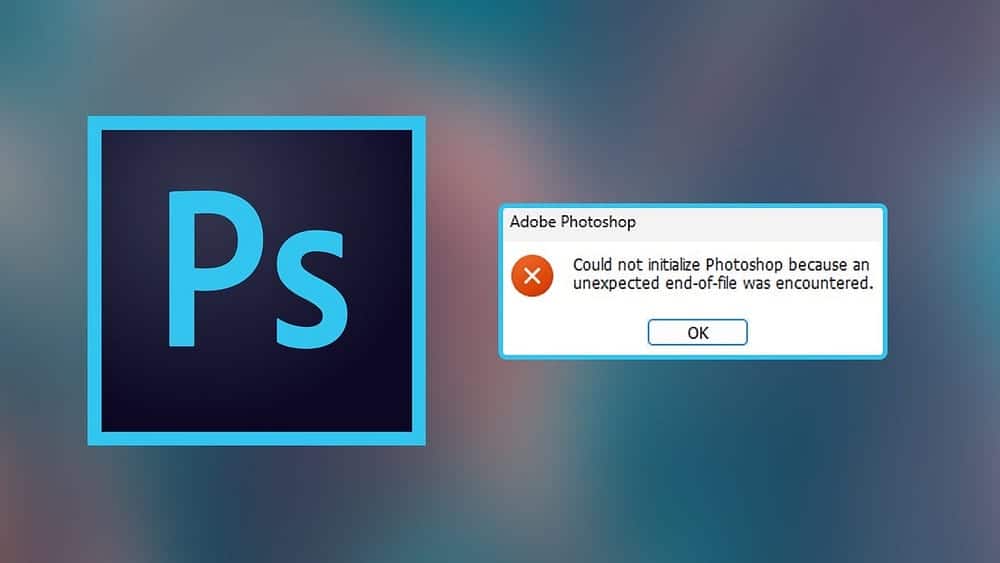
Quais são os requisitos de sistema para o Adobe Photoshop?
O Adobe Photoshop possui requisitos de sistema específicos para garantir que funcione sem problemas. Ter uma ideia clara desses requisitos de sistema pode tornar sua experiência no Photoshop mais suave.
A seguir estão as especificações de sistema necessárias para executar o Adobe Photoshop conforme anunciado:
- Curador: Processador de 64 bits.
- Placa de vídeo: Pelo menos 1.5 GB de memória GPU.
- RAM: Mínimo de 8 GB de RAM.
- Espaço em disco rígido: Pelo menos 20 GB de espaço disponível no disco rígido.
Esta é apenas uma visão geral dos requisitos mínimos de sistema para o Adobe Photoshop. À medida que você trabalha com arquivos maiores ou projetos mais complexos do Photoshop, atualizar seu hardware pode melhorar sua experiência.
1. Implemente algumas correções gerais
Temos algumas correções rápidas para tentar corrigir alguns problemas comuns do Adobe Photoshop no Windows:
- Reinicie o computador para eliminar quaisquer falhas temporárias de software.
- Tente atualizar o Windows manualmente.
- Feche os aplicativos em execução e desnecessários.
- Siga o guia de errosO aplicativo não está respondendo".
Considere tentar soluções mais específicas se essas correções gerais não resolverem os problemas do Photoshop que você está enfrentando.
2. Exclua todos os complementos de terceiros
Os complementos de terceiros fornecem alguns dos recursos avançados do Photoshop. Desenvolvedores de todo o mundo estão desenvolvendo-os para melhorar a experiência geral de edição de fotos. No entanto, alguns plug-ins mal programados às vezes podem interferir no Photoshop.
Para corrigir isso, ajudaremos você a excluir todos os plug-ins de terceiros para corrigir o problema do Adobe Photoshop. Veja como:
- Vá para a pasta de plug-ins do Adobe Photoshop no seu computador. Esse local varia dependendo da sua versão do Photoshop e do seu sistema. Para o Adobe Photoshop 2023, o caminho é:
C:\Program Files\Adobe\Adobe Photoshop 2023\Plug-ins
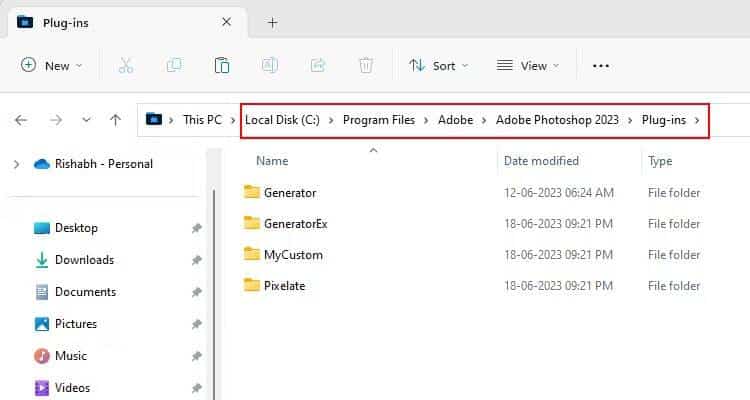
- Mova temporariamente todos os plug-ins de terceiros da pasta Plug-ins para outro local.
- Agora reinicie o Adobe Photoshop.
Pedimos para mover nossas pastas de plugins para outra pasta por algum motivo. Após a reinicialização, mova as pastas de plugins uma a uma. Dessa forma, você pode verificar qual extensão de terceiros está causando problemas.
Assim que colocarmos o Adobe Photoshop em funcionamento novamente, teremos alguns Plug-ins gratuitos do Adobe Photoshop para o seu grupo criativo.
3. Atualize o Adobe Photoshop
A Adobe geralmente lança atualizações incrementais ao longo do ano para solucionar bugs e problemas de compatibilidade no Adobe Photoshop. Portanto, se você atualizou o aplicativo há muito tempo, perderá alguns patches que ajudam a corrigir os bugs que está enfrentando.
Siga estas etapas para atualizar o Adobe Photoshop no Windows:
- Inicie o Adobe Photoshop em seu sistema.
- Depois de aberto, vá para a guia instruções na parte superior da interface.
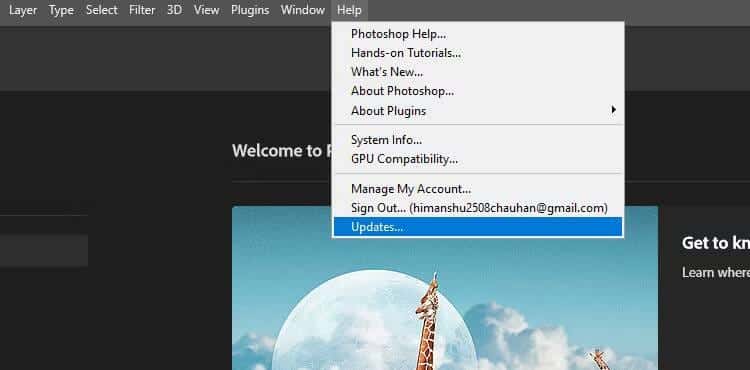
- No menu suspenso, selecione uma opção Atualizações.
- Se uma atualização estiver disponível, o aplicativo solicitará que você atualize. Siga as instruções no assistente de atualização para substituir sua versão antiga do Adobe Photoshop.
- Assim que o Adobe Photoshop for atualizado, feche-o e abra-o novamente.
Agora comece a criar um novo projeto primeiro e depois salve-o. Se você encontrar um erro ao fazer isso, vá para a próxima correção. Verificar Comparação entre Lightroom e Photoshop: quais são as diferenças?
4. Verifique se há predefinições danificadas
Existem muitas predefinições úteis do Adobe Photoshop disponíveis na Internet. E com a predefinição certa, você pode aprimorar suas fotos com um clique. No entanto, às vezes, as predefinições podem ser corrompidas, o que resulta na falha do aplicativo.
Adendo: Se você deseja manter suas predefinições personalizadas, crie um backup primeiro. Navegue até a pasta Presets no diretório de instalação do Adobe Photoshop e copie todos os arquivos para um local seguro.
Agora que você tem seu backup, veja como verificar se há predefinições corrompidas no Adobe Photoshop:
- Abra a caixa de diálogo Executar pressionando Win + R E escreva o seguinte:
%appdata%\Adobe\Adobe Photoshop 2023\Presets
- Se você estiver usando uma versão mais antiga, substitua a versão (como Adobe Photoshop 2023) no caminho fornecido de acordo.
- Clique em Entrar Para iniciar o Guia de predefinições do Adobe Photoshop.
- Localize todas as pastas de predefinições instaladas recentemente e exclua-as. Esta ação removerá as predefinições do Adobe Photoshop.
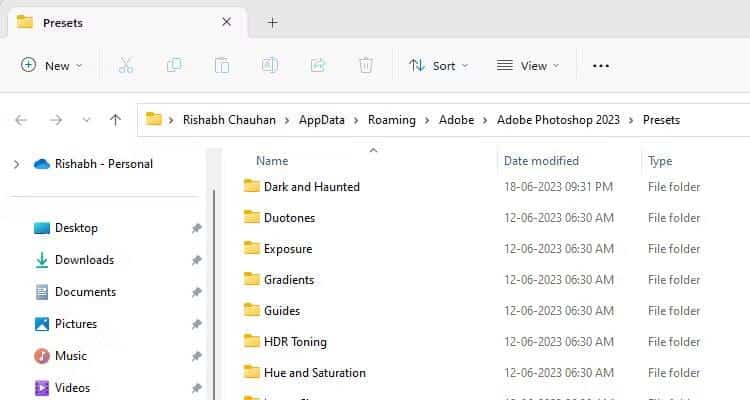
É isso. Se o Photoshop funcionar normalmente com as predefinições removidas, isso indica um erro com a predefinição corrompida.
5. Use a ferramenta Adobe Creative Cloud Cleaner
A ferramenta Adobe Creative Cloud Cleaner destina-se principalmente a aplicativos que a Adobe oferece a seus clientes. Por exemplo, você pode usar esta ferramenta para Adobe Photoshop, Illustrator e Acrobat DC, apenas para citar alguns.
Essa ferramenta ajuda a limpar todos os arquivos de instalação corrompidos para seus aplicativos Adobe Creative Cloud. Recomendamos usar esta ferramenta se o Adobe Photoshop precisar de ajuda avançada em seu computador.
Siga as etapas abaixo para usar a ferramenta Adobe Creative Cloud Cleaner:
- Vá para o site Centro de ajuda da Adobe na web e role para baixo.
- Acesse o menu suspenso filtrar por E definir Windows. Clique no botão Baixe Agora.
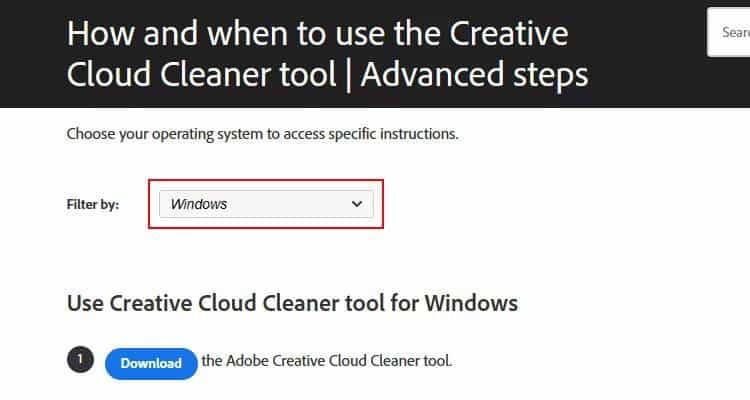
- Agora feche o Adobe Photoshop e execute o AdobeCreativeCloudCleanerTool.exe como administrador.
- A janela do prompt de comando agora aparecerá. digite a letra “elá e pressione Entrar.
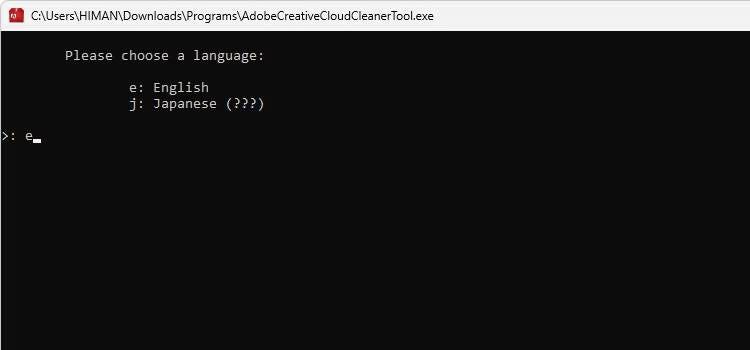
Da mesma forma, siga as instruções na tela para limpar os registros de instalação do Adobe Photoshop.
6. Redefina as configurações do Adobe Photoshop
O Adobe Photoshop fornece várias configurações para ajustar o aplicativo para melhorar o desempenho e a usabilidade. Portanto, se o aplicativo travar ou os arquivos do Photoshop não abrirem, você pode ter modificado a configuração incorretamente.
Se você executar uma redefinição, as configurações retornarão ao estado original. Isso corrigirá todas as configurações que possam estar causando o problema.
Veja como redefinir as configurações do Adobe Photoshop no Windows:
- Clique em Win + R Para abrir a caixa de diálogo Executar, digite o seguinte na caixa de texto:
%appdata%/Adobe
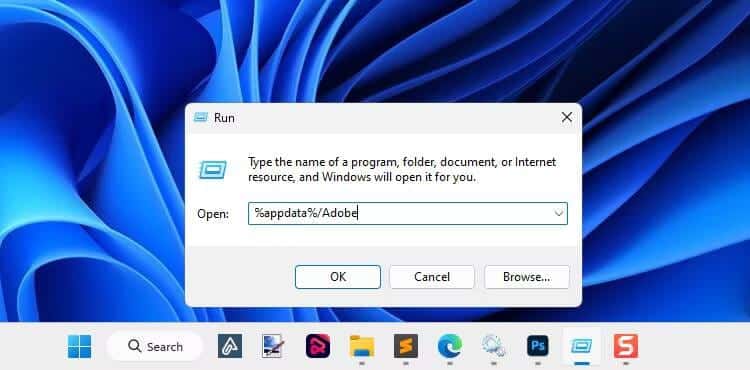
- Clique em Entrar para executar o comando. Isso abrirá o Windows File Explorer.
- Clique duas vezes na pasta que mostra sua versão atual do Adobe Photoshop. Estamos usando a edição de 2023 deste guia.
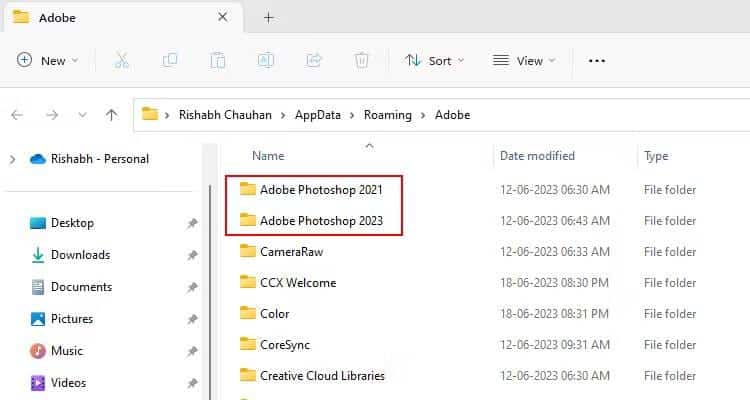
- Novamente, clique duas vezes na pasta que diz Configurações do Adobe Photoshop [versão].
- Clique em Ctrl + A Para selecionar e excluir todos os arquivos dentro da pasta de configurações. Isso redefinirá as configurações do Adobe Photoshop para o estado padrão.
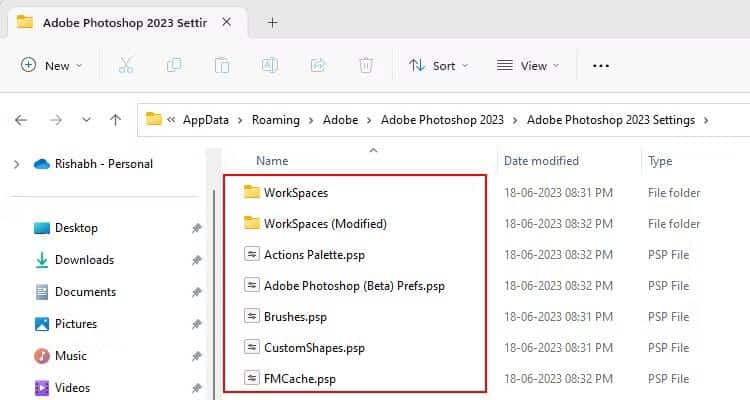
Se você estiver usando a versão de avaliação, remova-a completamente. Os testes oferecem alguns recursos que estão em desenvolvimento, mas às vezes apresentam novos bugs e falhas!
7. Modifique os serviços do Windows
Você ainda está enfrentando falhas frequentes no Adobe Photoshop? Uma solução simples para isso é modificar alguns serviços do Windows. A configuração dos serviços do Windows geralmente pode resolver muitos problemas com o Adobe Photoshop ou qualquer aplicativo com uso intensivo de gráficos no Windows. Por que não tentar?
Veja como desativar os serviços do Windows no seu computador:
- Abra o aplicativo Serviços do Windows.
- Clique com o botão direito do mouse em Serviço de Aquisição de Imagem do Windows (WIA). menu de contexto aparecerá; Localizar Reiniciar.
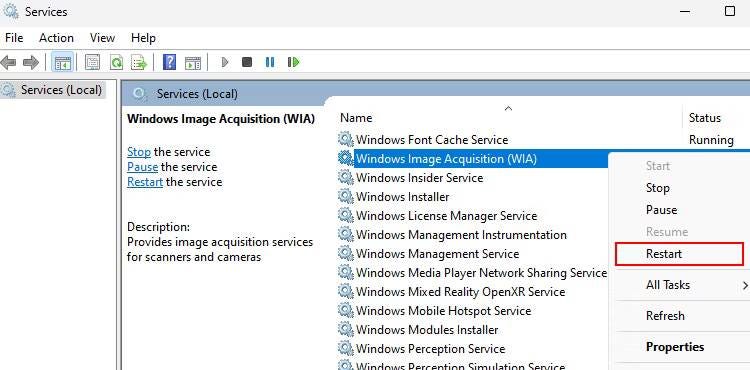
- Repita a mesma etapa para os seguintes serviços para reiniciá-los: Serviço de cache de fontes do Windows و Informações sobre a Aplicação و Programa de compatibilidade de Serviço Assistant.
- Feito isso, reinicie o Adobe Photoshop e verifique se está funcionando corretamente.
Se a reinicialização dos serviços do Windows falhar, reinstale o Adobe Photoshop em seu computador. Isso redefinirá todos os dados corrompidos do aplicativo e reconfigurará as configurações para o estado padrão. Verificar Melhores alternativas pagas do Photoshop para pessoas que não gostam.
Adobe Photoshop funciona de forma estável
A melhor parte é que, mesmo que você não seja um especialista em tecnologia, há várias maneiras de solucionar problemas do Adobe Photoshop no Windows. Normalmente, executar o utilitário Adobe Creative Cloud Cleaner resolverá o problema. Caso contrário, você pode redefinir todas as configurações do Photoshop para o padrão para verificar. Você pode ver agora Como corrigir erros do Adobe Native Application Integration Service.







