Embora não haja falta de aplicativos Compartilhamento de tela De Android para Android, mas se você quiser ter controle total sobre o smartphone de alguém, as opções são muito limitadas. Conheça o Anydesk; O aplicativo Android simples não permite que você controle remoto Em outros dispositivos Android, não só a partir do seu smartphone, mas também permite que você escreva no dispositivo Android remoto. Portanto, você pode alterar as configurações, instalar um aplicativo e praticamente qualquer coisa feita no dispositivo Android remoto.

Por que usar o AnyDesk?
Embora você também possa escolher usar TeamViewer Para acessar um telefone Android de outro dispositivo Android. No entanto, existem alguns problemas com o TeamViewer:
- TeamViewer não fornece acesso remoto por toque em alguns novos dispositivos Android, como Pixel 3 e Redmi 8A Dual
- O TeamViewer requer o download de diferentes aplicativos e módulos que tornam o processo confuso.
- Além disso, o recurso de acesso não supervisionado no TeamViewer é pago.
Com isso em mente, vamos prosseguir com o processo.
Como acessar um telefone Android remotamente
Etapa 1: para o dispositivo remoto
Em primeiro lugar, você terá que instalar o AnyDesk em ambos os dispositivos. O dispositivo que você deseja controlar é o dispositivo remoto e o dispositivo que ele é controlado é chamado de host / dispositivo. Capturas de tela pretas do dispositivo remoto enquanto capturas de tela brancas do host / dispositivo.
Presumimos que o dispositivo remoto é para o seu amigo / familiar. Então, em primeiro lugar, peça ao seu amigo ou familiar para instalar um aplicativo Controle Remoto AnyDesk Em seu dispositivo Android.
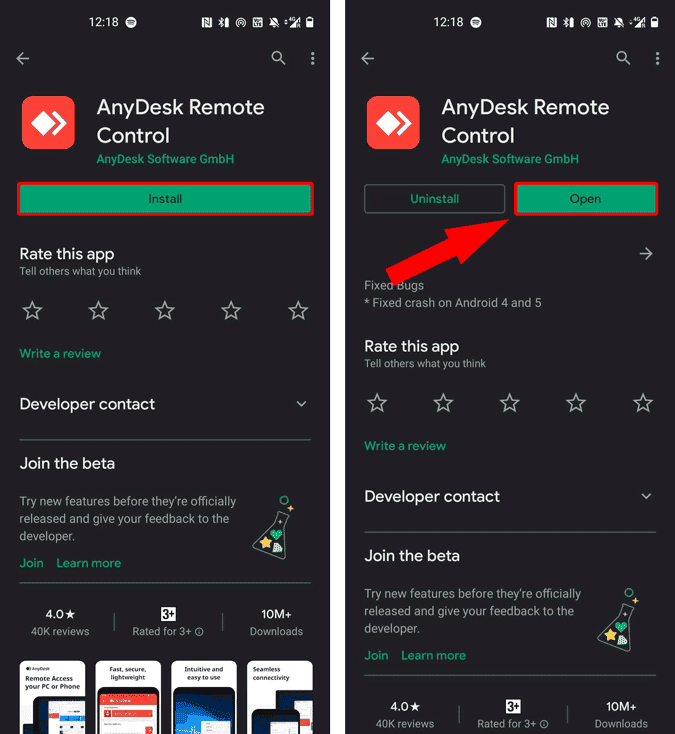
Assim que o aplicativo estiver instalado, ele deve abrir e terá um pop-up solicitando a instalação.Plug-in AnyDesk Control“. Precisamos desse plugin para fornecer acesso remoto a um dispositivo Android. Portanto, você deve pressionar:Está bem“. Depois disso, ele deve clicar em “InstalaçõesPara instalar o plugin.
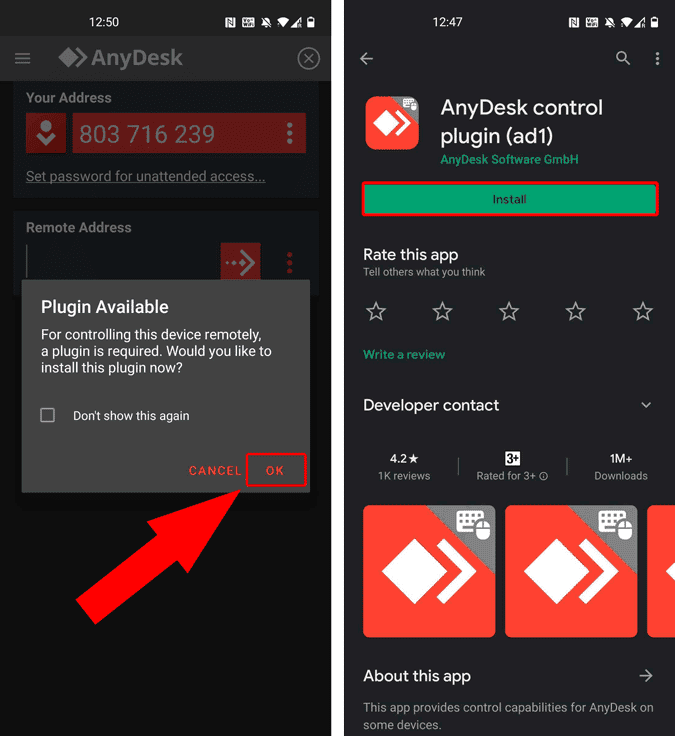
Depois de feito, ele deverá retornar ao AnyDesk. Mais uma vez, aparecerá um pop-up solicitando permissões para acessar o plugin AnyDesk. Permissões de acesso são necessárias para controlar a ação da tela. Você deve clicar emEstá bemA página de configurações de usabilidade será lançada no dispositivo Android, você deve clicar aquiServiço de controle AnyDesk AD1".
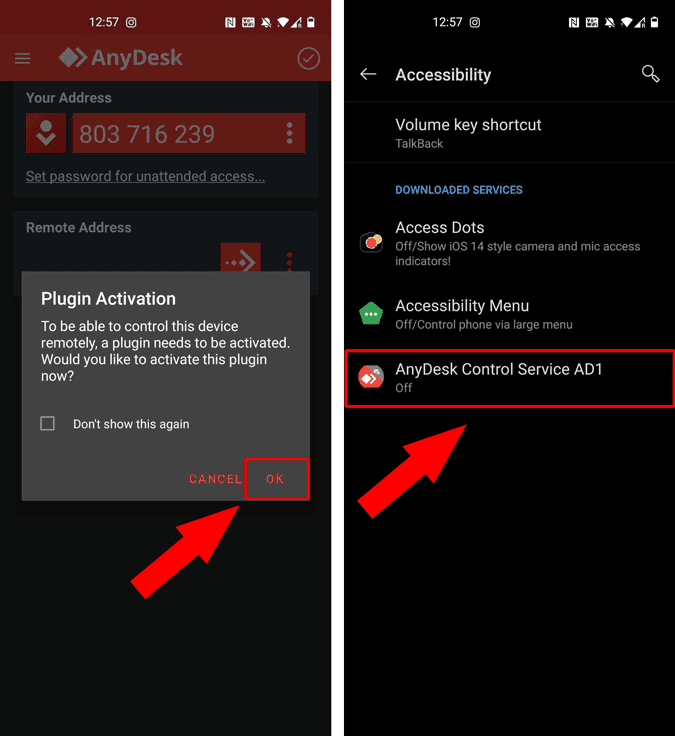
Depois disso, ele deve clicar no botão de alternância ao lado de “Uso do serviço“Para fornecer permissão de acesso. Uma janela pop-up aparecerá, fornecendo um resumo das permissões fornecidas para o aplicativo. Você deve clicar emPermitir" seguir.
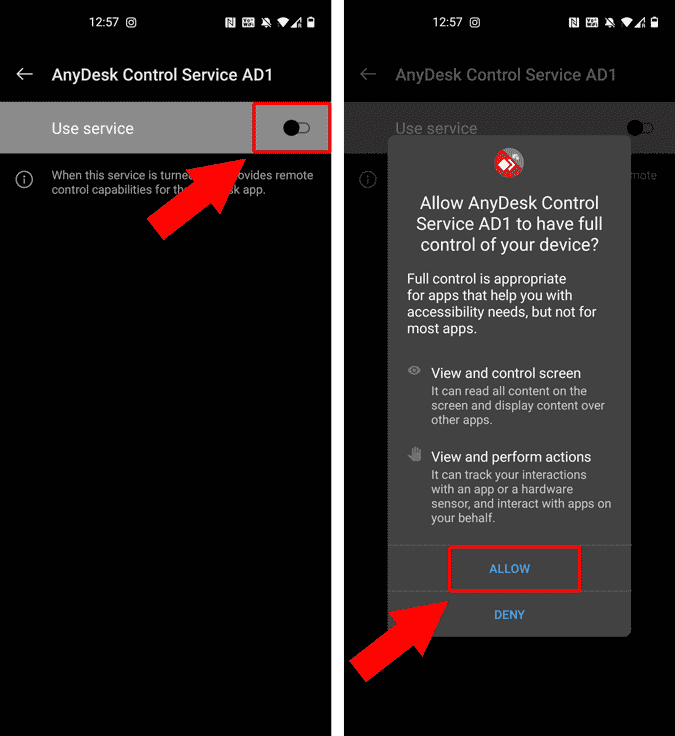
Depois de fornecer as permissões de acesso, ele deve retornar ao AnyDesk. Ele terá um endereço de 6 dígitos que precisa compartilhar com a outra pessoa (com você) para se conectar ao dispositivo. Para fazer isso, ele precisa clicar no botão Mais ao lado do quadrado de 6 dígitos e pressionar “Copie o endereço".
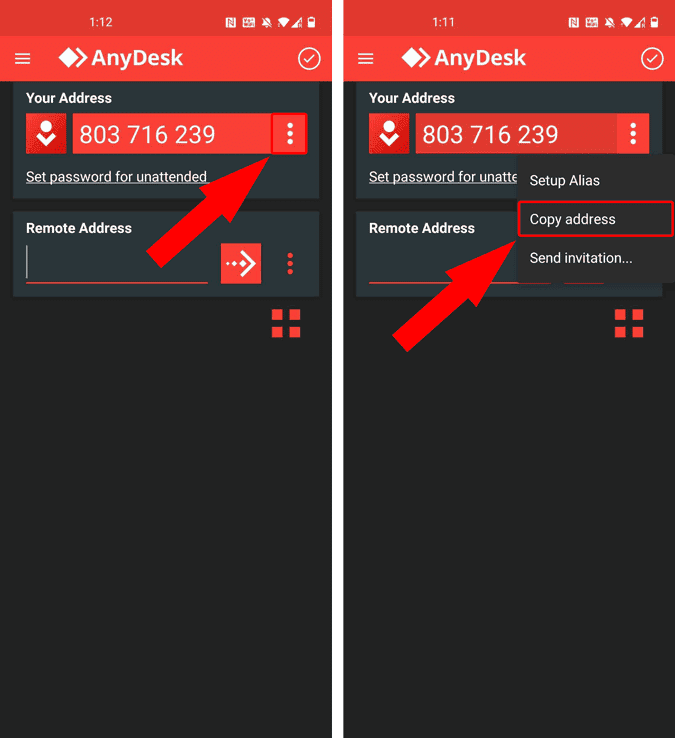
Depois disso, ele pode simplesmente colar e compartilhar o endereço de 6 dígitos de qualquer Aplicativos de mensagens.
Etapa 2: para o host (seu telefone)
Agora, em seu dispositivo Android, instale o aplicativo AnyDesk.
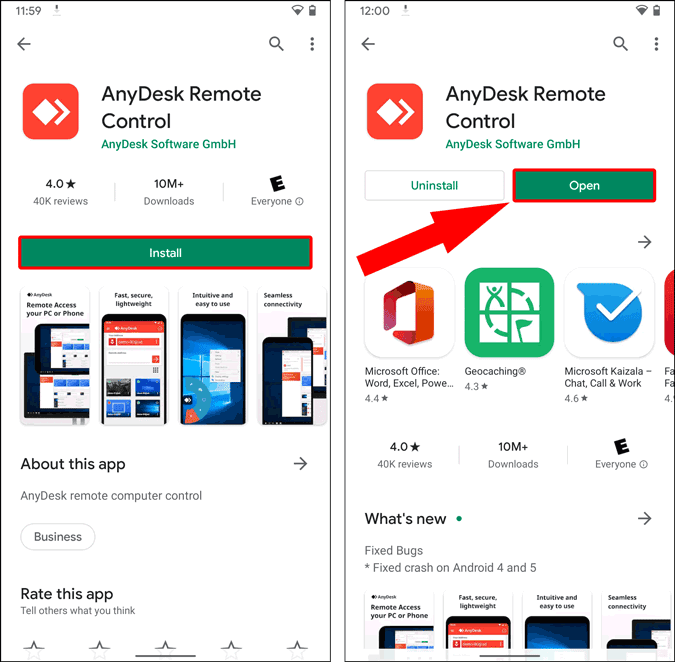
Assim que o aplicativo for aberto, semelhante ao dispositivo remoto, você será solicitado a instalar o plug-in de controle AnyDesk. Mas, uma vez que você não deseja controlar seu dispositivo remotamente, você não precisa deste plugin. Então aperte "إلغاء“. Em seguida, insira o endereço de 6 dígitos do dispositivo do seu amigo na caixa de texto logo abaixo da etiqueta de endereço remoto e clique no botão “Seta" Chamar.
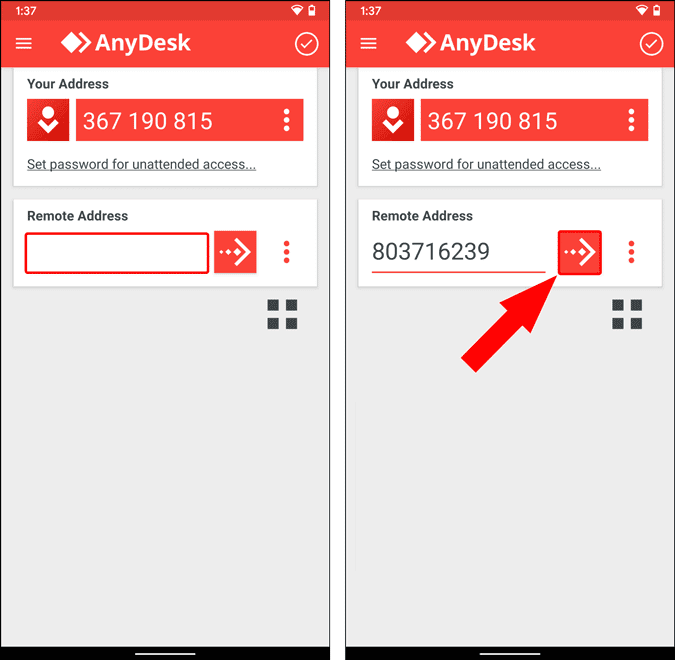
Então, no outro dispositivo Android, seu amigo receberá várias notificações para permitir a conexão. Primeiro, ele deve pressionar “Comece agora“. Na próxima janela pop-up, você deve marcar as caixas e pressionar “قبول“. Finalmente, ele deve clicar em “قبول“Para iniciar a participação remota.
No dispositivo remoto:
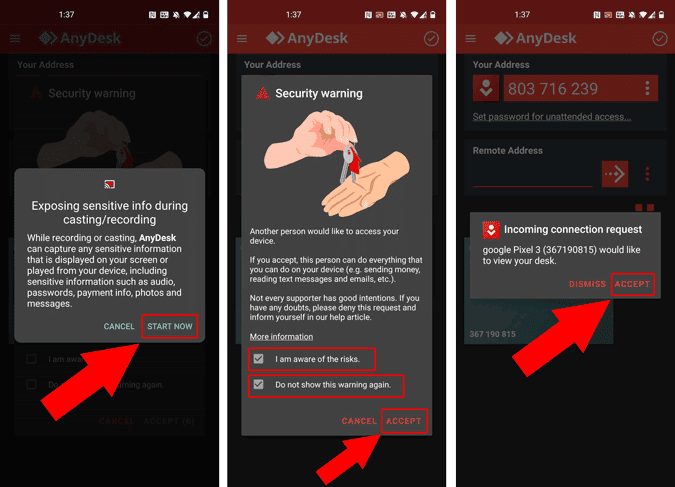
Agora, no seu dispositivo, você pode ver a tela do seu amigo / familiar. AnyDesk fornece um iniciador de acesso rápido no lado direito. Caso você não saiba, o iniciador de acesso rápido é uma configuração que expande as opções apenas clicando e segurando. O gatilho permite que você alterne a entrada de toque para mouse, teclado, etc. Você também pode se desconectar do mesmo jogador.
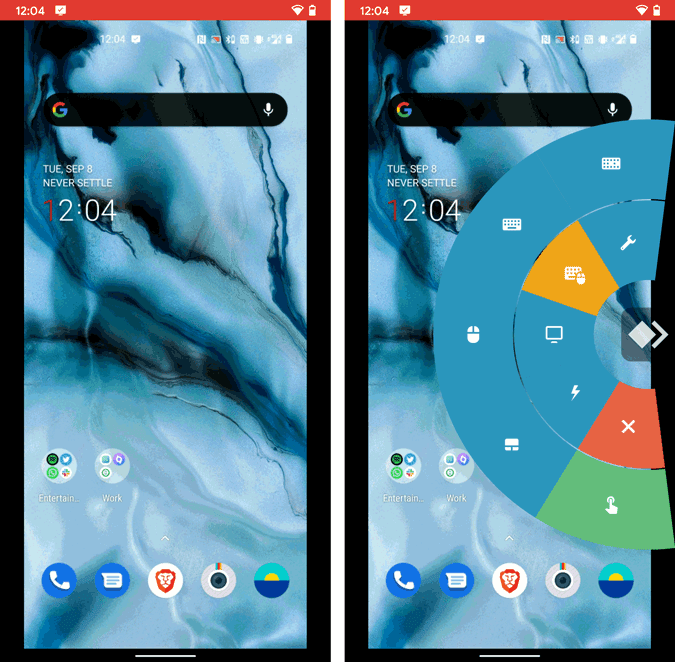
Características adicionais
Quando a conexão é iniciada, AnyDesk avisa o dispositivo remoto para manter o aplicativo em execução. Caso contrário, a conexão falhará. No entanto, se você quiser ignorar essa restrição, AnyDesk também oferece uma opção de "acesso não supervisionado". Baixa "Endereço"Imediatamente, há um pequeno link que diz"Defina uma senha para acesso não supervisionado“. Você deve clicar nele e definir a senha.
A partir de agora, a senha do dispositivo Android pode conectar e controlar o dispositivo remoto sem a sua atenção. Isso também pode ser suspeito, portanto, recomendo que você compartilhe a senha apenas com senhas conhecidas. Ou apenas desative essa opção quando terminar.
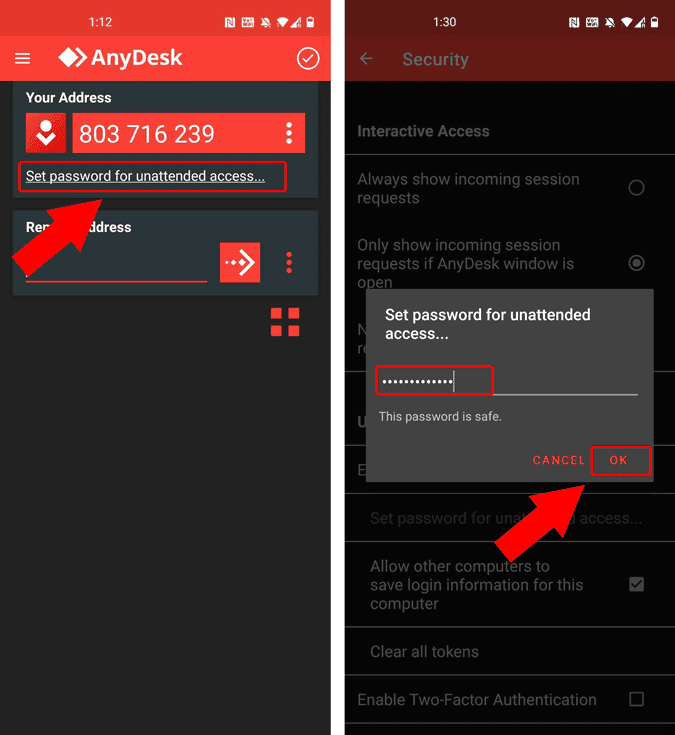
Palavras finais
Aplicativos como AnyDesk e TeamViewer QuickSupport também geraram muitos golpes em dispositivos móveis. Portanto, sugiro que você desinstale o aplicativo do dispositivo de seu amigo ou pai assim que a tarefa for concluída. Para mais questões ou dúvidas, deixe-me saber nos comentários abaixo. me conhecer Dicas para corrigir problemas de conexão de área de trabalho remota e compartilhamento de tela.







