Depois de passar pelas telas iniciais do assistente de configuração do Mac, você deve fazer login com o ID Apple, fazer login na rede, etc., seu trabalho não está concluído. Aqui estão 10 configurações que você deve alterar ou pelo menos verificar em um novo MacBook.

1. Verifique se há atualizações
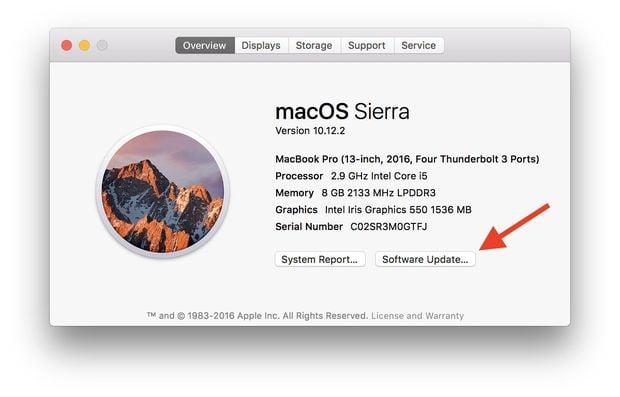
A Apple lançou uma atualização para o Mac Sierra porque é a sua versão do seu MacBook? Para descobrir, clique no botão Apple no canto superior esquerdo da tela e, em seguida, clique em Sobre este Mac. Você deve olhar a guia Geral
Na janela Sobre este Mac. Nesse caso, clique no botão Atualização de software e a App Store será iniciada para verificar se há atualizações.
2. Mostrar porcentagem da bateria
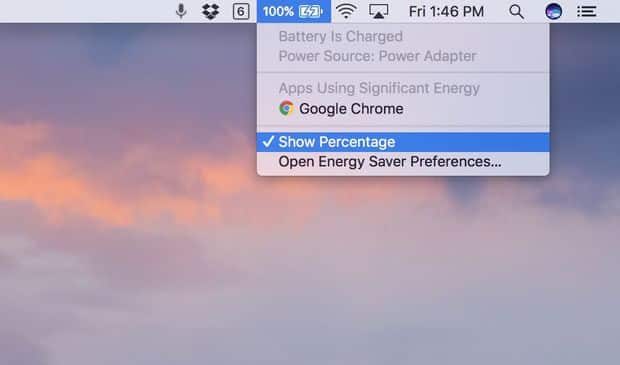
Como um iPhone, o MacBook exibe um pequeno ícone de bateria na parte superior da tela para indicar o tamanho restante da bateria. É mais útil se a porcentagem do volume restante da bateria também for exibida ao lado deste ícone. Para exibir a porcentagem, clique no ícone da bateria na barra de menu e clique em Mostrar porcentagem.
(Se você não vir um ícone de bateria, vá para Preferências do Sistema> Economia de Energia e marque Mostrar status da bateria na barra de menus.)
3. Configure o Siri
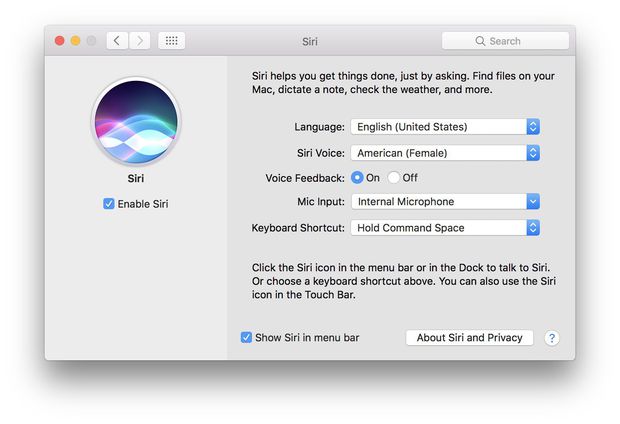
O Siri deve estar habilitado por padrão, mas se você preferir apenas usar o Siri no seu iPhone, você pode desabilitar o Siri indo para Preferências do Sistema> Preferências do Sistema> Siri e desmarque a caixa para habilitar o Siri. Se você planeja usar o Siri com frequência, pode usar a janela do siri para escolher a voz, o idioma e o atalho do teclado do Siri.
4. Personalize a barra de toque
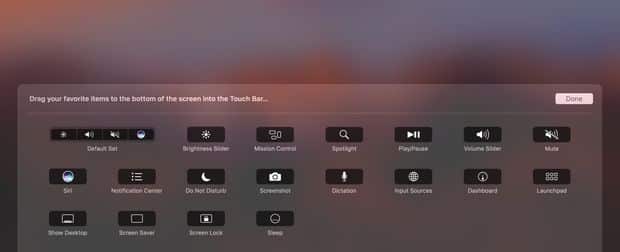
Se você tiver um novo modelo de MacBook Pro com uma barra de toque, vá para Preferências do Sistema> Preferências do Sistema> Teclado e clique em Personalizar Faixa de Controle, em seguida, simplesmente arraste os botões que você deseja que apareçam na visualização padrão da barra de toque sob a barra Toque na tela. Não se preocupe, você vai pular para a tela com a dobradiça e a barra de toque. (E, por favor, não me pergunte por que a Apple usa Control Band em alguns lugares e Touch Bar em outros porque eu não sei).
5. Sincronize arquivos e pastas via iCloud
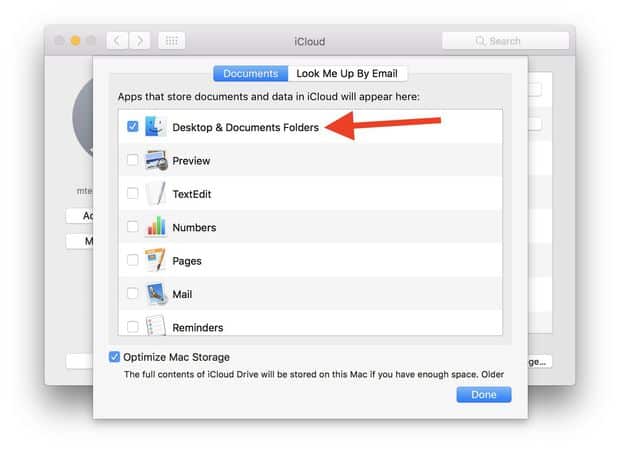
Acho incrivelmente útil sincronizar a área de trabalho e as pastas de documentos entre meus Macs e meus dispositivos iOS. Para sincronizar duas pastas, vá para Preferências do Sistema> Preferências do Sistema iCloud> iCloud e clique no botão de opções do iCloud Drive. Em seguida, marque a caixa do item superior, as pastas Área de Trabalho e Documentos.
6. Escolha o navegador padrão
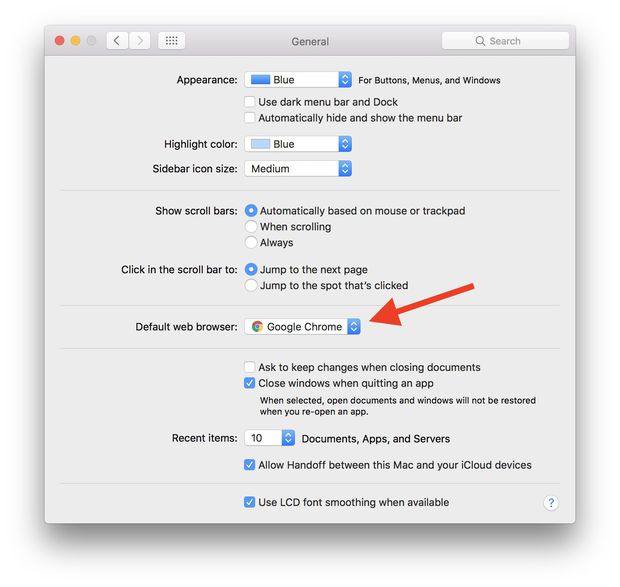
Embora use mais recursos do sistema em comparação com o Safari, eu uso o Chrome em vez do Safari e os favicons me ajudam a manter o controle de todas as guias abertas no meu dispositivo. Para definir o navegador padrão, vá para Preferências do Sistema> Preferências> Geral e escolha qualquer navegador diferente do Safari para torná-lo o navegador da web padrão.
7. Determine a direção da rolagem
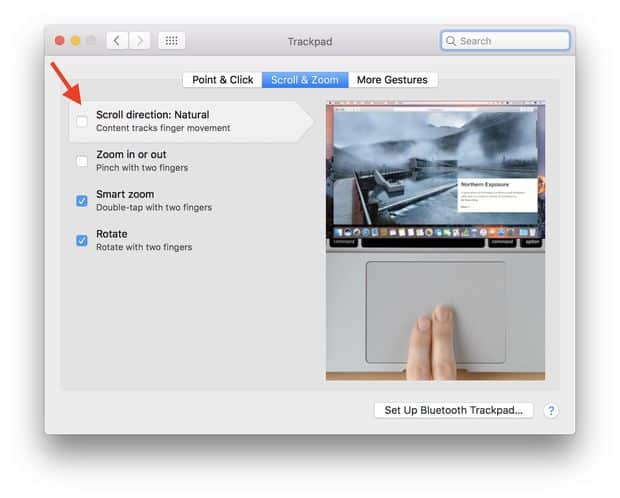
A tendência "padrão" do MacBook não parece natural para mim. Se quiser usar a opção de rolagem com dois dedos para rolar verticalmente na direção oposta, vá para Preferências do Sistema> Trackpad e clique na guia Rolar e Zoom. Em seguida, desmarque a caixa Direção de rolagem: Natural.
8. Obtenha acesso ao seu próprio painel de controle
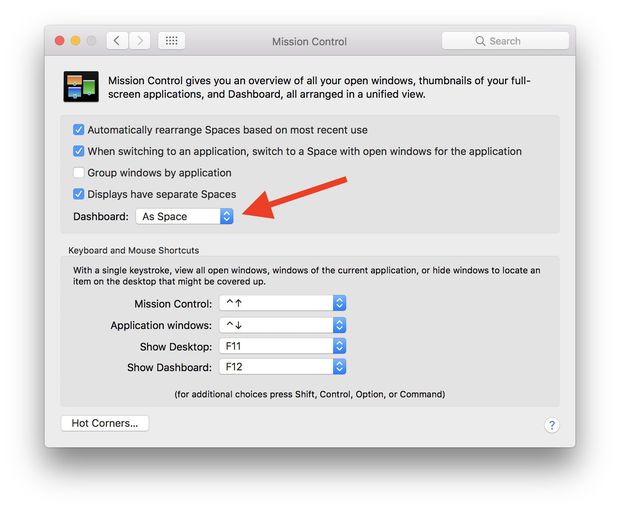
O Sierra Mac permite configurar várias estações de trabalho por meio do controle de tarefas, que pode ser alternado para usar esta opção com três ou quatro dedos. O painel de controle é um escritório privado que permite selecionar diferentes aplicativos para acesso rápido ao clima atual, calendário, calculadora e outras informações. Para habilitar o Painel de Controle, vá para Preferências do Sistema> Controle da Missão e altere o Painel de Controle de Desativar para Como Espaço ou Como Sobreposição. Para configurar o primeiro painel como uma mesa mais usada, sobrescreva sua área de trabalho atual pressionando a tecla F12.
9. Adicionar e remover arquivos do Doc
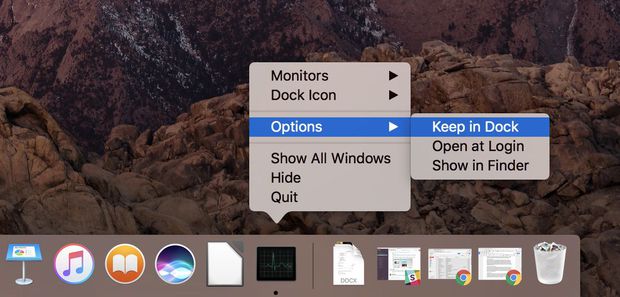
A Apple lança vários aplicativos disponíveis no Dock na parte inferior da tela. Você pode abrir espaço para os aplicativos que usa com mais frequência removendo outros desnecessários no documento. Para remover um aplicativo do Doc, basta clicar no ícone do aplicativo no Doc, apenas arrastá-lo na área de trabalho até ver Excluir aparecer acima do ícone do aplicativo, em seguida, deixe-o escapar, para ser excluído do Doc! Para adicionar um aplicativo ao Dock, abra-o e clique com o botão direito em seu ícone no Dock, clique na linha de opção do menu e clique em Manter no Dock.
10. Mova a doca
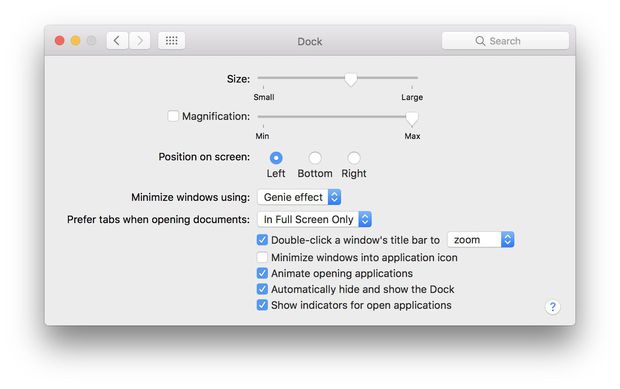
O Dock está localizado na parte inferior da tela, mas em um MacBook de tela grande, talvez seja melhor ficar na lateral. Para mover o Dock, vá para Preferências do Sistema> Dock e escolha a esquerda ou direita no modo de tela. Enquanto estiver lá, você pode arrastar o controle deslizante para ajustar o volume do documento. Você também pode fazer com que desapareça de vista quando não estiver em uso, marcando a opção Ocultar e mostrar automaticamente o Dock.







