Paz, misericórdia e bênçãos de Deus estejam com você e sejam bem-vindos à Dz Techs. O único lugar que eu gostaria de ver futebol é no campo ou na arena durante um jogo de beisebol ou durante um show. E o lugar onde eu não quero assistir a uma partida de futebol é no meu velho e pesado MacBook Pro, onde o futebol está longe de ser um jogo normal. Se o seu Mac ficar frustrado e muito lento como o meu, há várias maneiras de ele ficar rápido novamente.

Antes de se envolver em qualquer manutenção, recomendo que você tome precauções e faça backup de seus dados. Para Macs, é fácil: obtenha uma unidade externa. Com a unidade do Mac recém-salva, você pode continuar.
- 1. Substitua o disco rígido do seu Mac por um SSD:

Mudar de um disco rígido tradicional para uma unidade de estado sólido (SSD) é a melhor coisa que você pode fazer para melhorar o desempenho de um MacBook pesado. Você ficaria chocado não apenas com a facilidade de fazer isso, mas também com o tremendo impacto que essa mudança tem no desempenho do Mac.
Anteriormente, mudei o disco rígido do meu laptop para um SSD Samsung 850 EVO, onde senti que o laptop se tornou uma nova marca e o processo de troca do disco rígido em um laptop é muito fácil e levará apenas alguns minutos, e os discos rígidos no mercado estão testemunhando uma queda gradual nos preços e um aumento Em termos de eficiência e desempenho ao longo dos anos, por exemplo, você pode obter um disco rígido Samsung 850 EVO SSD de 256 GB por menos de US $ 90, e atualmente a Samsung oferece um disco do tipo 850 EVO SSD de 2 TB. Seu laptop pode obter melhor desempenho e mais capacidade com a adição de um disco rígido SSD.
Na verdade, a parte mais difícil de tudo foi rastrear uma chave de fenda Torx 6T para encaixar os quatro parafusos que ajudam a unidade a se encaixar.
- 2. Adicione mais memória (RAM):

Como o seu MacBook foi desbloqueado para substituir o disco rígido, aproveite esta oportunidade para adicionar mais memória. Como substituir um disco rígido, adicionar mais memória é um processo fácil e simples.
Primeiro, você precisa encontrar o tipo certo de RAM para o seu modelo de MacBook. A marca não importa muito, mas você deve certificar-se de comprar o tamanho, tipo e velocidade de que precisa. A Apple tem isso Página de suporte Este processo mostra especificações de memória para uma variedade de modelos e um guia ilustrado sobre como simplesmente remover e instalar RAM.
A última atualização fácil e barata para tornar um Mac estagnado cada vez melhor é adicionar mais RAM. Isso torna mais fácil para a CPU do computador acessar os dados mais rapidamente e, portanto, quanto maior o tamanho da RAM, mais dados ele permitirá armazenar para acesso rápido.
- 3. Limpe o disco rígido do seu Mac:
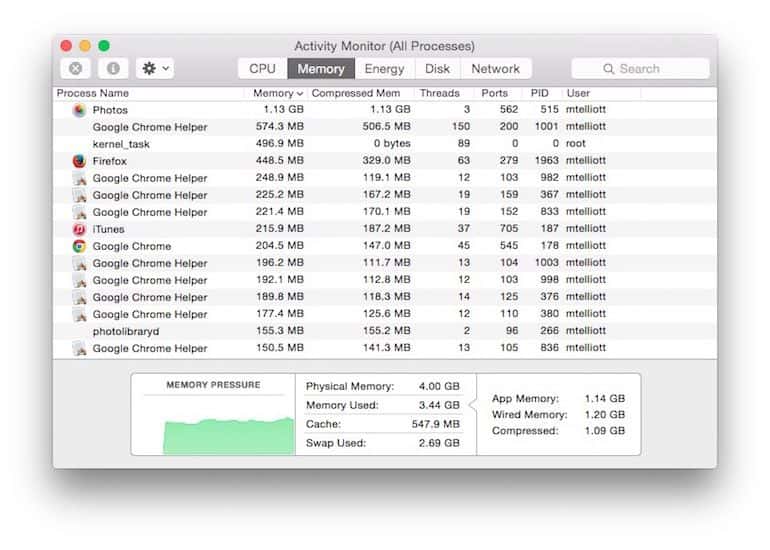
Às vezes, a maior necessidade do seu MacBook é a limpeza de dados. Com o passar dos anos, seu Mac provavelmente ficou entulhado de arquivos e aplicativos de que você não precisa mais.
Desinstalar aplicativos antigos
Você tem que dar uma olhada em todas as pastas e aplicativos que foram instalados, com certeza encontrará muitos aplicativos e arquivos que você não lembra e não deseja manter em seu dispositivo, mova esses aplicativos para a lixeira para liberar espaço adicional em seu dispositivo.
Sabe-se que existem muitos arquivos relacionados aos aplicativos que você instala, e mesmo se você excluir esses aplicativos e movê-los para a Lixeira, esses arquivos ainda estão no dispositivo, você pode acessar AppZapper O que o ajudará a desinstalar aplicativos e seus arquivos relacionados, você pode usar este serviço gratuitamente ao apagar os primeiros cinco programas de suas raízes, depois disso você precisará pagar $ 12.95.
Limpe os aplicativos que você ainda está usando
Você pode limpar os aplicativos que instalar. Ao instalar um aplicativo em seu Mac, você verá um conjunto de arquivos, incluindo algumas declarações que informam ao seu sistema OS X como cada usuário lida com aplicativos e arquivos de uma maneira específica.
Com o tempo, essas permissões podem mudar, o que leva à suspensão e congelamento desses aplicativos e, para corrigir as permissões alteradas, você deve reorganizá-las e realizar uma série de procedimentos para retornar essas permissões para seus lugares corretos e, para resolver isso, o OS X contém uma ferramenta chamada Utilitário de Disco Ajudar você a resolver este assunto.
Descubra quais aplicativos estão consumindo os recursos do dispositivo e reduzindo seu desempenho
Se você é um usuário empresarial de MacBook e precisa descobrir o que está consumindo recursos do sistema e tornando-o mais lento, pode usar o Activity Monitor.
Espera-se que você veja as estatísticas registradas pelo Activity Monitor em constante flutuação, a partir daqui você pode descobrir a maioria dos aplicativos e programas que consomem recursos do sistema e CPU, por exemplo, o navegador Firefox consome mais de três vezes os recursos de memória, então você deve reduzir o uso do Firefox e do Chrome também.
Exclua arquivos que você não usa
Você tem que revisar todos os arquivos que bagunçam seu dispositivo, você pode pesquisar por arquivos enormes que ocupam muito espaço no dispositivo através do Finder e então escolher o tamanho do arquivo que você está procurando, em seguida, escolha Arquivo> Localizar (ou clique em Command-F), após Em seguida, clique em Tipo no menu suspenso e escolha Outro. Com Selecionar um atributo de pesquisa aberto, marque a caixa Tamanho do arquivo e desmarque todas as outras opções e clique em OK. Altere a opção igual no menu suspenso e escolha maior que, altere KB para MB, insira o tamanho mínimo do arquivo, por exemplo 100 MB, e agora você pode excluir qualquer um dos arquivos de que não precisa da lista que aparece à sua frente ou movê-los para Unidade externa.
- 4. Reduza os elementos de comunicação na inicialização:
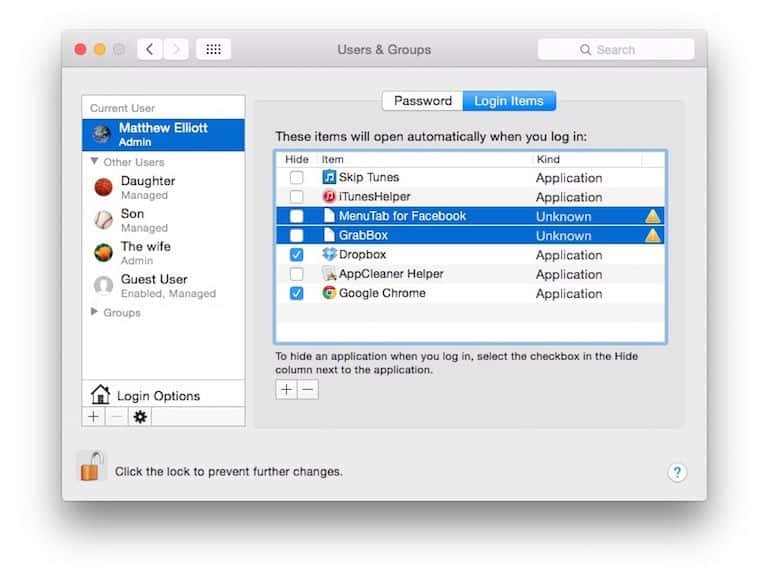
Se o seu Mac iniciar devagar, o problema pode ser que há muitos aplicativos abertos na inicialização. É melhor não fazê-los abrir na inicialização - eles iniciam por padrão.
Vá para Preferências do Sistema> Usuários e Grupos e clique na guia Itens de Login para ver a lista de aplicativos abertos quando o Mac é inicializado.
Destaque os aplicativos que você não deseja abrir na inicialização e toque no botão menos abaixo da lista de aplicativos.
- 5. Mantenha-se informado sobre todas as novidades sobre o OS X:
A Apple lança novas versões do OS X com base em atualizações gratuitas, então não há razão para deixar seu dispositivo sem uma atualização periódica. As novas versões do OS X contêm melhorias de desempenho e melhorias de segurança para o seu sistema operacional Mac de maneira suave e segura.
Vá periodicamente para a guia Atualizações na Mac App Store para atualizar o OS X e não ignore as notificações de atualizações prontas para instalação.







