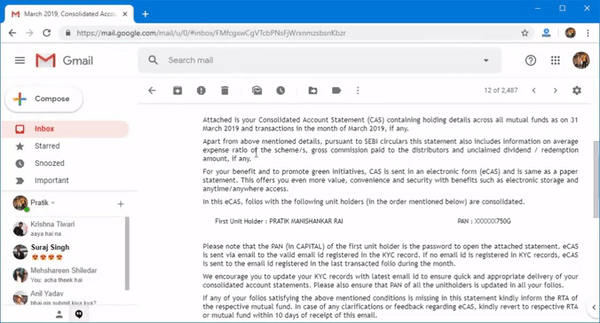تتمثل المهمة الأكثر صعوبة في طباعة سلاسل المحادثات والرسائل على Gmail. حتى لو تمكنت من الحصول عليها بطريقة أو بأخرى في صفحة واحدة ، فإن الشيء التالي هو التخلص من شعار Gmail. لا يبدو شعار Gmail والرأس المستخدم جميلين. كما أن هذا يعتبر غير رسمي عند إرسال المطبوعات إلى العملاء. لذلك ، إليك 3 طرق أنيقة للتخلص من شعار Gmail ورؤوسه من مطبوعاتك.
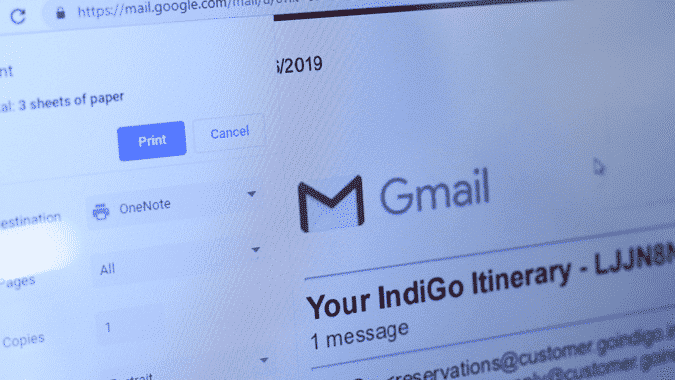
كيفية طباعة رسائل البريد الإلكتروني من Gmail دون خيارات الرأس
1. النقر بزر الماوس الأيمن
إن أبسط طريقة لطباعة البريد الإلكتروني من Gmail بدون خيارات الرأس هي عن طريق تحديد النص بأكمله وطباعته. كل ما عليك فعله هو أولاً تحديد النص الذي تريد طباعته. ثم ، عليك النقر بزر الماوس الأيمن فوقه وانقر على طباعة.
عند النقر فوق “طباعة” ، سيظهر لك مربع حوار “معاينة قبل الطباعة”. الآن ، يمكنك أن ترى أن شعار Gmail مفقود من معاينة الطباعة. يحدث هذا لأنك لا تستخدم خيار الطباعة المدمج في Gmail.
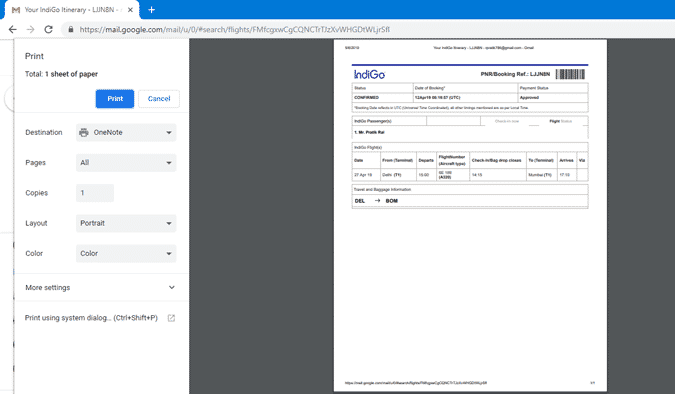
هذه خدعة لمرة واحدة ولا يمكن تحقيقها عندما تريد طباعة مؤشرات ترابط ومحادثات متعددة.
2. فحص العنصر
التحديد والطباعة هو أسرع طريقة للطباعة دون شعار Gmail. ولكن ، حتى بعد القيام بذلك ، لا يزال بإمكانك رؤية نص العنوان الذي يقول “Gmail: Subject Line“.
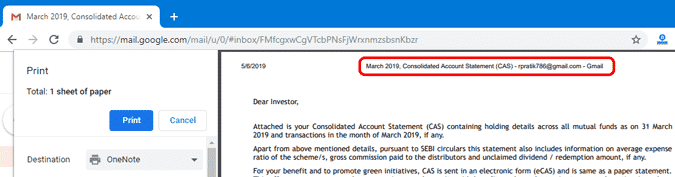
لإزالة رأس Gmail ، يمكننا استخدام أداة فحص العنصر. في حالة عدم معرفتك ، يعد Inspect element أداة مضمّنة في معظم مستعرضات الويب والتي تتيح لك تعديل الشفرة في أي موقع ويب. إذا لم تكن جيدًا في استخدام الشفرة ، فالرجاء الانتقال إلى خيار إضافات Chrome.
الآن أولاً ، نحتاج إلى صفحة معاينة الطباعة. للحصول على ذلك ، انقر على أيقونة الطباعة في صفحة Gmail. وهي تقع في الزاوية اليمنى العليا من سطر الموضوع.
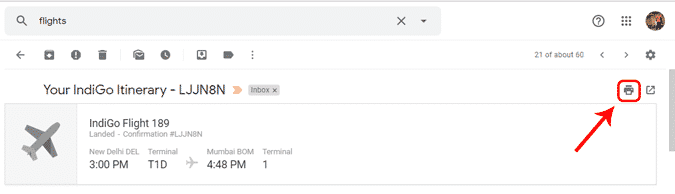
في صفحة معاينة قبل الطباعة ، يمكنك رؤية شعار Gmail ومعرف البريد الإلكتروني وسطر الرأس. هذا هو ما نريد التخلص منه. لكن هذه الصفحة مخفية ولا يمكننا تعديل عنصر الفحص هنا. وبالتالي ، انقر فوق “إلغاء” لإخفاء “معاينة قبل الطباعة”.
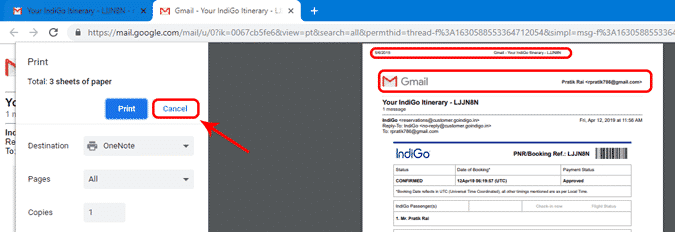
بعد أن تقوم بإلغاء “معاينة قبل الطباعة” ، انقر بزر الماوس الأيمن وحدد “فحص” على صفحة الويب. بدلاً من ذلك ، يمكنك الضغط على Ctrl + Shift + I للوصول إلى Inspect Element.
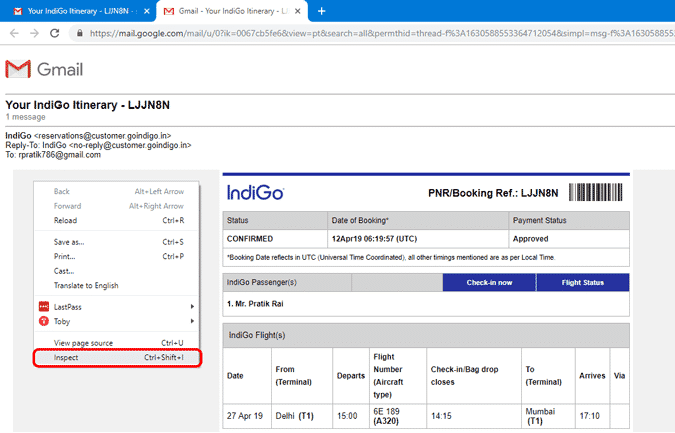
في علامة التبويب فحص العنصر ، تأكد من وجودك في علامة تبويب العناصر. انتقل الآن عبر الكود حتى تصل إلى العنصر <table>. كما ترى في لقطة الشاشة عند التمرير فوق عنصر الجدول ، يتم تحديد شعار Gmail في الصفحة. مرة واحدة ، أين تحصل على العنصر الخاص بتحديد خيارات الرأس ، انقر بزر الماوس الأيمن فوقه وانقر على “حذف العنصر”.
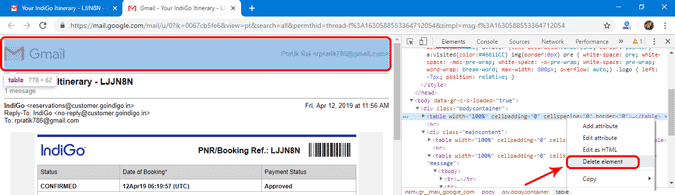
بمجرد إزالة شعار Gmail ، نحتاج إلى إزالة نص الرأس أيضًا. للقيام بذلك ، قم بتوسيع قسم الرأس في الجزء العلوي من رمز فحص العنصر. انقر نقرًا مزدوجًا على قسم النص لتعديله. أزل Gmail الملحقة قبل النص. بدلاً من ذلك ، يمكنك أيضًا إعادة تسميته إلى شيء من اختيارك.
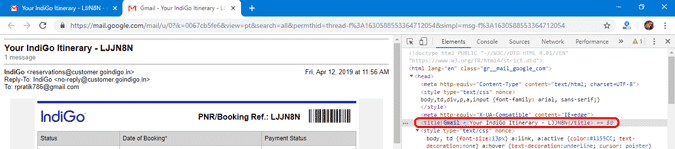
بعد إزالة الشعار والعنوان ، اضغط على Ctrl + P لطباعة الصفحة. في معاينة الطباعة ، يمكنك أن ترى أن نص الرأس وشعار Gmail غير مرئيين.

على الرغم من أن هذه الطريقة لا تشوبها شائبة ، إلا أنها تستغرق وقتًا طويلاً وليست مجدية عندما تضطر إلى طباعة الكثير من الصفحات. إذا قمت بالطباعة بشكل متكرر عبر Gmail ، فيجب عليك استخدام ملحق Chrome بدلاً من ذلك.
3. إضافات كروم
يوفر Google Web Store عدة ملحقات مثل Pretty Print Gmail و Print Email Without Logo التي تنظف صفحة الطباعة. لكن كل هذه الملحقات لا تزال تترك العنوان في الملف الذي يقول “Gmail: Subject Line“.

لقد قمت بتعديل ملحق Chrome حالي يزيل رأس Gmail من البريد الإلكتروني. يمكنك تنزيله من Google Drive Link. ولكن نظرًا لعدم نشر ملحق chrome في متجر Chrome ، فسيتعين عليك تحميل الامتداد يدويًا إلى Google Chrome.
الآن ، بمجرد قيامك بتنزيل الملف المضغوط. عليك المضي قدما وفك ضغط الملف. سترى المحتويات التالية في مجلد zip.
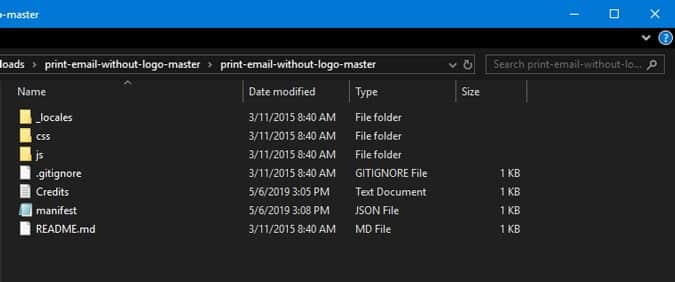
الآن ، نحتاج إلى تحميل هذا الامتداد إلى Google Chrome. للقيام بذلك ، انتقل إلى Google Chrome وانقر على النقاط الثلاثة في الزاوية اليمنى العليا. من القائمة الموسعة ، انتقل إلى “أدوات إضافية” وانقر فوق “ملحقات”.
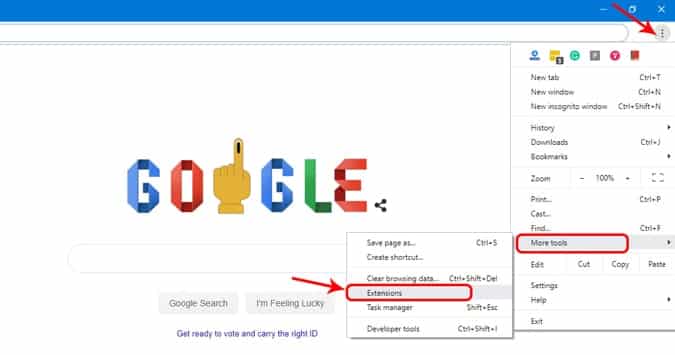
بدلاً من ذلك ، يمكنك أيضًا كتابة “chrome://extensions” في شريط بحث Google Chrome أو المربع متعدد الاستخدامات.
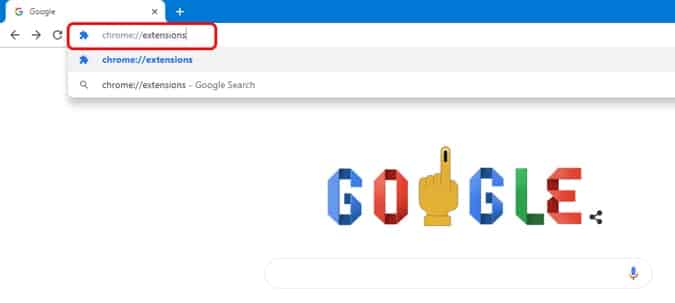
في قائمة الإضافات ، قم بتشغيل “وضع المطور” من خلال النقر على زر التبديل في الزاوية العلوية اليمنى. بمجرد تمكين وضع المطور ، ستحصل على 3 خيارات مختلفة أسفل شريط البحث. من القائمة الموسعة ، انقر فوق الزر “Load Unpacked”.
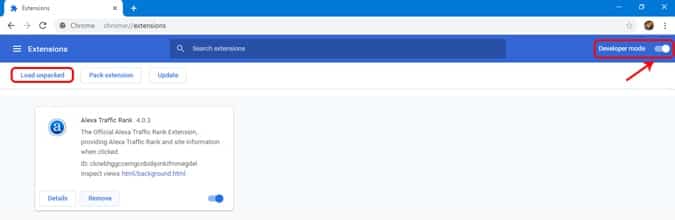
بمجرد النقر فوق الزر “Unloaded” ، سترى مربع حوار لمستعرض الملفات يطفو على السطح. انتقل إلى موضع فك الملف المضغوط على جهاز الكمبيوتر المحلي الخاص بك وانقر فوق “تحديد مجلد”. تأكد من قيامك بذلك عندما تكون في المجلد الرئيسي المسمى “print-email-without-header“.
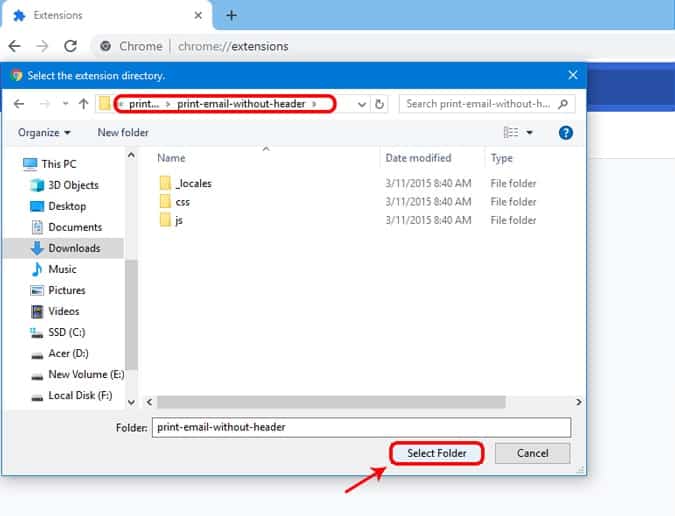
بعد تحديد المجلد ، سترى الإضافة تظهر في قائمة إضافات Chrome أدناه.
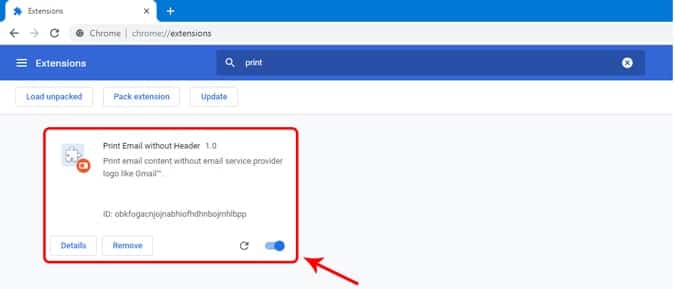
الآن ، توجه إلى Gmail والآن عند طباعة بريد إلكتروني ، يجب أن ترى أن شعار Gmail والرأس سيكونان غير مرئيين من ملف الطباعة.
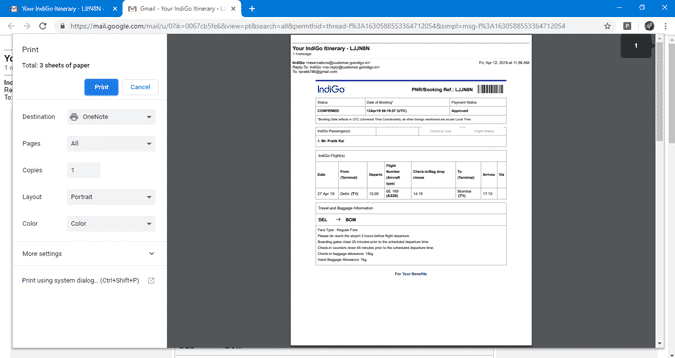
تحميل Print Email Without Logo
تغليف
إذا قمت بالطباعة بشكل متكرر من Gmail ، فسيكون تنزيل الإضافة خيارًا جيدًا. أما بالنسبة للاستخدام مرة واحدة ، فيمكنك تحديد النصوص أو إزالة الأشياء باستخدام أداة فحص العنصر. حيث أن التحديد والطباعة هو خيار مناسب إذا كنت لا تعرف البرمجة.
لمزيد من الاستفسارات أو حالة أي مشكلات ، اسمحوا لي أن أعرف في التعليقات أدناه.