يعد Gmail أحد أشهر مزودي خدمات البريد الإلكتروني في العالم ، وقد ساعدته حقيقة أنه كان من أوائل الخدمات التي تمت مزامنتها بدقة مع الخدمات السحابية المختلفة. من المحتمل أنه يلعب دورًا مركزيًا في حياتك الحاسوبية ، لذا فإن الوصول إليه كتطبيق سطح مكتب سيكون سهل الاستخدام.
على الرغم من عدم وجود تطبيق منفصل لسطح مكتب Gmail ، إلا أن هناك خدعة أنيقة تتيح لك فتح مثيل Gmail كنافذة خاصة بها ، بدون واجهة Chrome المحيطة. بالإضافة إلى وضع عدم الاتصال الذي تمت إضافته مؤخرًا في Gmail ، يتيح لك هذا إمكانية إنشاء تطبيق Gmail الخاص بك بشكل فعال.
سوف تظهر لك التعليمات التالية هذه الخدعة الأنيقة.
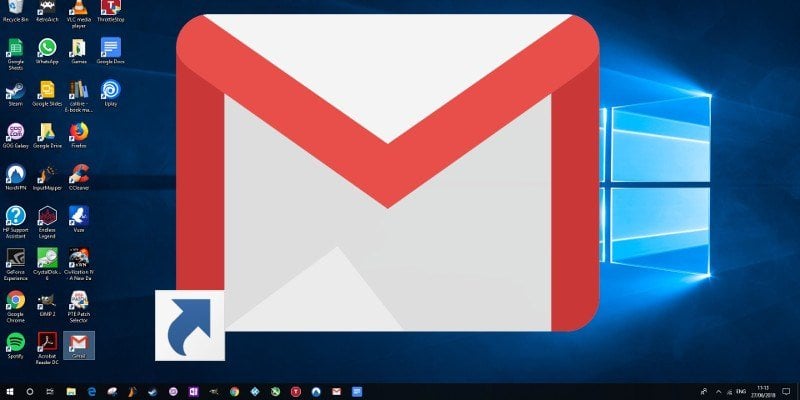
ملاحظة: في أواخر عام 2018 ، أجرت Google تغييرًا صغيرًا في واجهة المستخدم لمتصفح Chrome ، مما جعل الأسلوب الأصلي الذي استخدمناه قديمًا. يعرض هذا الدليل طريقة محدثة تعمل في أحدث إصدارات Chrome.
أولاً ، قم بتمكين Gmail Offline
أولاً ، يجب تمكين وضع عدم الاتصال الأصلي الجديد في Gmail. لا يتعين عليك إجراء ذلك ، ولكن إذا كنت تريد أن يعمل Gmail كتطبيق سطح مكتب يمكنك استخدامه بدون الإنترنت ، فستتم مزامنته مع حسابك عبر الإنترنت ، ولهذا ننصحك بشدة بتفهيل هذا الخيار.
انتقل إلى البريد الوارد في Gmail ، وانقر على رمز الإعدادات في أعلى اليسار ، ثم ضمن علامة التبويب “عام” ، انقر على “بلا اتصال”.
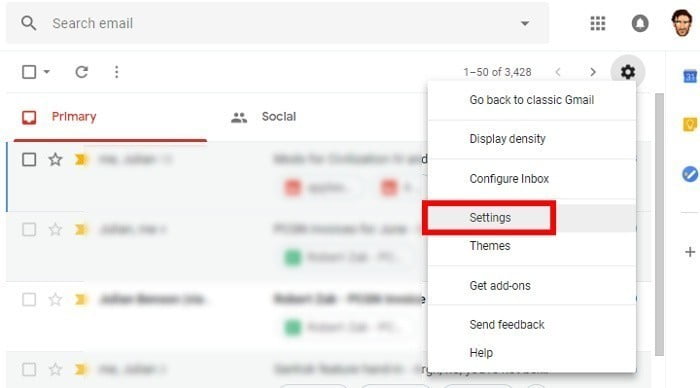
حدد مربع “تمكين البريد غير متصل”. سيؤدي هذا إلى فتح العديد من الخيارات لك على الصفحة.
سترى هنا مقدار السعة التخزينية التي سيستهلكها بريدك في وضع عدم الاتصال. يمكنك أيضًا اختيار ما إذا كنت تريد تخزين البريد حتى سبعة أو ثلاثين أو تسعين يومًا وما إذا كنت تريد تنزيل المرفقات على جهاز الكمبيوتر الخاص بك.
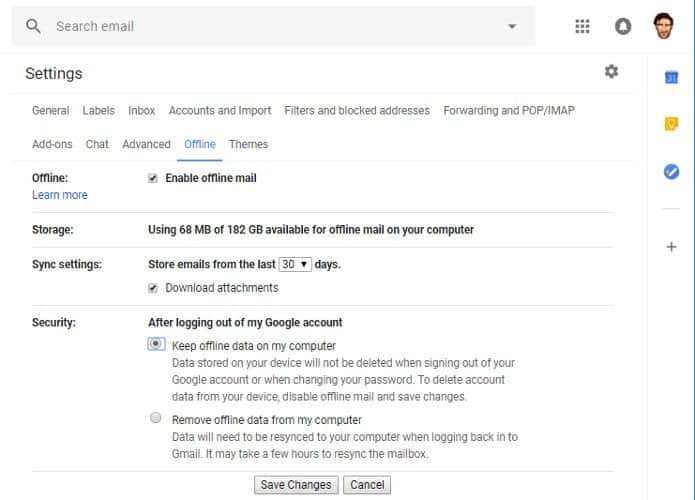
في مربع “الأمان” ، نوصي بتحديد خيار “احتفظ بالبيانات بلا اتصال على جهاز الكمبيوتر” إذا كنت مستخدمًا منزليًا وتأكد من عدم تمكن أي شخص آخر من الوصول إلى البريد الوارد. سيؤدي هذا إلى جعل تطبيق سطح المكتب أكثر سهولة ، مع إمكانية الوصول إلى جميع رسائل البريد الإلكتروني بمجرد تشغيل الكمبيوتر ، بدلاً من انتظار مزامنة البريد الوارد بأكمله في كل مرة.
بمجرد الانتهاء ، انقر فوق “حفظ التغييرات”.
إنشاء تطبيق Gmail لسطح المكتب
لذلك ، سيتم مزامنة البريد الوارد في Gmail الآن بلا اتصال ، ولكن لا تزال بحاجة إلى فتح متصفح Chrome للوصول إليه. الخطوة التالية هي تحويل Gmail إلى تطبيق سطح مكتب عادي.
لإجراء ذلك ، ما عليك سوى فتح Gmail في Chrome ، ثم النقر على “رمز القائمة ثلاثي النقاط في الجزء العلوي الأيسر -> المزيد من الأدوات -> إنشاء اختصار”.
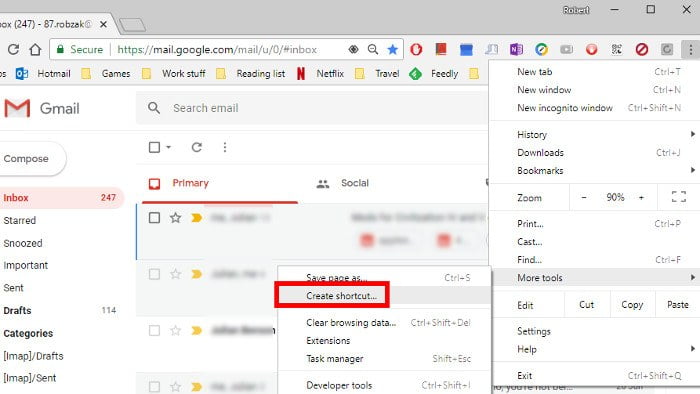
قم باختيار اختصار Gmail ، ثم انقر على “إنشاء” وسيظهر اختصار Gmail على سطح المكتب.
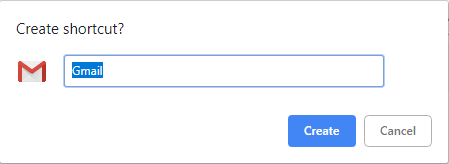
بعد ذلك ، في شريط عنوان Chrome ، اكتب chrome://apps لنقلك إلى صفحة تعرض تطبيقات Google وأي اختصارات قمت بإنشائها. انقر بزر الماوس الأيمن على اختصار Gmail الذي قمت بإنشائه ، ثم حدد “فتح كنافذة”. من الآن فصاعدًا ، سيتم فتح اختصار Gmail على سطح المكتب في النافذة الخاصة به وليس داخل متصفح Chrome.
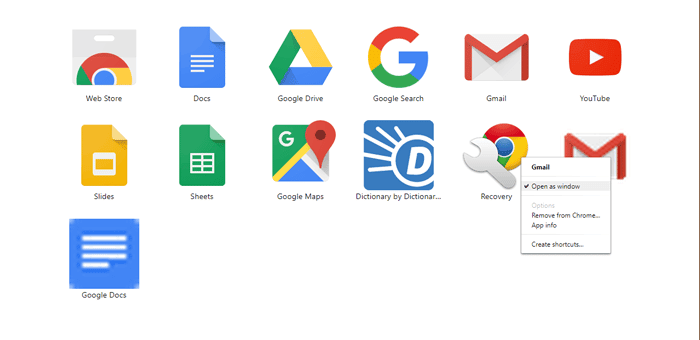
من سطح المكتب ، يمكنك نسخ الاختصار ونقله كما تريد. انقر بزر الماوس الأيمن فوقه وانقر فوق “أضف إلى ابدأ” أو “أضف إلى شريط المهام” لتثبيت الاختصار إلى القائمة “ابدأ” أو شريط المهام على التوالي ، أو قم بنسخه ووضعه في أي مجلد تريده.
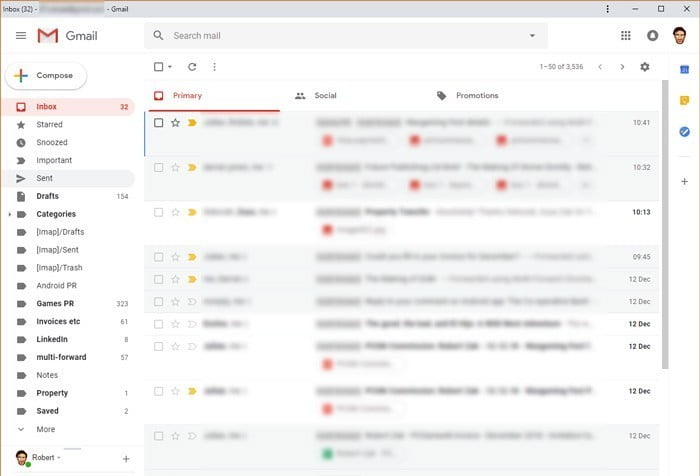
وهذا كل شيء. لقد ضربت النظام ، وأنشأت تطبيق Gmail لسطح المكتب يعمل بكامل طاقته ، حيث لم يكن موجودًا من قبل.
الخلاصة
ما فعلناه أعلاه هو تشغيل Gmail – مكتمل بواجهة جديدة رائعة – في تطبيق سطح المكتب. ومع ذلك ، إذا لم تكن مستمتعا بواجهة مستخدم Gmail ، فتذكر أنه يمكنك مزامنة Gmail مع تطبيقات البريد الإلكتروني المكتبية الرائعة مثل Thunderbird و Mailbird وحتى تطبيق Mail الخاص بـ Windows لتحقيق التأثير نفسه.
الأمر الآخر الجدير بالذكر هو أن طريقتنا في إنشاء تطبيق Gmail لسطح المكتب يمكن تطبيقها على جميع تطبيقات G Suite ، بما في ذلك المستندات و Drive.







