مع تطور نظارات الواقع الافتراضي مثل Meta Quest، أصبح من المُمكن الآن الاستمتاع بألعاب الواقع الإفتراضي والمُختلط على هذه الأجهزة بكل سهولة وراحة. على الرغم من أنَّ Meta Quest تحتوي على مكتبة قوية من الألعاب الأصلية التي لا يُمكنك الوصول إليها إلا باستخدام نظارة VR، فإنك تفتقد ألعاب Steam VR الأكثر كثافة من الناحية الرسومية والتي يُمكنها الاستفادة من قوة الكمبيوتر الخاص بك المُخصص للألعاب.
إذا كنت تريد لعب ألعاب Steam على نظارة VR Meta Quest، فهناك مجموعة متنوعة من الطرق للقيام بذلك وسنوضح لك كيفية القيام بذلك. حيث سنستعرض الأدوات والخطوات الضرورية التي يجب اتباعها للاستمتاع بتجربة الألعاب على Meta Quest باستخدام مكتبة ألعاب Steam الواسعة. تحقق من كيفية تشغيل الألعاب الحصرية من Oculus على أي نظارة SteamVR باستخدام Revive.

ما ستحتاجه لتشغيل ألعاب Steam في Meta Quest
لا توجد طريقة لتشغيل ألعاب Steam بشكل مُضمَّن على Quest، لذا فإنَّ كل هذه الطرق تجعله تقوم ببثها بدقة من كمبيوتر مُضيف. إذا لم يكن لديك Steam مُثبتًا بالفعل على كمبيوتر لديك، مع وجود ألعاب مُثبتة وقابلة للتشغيل، فقم بتثبيت Steam أولاً.
تتضمن ثلاث من الطرق المُوضحة هنا البث اللاسلكي، مما يعني أنَّ جودة تجربتك ستختلف وفقًا لسرعة شبكة Wi-Fi لديك (وليس الإنترنت، بل شبكتك الداخلية فقط). للحصول على أفضل النتائج، ستحتاج إلى التأكد من:
- توصيل الكمبيوتر المُخصص للألعاب بجهاز التوجيه عبر كابل Gigabit Ethernet أو أسرع.
- أنت فعليًا في نفس الغرفة التي يوجد بها جهاز توجيه Wi-Fi أو نقطة الوصول الخاصة بك عندما تستخدم Quest للعب. يجب أن يدعم بشكل مثالي شبكة Wi-Fi 6e أو Wi-Fi 7.
- يجب أن يكون الكمبيوتر الخاص بك المُخصص للألعاب ونظارة VR على نفس الشبكة المحلية (LAN) وأن يكونا قادرين على “رؤية” بعضهما البعض. في بعض الحالات، قد يتم عزل شبكة Wi-Fi عن الأجهزة السلكية. إذا كان الأمر كذلك، فسوف تحتاج إلى التعمق في إعدادات جهاز التوجيه الخاص بك لتصحيح المشكلة. قد يكون هذا هو الحال أيضًا إذا كان لديك منزل كبير واخترت استخدام أكثر من جهاز توجيه واحد.
استخدام Steam Link في Meta Quest
لطالما كان Steam Link دائمًا الطريقة الأسهل لبث ألعاب Steam إلى الكمبيوتر والهواتف المحمولة الأخرى، والآن يوجد تطبيق Steam Link الرسمي لـ Meta Quest. والذي يُعتبر الطريقة الأسهل إلى حد بعيد لبث ألعاب الشاشات المُسطحة وألعاب الواقع الافتراضي لاسلكيًا إلى نظارة Quest.
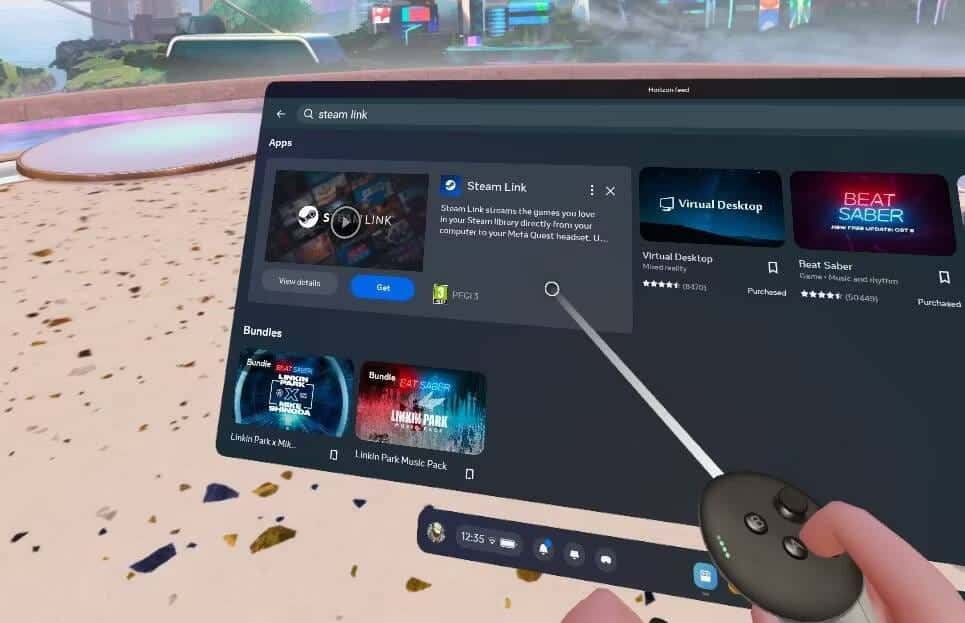
للبدء، قم بتنزيل تطبيق Meta Steam Link الرسمي. يُمكنك أيضًا العثور عليه بسهولة في نظارة VR باستخدام متجر Meta المُضمَّن. ستحتاج إلى إقرانه بكمبيوتر الألعاب المكتبي، لذا افتح التطبيق وانقر عليه لبدء البحث عن جهاز محلي يحتوي على Steam.
ستشاهد رسالة خطأ تقول “لم يتم العثور على الكمبيوتر” إذا لم يكن الكمبيوتر الخاص بك متصلاً بنفس الشبكة (أو لم يتم تشغيله على الإطلاق).
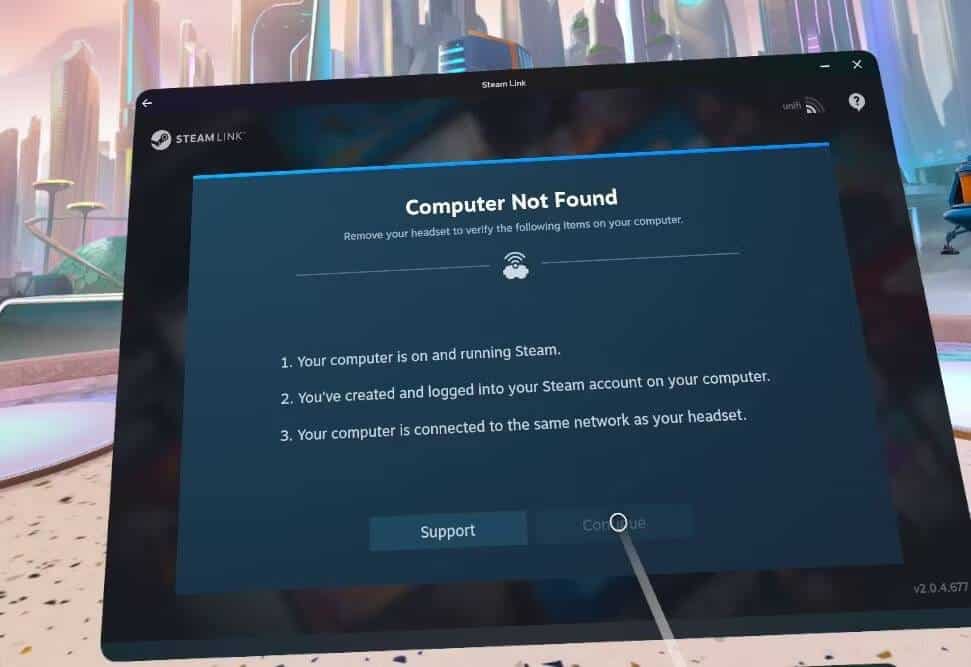
إذا نجح التطبيق في تحديد مكان الكمبيوتر الخاص بك، فانقر فوق “اتصال”، وستحصل على رمز مُكوَّن من أربعة أرقام لإدخاله على جانب Steam. ستحتاج إلى القيام بذلك مرة واحدة فقط.
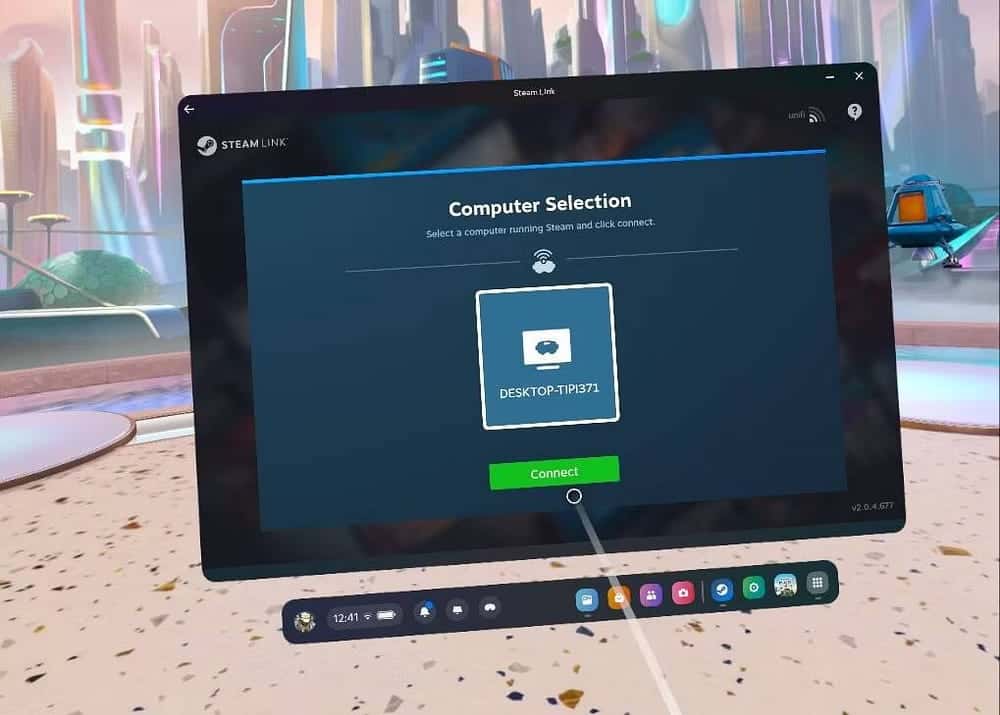
سيتم الترحيب بك من خلال قائمة Steam “الشاشة الكبيرة” المعتادة ويمكنك الاستمرار في استخدام Steam VR كما لو كنت على سطح المكتب. يُمكنك الانتقال مباشرة إلى ألعاب الواقع الافتراضي مع الدعم الكامل لنظارة Quest.
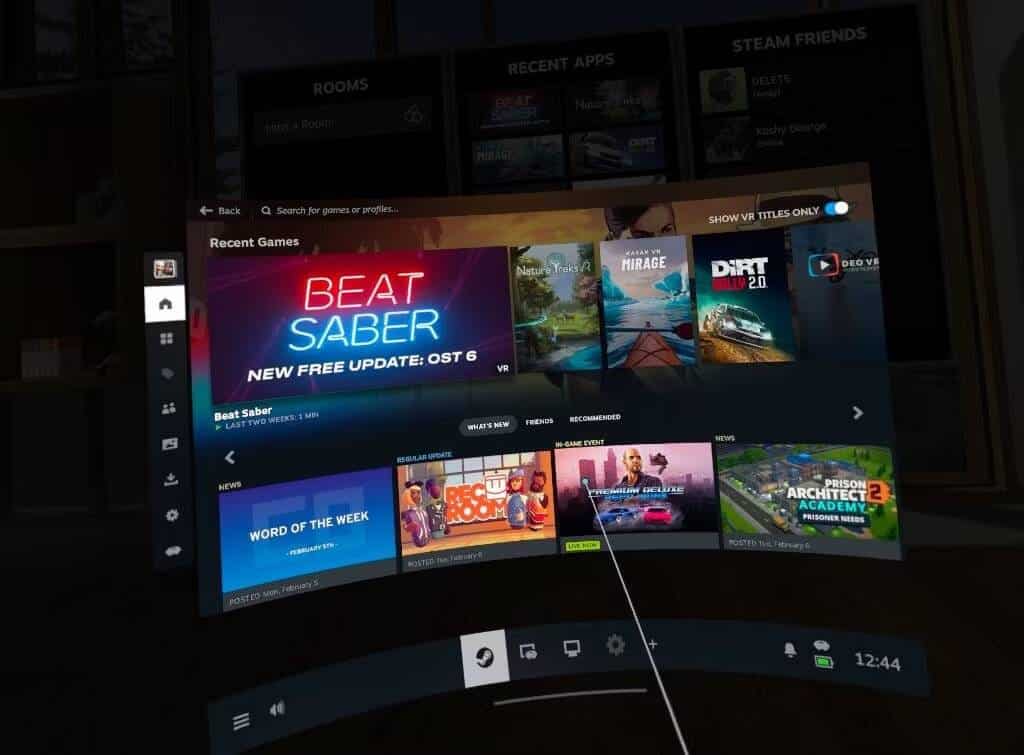
على الرغم من أنه من المُمكن لعب ألعاب ذات شاشة مُسطحة غير VR باستخدام Steam Link أيضًا، فقد وجدت أنَّ أجهزة التحكم لـ Meta Quest لا تتم محاكاتها كلوحة ألعاب، ولن يمر Steam Link عبر لوحة ألعاب مُتصلة عبر Bluetooth بـ Quest.
ليس من السهل أيضًا استخدام جهاز تحكم Quest للإشارة والنقر مثل الماوس (يتطلب ذلك الضغط باستمرار على زر Steam ثم النقر على المُشغِّل، على سبيل المثال).
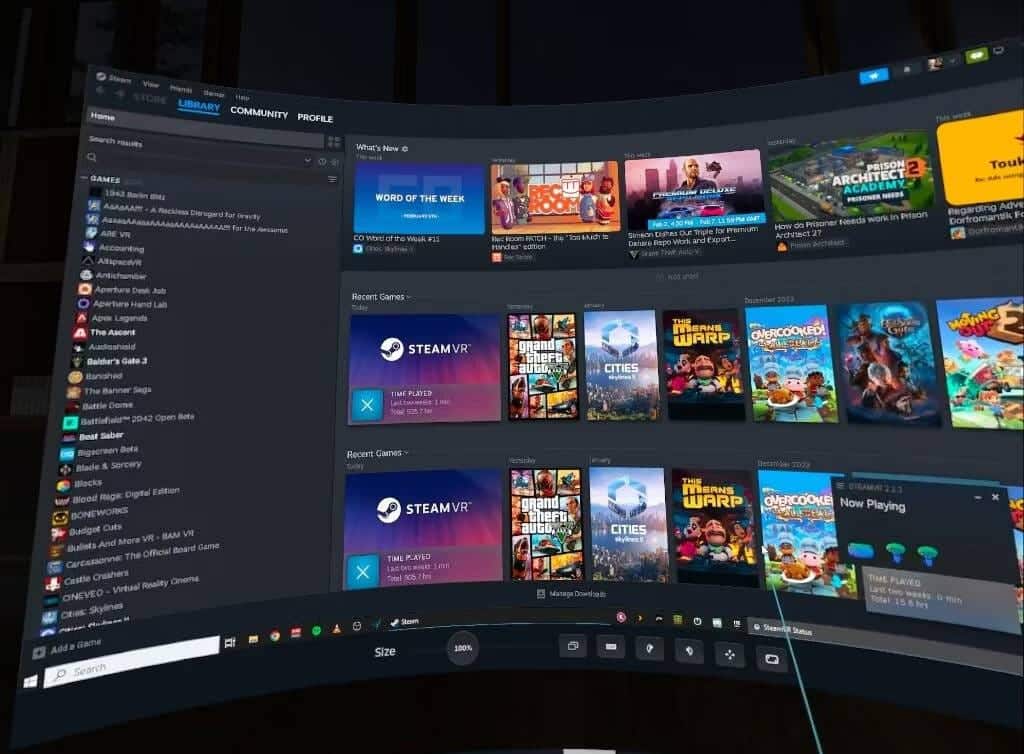
وبدلاً من ذلك، ستحتاج إلى استخدام الماوس ولوحة المفاتيح (أو لوحة الألعاب) المُتصلة مباشرةً بالكمبيوتر الخاص بك. إذا كنت في نفس الغرفة مع الكمبيوتر الخاص بك على أي حال، فهذه ليست مشكلة كبيرة. لكن هذا يعني أنه لا يمكنك الاستمتاع ببعض الألعاب غير الرسمية من السرير، على سبيل المثال.
إيجابيات Steam Link:
- هذه هي أبسط طريقة للانتقال إلى ألعاب Steam VR باستخدام Meta Quest. كما أنها مجانية ورسمية.
- لا تحتاج إلى تثبيت أي تطبيق مُرتبط بـ Oculus أو Meta على كمبيوتر الألعاب الخاص بك.
سلبيات Steam Link:
- يُمكن أن تكون هذه الطريقة غير ملائمة للألعاب التي لا تعتمد على الواقع الافتراضي نظرًا لقلة دعم جهاز التحكم أو المرور عبر Bluetooth أو محاكاة الماوس السهلة.
- أبلغ العديد من المُستخدمين عن مشاكل في الأداء.
استخدام Virtual Desktop لتشغيل ألعاب Steam على Meta Quest
يُعد Virtual Desktop طريقة الاتصال المُفضلة لدي، ولكنه تطبيق مدفوع. بسعر 15 دولارًا، فهو ليس مُكلف تمامًا، ويُوفر إلى حد كبير الطريقة الأكثر ثراءً بالميزات والموثوقية للبث لاسلكيًا من سطح المكتب.
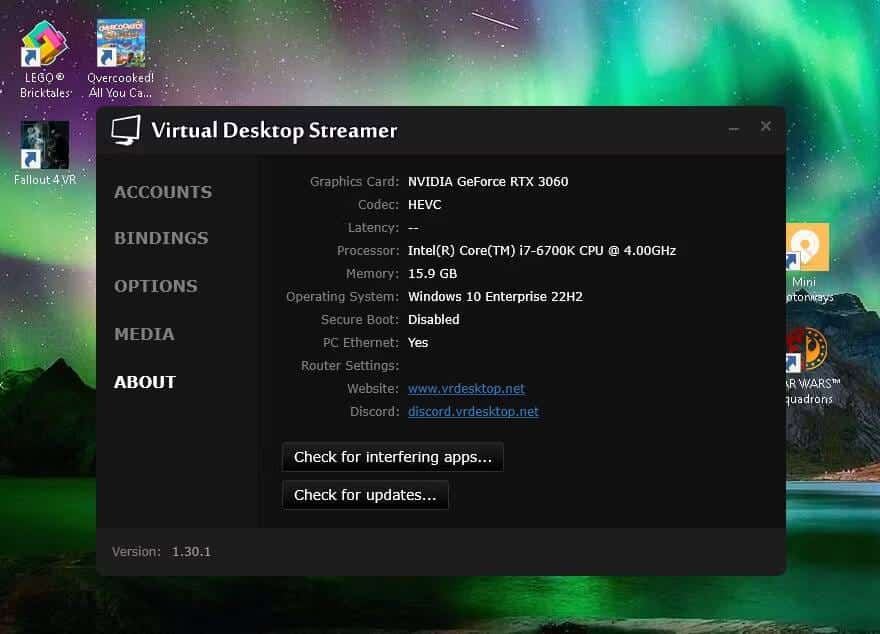
ابدأ بتنزيل تطبيق البث على الكمبيوتر الخاص بك باستخدام موقع Virtual Desktop. تأكد من أنه قيد التشغيل (عادةً ما يكون موجودًا بهدوء في شريط المهام).
تُعتبر الخيارات الافتراضية جيدة بالنسبة لمعظم الأشخاص، فهي ستعمل تلقائيًا على تحسين اتصالك ومحاكاة لوحة الألعاب باستخدام أجهزة تحكم Quest التي لديك. ستحتاج أيضًا إلى شراء تطبيق Virtual Desktop من متجر Meta أو من داخل نظارة VR الخاصة بك.
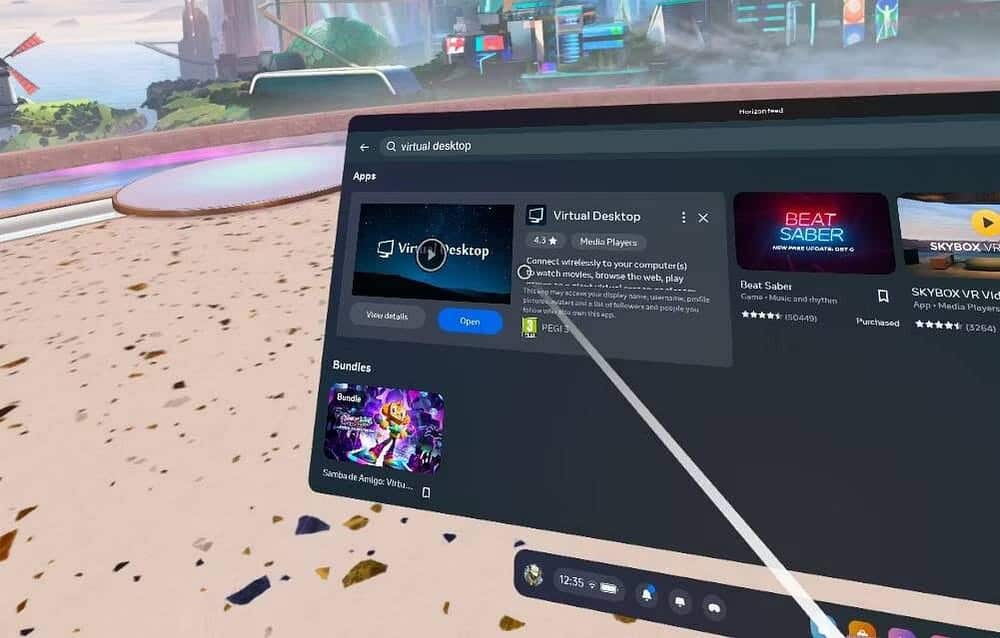
قم بتشغيل تطبيق Virtual Desktop على نظارة VR، ثم انتقل إلى الكمبيوتر الخاص بك وانقر فوق الزر “السماح” في مربع الحوار الذي يظهر، والذي يجب أن يُشير إلى اسم مستخدم Oculus. ومن هناك، سيتم توصيلك تلقائيًا.
يمكنك الآن استخدام أجهزة التحكم لـ Meta Quest للتفاعل مع سطح المكتب وفتح SteamVR أو أي تطبيق آخر كما تفعل باستخدام الماوس. وبدلاً من ذلك، اضغط على زر جهاز التحكم الأيسر وحدد علامة التبويب “الألعاب”. سيتم إدراج أي ألعاب Steam VR (و Oculus) حتى تتمكن من تشغيلها مباشرة.
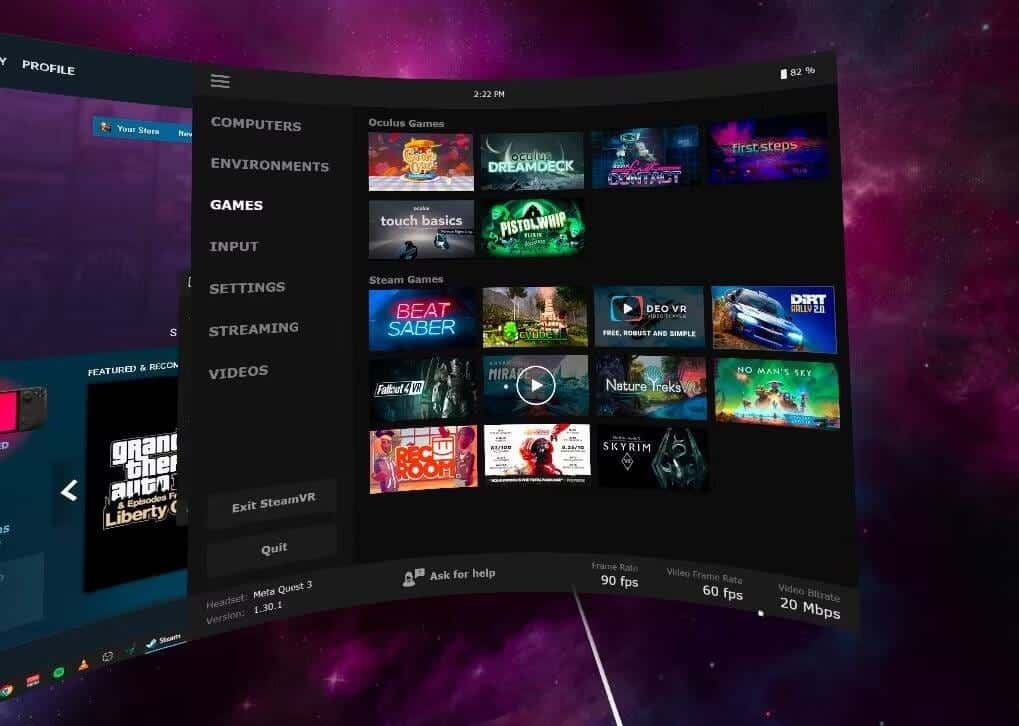
يُمكنك أيضًا محاكاة لوحة ألعاب قياسية باستخدام أجهزة تحكم Meta Quest، على الرغم من أنَّ التعود عليها قد يستغرق بعض الوقت. سيمر Virtual Desktop عبر لوحة ألعاب Bluetooth فعلية أيضًا، لذا إذا لم تكن في نفس الغرفة، فيمكنك توصيل لوحة ألعاب بـ Quest واستخدامها للعب.
إيجابيات Virtual Desktop:
- تسمح لك هذه الطريقة ببث Steam والتطبيقات الأخرى. يُمكنك أيضًا البث من الـ Mac.
- يُمكنك أيضًا بث مقاطع فيديو VR180 أو مقاطع فيديو SBS ثلاثية الأبعاد عادية من سطح المكتب.
- يدعم Virtual Desktop لوحات الألعاب وأجهزة الماوس ولوحات المفاتيح التي تعمل بتقنية Bluetooth.
- تُوفر هذه الطريقة أفضل جودة للبث.
سلبيات Virtual Desktop:
- يُكلف 15 دولار.
- تتطلب هذه الطريقة تثبيت تطبيق خادم على الكمبيوتر الخاص بك.
تحقق من كيفية تحويل Oculus Quest 2 إلى نظارة VR للكمبيوتر بنظام Windows.
استخدام AirLink على Meta Quest
AirLink هو الحل الرسمي للبث اللاسلكي من Meta والذي يسمح لك بلعب كل من مكتبة ألعاب Meta/Oculus و SteamVR.
الشرط الرئيسي هو أنك ستحتاج إلى تثبيت تطبيق Oculus لسطح المكتب على الكمبيوتر الخاص بك. ليست هناك حاجة إلى تطبيقات إضافية على نظارة VR؛ ما عليك سوى فتح قائمة الإعدادات السريعة ثم النقر فوق خيار Quest Link الموجود على اليمين.
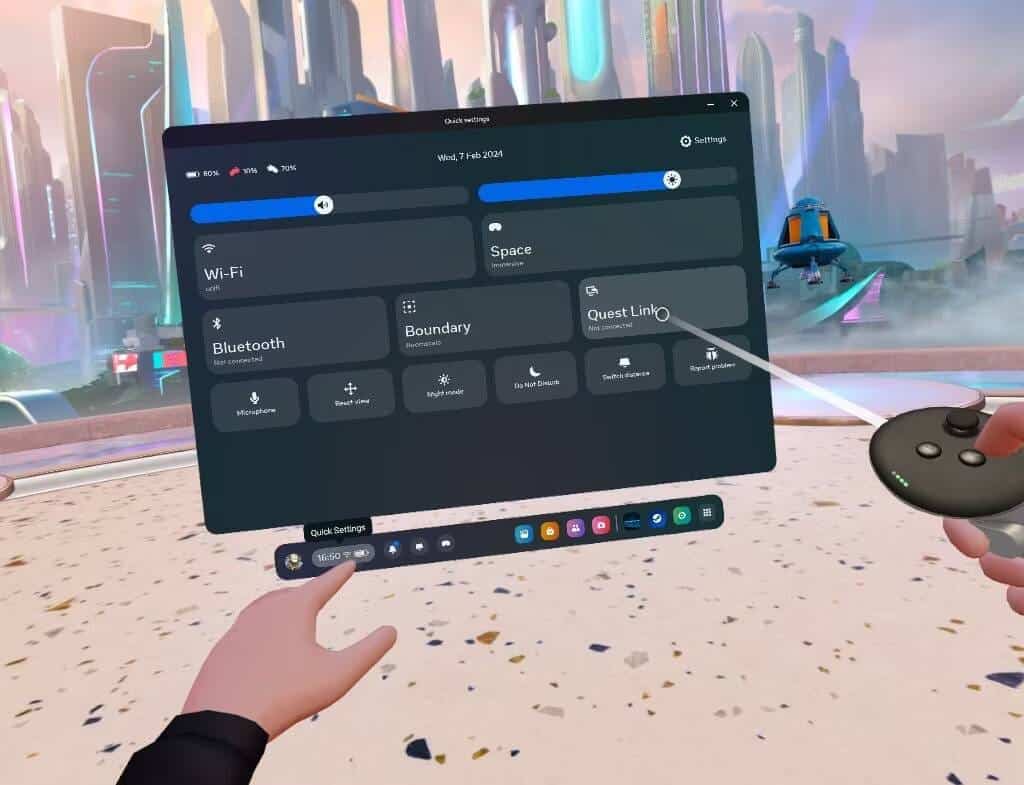
للاتصال اللاسلكي، انقر فوق خيار Enable AirLink. يجب أن يكون الكمبيوتر الخاص بك مُدرجًا أدناه. انقر للاقتران، وإذا كانت هذه هي المرة الأولى لك، فستحتاج إلى تأكيد طلب الاقتران على جانب الكمبيوتر الشخصي (يظهر رمز للتحقق من نظارة VR، ولكنك لا تحتاج إلى تدوينه أو كتابته ).
ستحتاج أيضًا إلى العودة إلى نظارة VR بعد القيام بذلك والتأكيد مرة أخرى هناك.
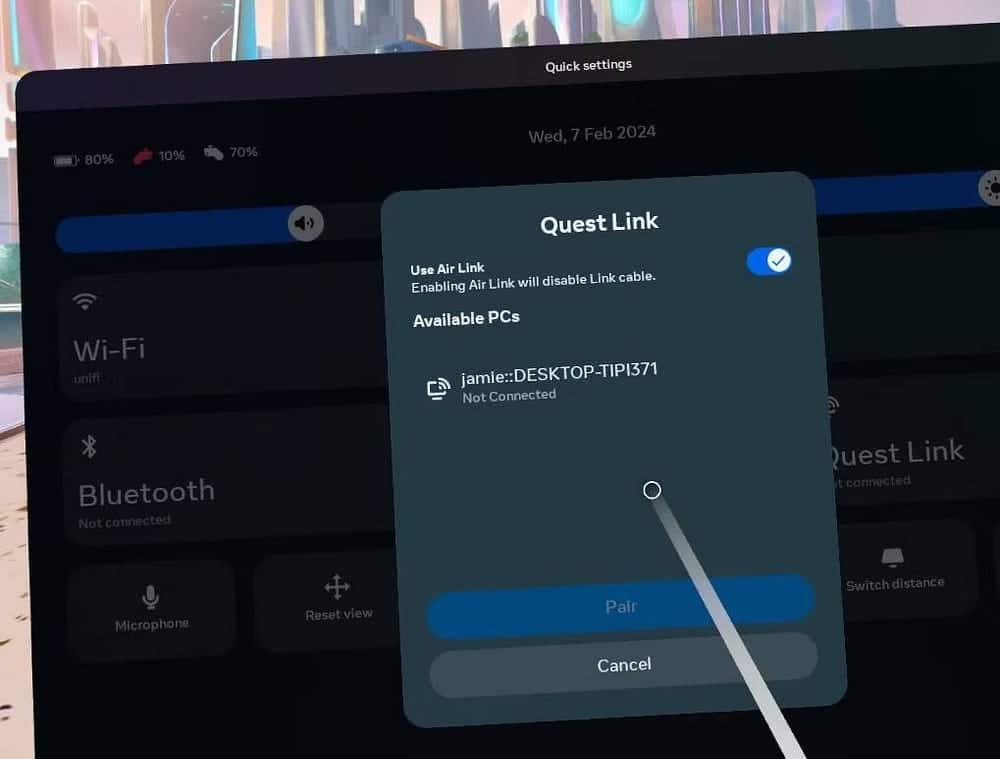
إذا سارت الأمور على ما يرام، فسيتم نقلك إلى واجهة سطح مكتب Oculus، أين ستجد مجموعة النصائح حول الأزرار على جهاز التحكم للوصول إلى المكتبة — حيث يُمكنك العثور على رابط إلى SteamVR، بالإضافة إلى ألعاب Oculus.
بمجرد فتح تطبيق SteamVR، يجب أيضًا إضافته إلى المكتبة لتشغيله مرة أخرى بسرعة.
قد تعتقد أنَّ الحل المدمج سيكون هو الأفضل، ولكن لسوء الحظ، تُركت تجربة سطح المكتب من Meta بدون أي تحسين أو تطوير خلال السنوات القليلة الماضية.
لقد ركزت Meta فقط على نظارات VR المحمولة مثل Quest ونسيت نظارة Rift المُستندة إلى سطح المكتب فقط، وهذا يظهر في البرمجيات. إنها تعمل في الغالب، لكني أجد أنَّ الواجهة قديمة وأن الأشياء تميل إلى التعطل بشكل مُتكرر. تحقق من مقارنة بين Oculus Go و Quest وبين Rift: أي نظارات VR تحتاج إلى إستخدامها؟
إيجابيات AirLink:
- إنه مدمج في Meta Quest.
سلبيات AirLink:
- إنها الطريقة الأقل موثوقية.
- فهو يحتاج إلى تطبيق Oculus لسطح المكتب (المعروف أيضًا باسم تطبيق Meta Quest Link)، والذي يُمكنه زيادة الحمل وتقليل الأداء.
- يحتوي على واجهة مستخدم قديمة وتجربة مُحبطة.
استخدام كابل Meta Link (سلكي)
أخيرًا، للحصول على أعلى جودة ولكن مع راحة أقل، يمكنك ببساطة توصيل Meta Quest مباشرة بالكمبيوتر المخصص للألعاب — بشرط أن يكون لديك منفذ USB عالي السرعة (USB-C أو A 3.1/3.2) وكابل مناسب.
تبيع شركة Meta Cable Link “رسميًا” المُصنَّع من الألياف الضوئية بطول خمسة أمتار، لكن ليست هناك حاجة إليه بشدة؛ يجب أن يعمل أي كابل عالي الجودة مُصمم لمعدلات نقل عالية (5 أمتار أو أقل).
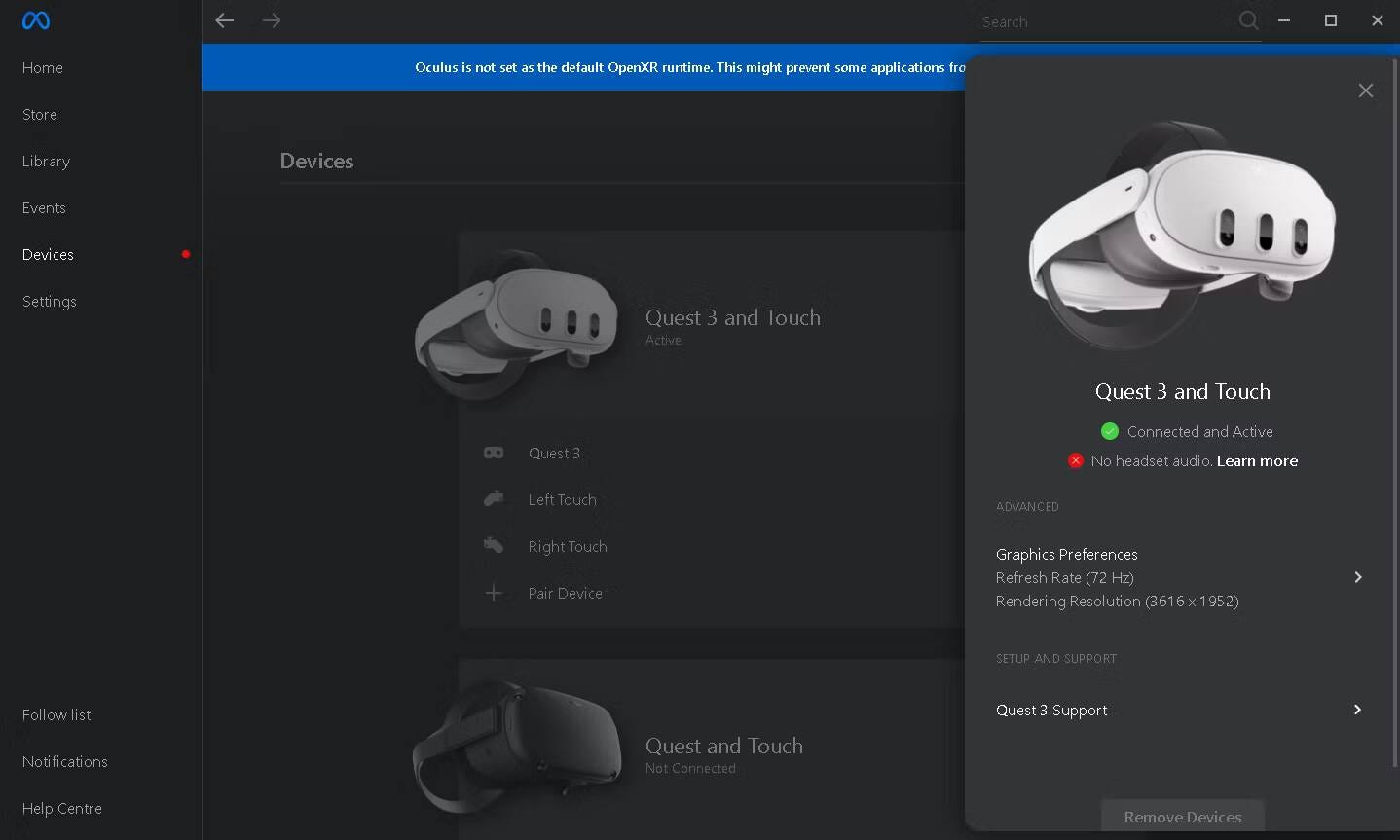
إنَّ التعليمات الخاصة بتشغيل الألعاب عبر كابل USB هي نفسها الموجودة في قسم AirLink أعلاه، باستثناء أنك لا تحتاج إلى تمكين خيار AirLink؛ سيفترض أنك تستخدم كابلًا، لذا فقط انقر فوق “اتصال”.
إيجابيات كابل Meta Link:
- لا يهم مدى سوء شبكة Wi-Fi لديك.
سلبيات كابل Meta Link:
- هذه الطريقة تكاد تكون مليئة بالأخطاء والتعطل المُتكرر مثل AirLink.
- أنت مرتبط بمكان تواجد الكمبيوتر الخاص بك.
ما هي الطريقة التي يجب عليك استخدامها لتشغيل ألعاب Steam في Meta Quest؟
إذا كنت جادًا بشأن بث الألعاب إلى Meta Quest، فإنني أوصي بشراء تطبيق Virtual Desktop. إنه الخيار الأكثر موثوقية ويقدم مجموعة الميزات الأكثر شمولاً التي تتجاوز ألعاب Steam. ستتمكن أيضًا من مشاهدة الأفلام ثلاثية الأبعاد التي تم تنزيلها.
ولكن إذا لم تكن متأكدًا من الفكرة وتُريد فقط الاستمتاع بألعاب الواقع الافتراضي من Steam، فإن تطبيق Steam Link الرسمي بسيط ومجاني، لذا فهو يستحق تجربة ذلك أولاً. يُمكنك الإطلاع الآن على مراجعة شاملة لـ Meta Quest 3: انغمس في عالم الواقع المُختلط.







