لا يمكن تشفير المجلدات مباشرة في نظام macOS ، ولكن يمكنك وضعها في حاويات محمية بكلمة مرور. هذا له نفس تأثير حماية المجلدات الخاصة بك والملفات التي تحتوي عليها بكلمة مرور. يمكنك حماية المجلدات بكلمة المرور على نظام MacOS باستخدام تطبيق Disk Utility المدمج أو أداة خارجية تسمى Encrypto.

باستخدام Disk Utility
يمكنك حماية محتويات مجلد بكلمة مرور عن طريق نسخها إلى صورة قرص محمي بكلمة مرور. سيؤدي ذلك إلى إنشاء ملف dmg جديد والذي سيكون محميًا بكلمة مرور. سيبقى المجلد الأصلي دون تغيير ، ويمكن حذفه بمجرد تأكيد محتويات صورة القرص.
1. افتح Disk Utility من Spotlight أو “/ Applications / Utilities / Disk Utility.app”.
2. اختر “ملف -> صورة جديدة -> صورة جديدة من مجلد …” من شريط القوائم.
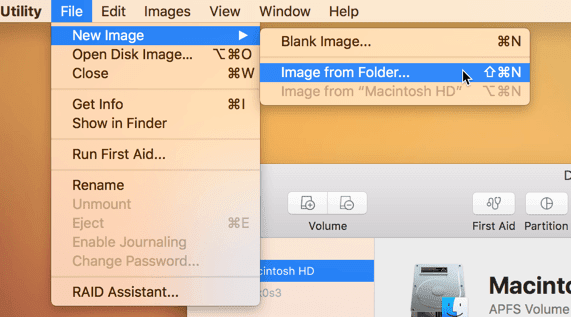
3. حدد المجلد الذي ترغب في حمايته بكلمة مرور من نافذة متصفح الملفات المنبثقة.
4. في قائمة “التشفير” ، اختر “تشفير 128-بت AES” أو “تشفير 256-بت AES”. الخيار الثاني أكثر أمانًا من الناحية الاسمية ولكنه يستغرق وقتًا أطول للتشفير وفك التشفير. كلا التنسيقين آمنان بما فيه الكفاية لحماية البيانات الخاصة بك ، لذلك عادةً ما ينصح لسرعة أكبر بـ 128 بت AES.
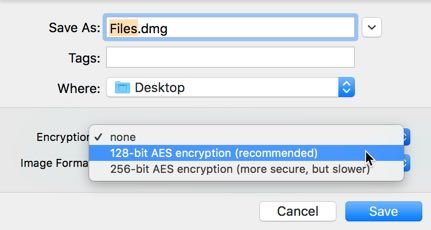
5. أدخل كلمة مرور عند المطالبة بذلك. هذه هي كلمة المرور التي ستقوم بإدخالها لفتح صورة القرص. لا يجب أن تكون هي نفس كلمة مرور Mac. تأكد من أنه من الصعب التكهن بما فيه الكفاية.
6. في قائمة “تنسيق الصورة” اختر “قراءة / كتابة” للسماح لك بإضافة الملفات إلى الصورة. وإلا ، فستتمكن فقط من عرض الملفات على الصورة دون تحديثها أو إضافة ملفات جديدة إلى الصورة.
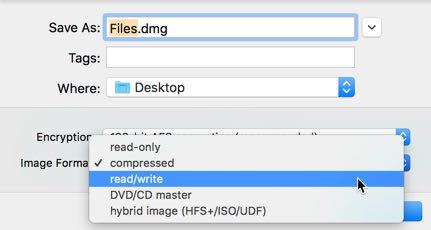
7. انقر فوق “حفظ” لإنشاء صورة القرص المشفرة. سيبدأ هذا بعملية قصيرة في Disk Utility والتي ستعلمك عند الانتهاء من إنشاء صورة القرص من المجلد الخاص بك.
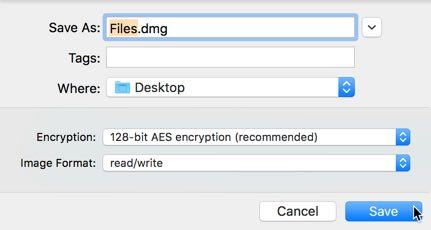
8. ما لم تحدد موقع حفظ مختلف في الخطوات السابقة ، ستظهر صورة القرص بجوار المجلد الذي حددته.
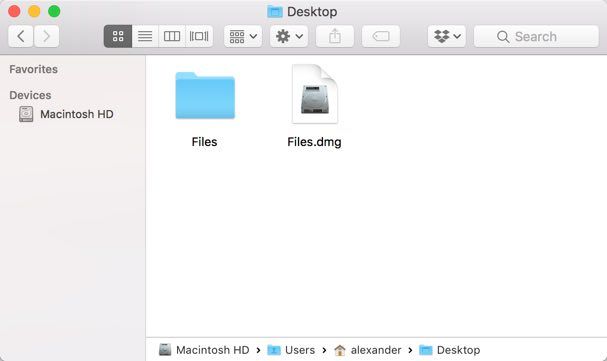
ملف DMG هذا ليس مطابقًا لمجلدك ، ولكنه نسخة من محتويات المجلد بتنسيق صورة قرص. صورة القرص تلك محمية بكلمة مرور ، تتطلب كلمة مرور قبل أن يمكن تركيبها وقراءتها. لم يتم مسح المجلد الأصلي ولم يتم تشفيره.
افتح صورة القرص وأدخل كلمة المرور لتأكيد إمكانية الوصول إلى الصورة ومن أنها تحتوي على جميع ملفات المجلد. بمجرد التأكد من أن كل شيء يعمل بسلاسة ، احذف المجلد غير المشفر. هذا سيترك فقط DMG المشفرة وراءه.
باستخدام Encrypto
Encrypto هي أداة تشفير خارجية متوفرة في Mac App Store. ويوفر سهولة أكبر في الاستخدام في التشفير وفك التشفير ، استنادًا إلى إجراء السحب والإفلات البسيط.
1. قم بتثبيت Encrypto من Mac App Store.
2. افتح Encrypto من مجلد التطبيقات.
3. اسحب المجلد الذي تريد تشفيره إلى نافذة Encrypto.
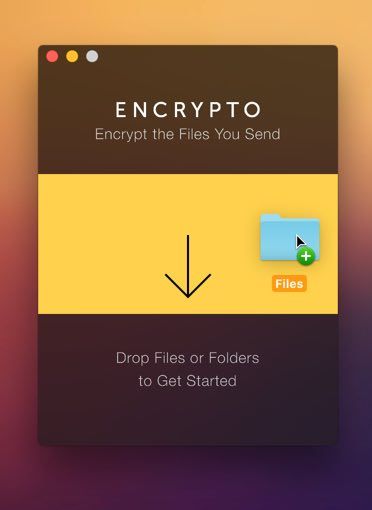
4. أدخل كلمة المرور التي تريد استخدامها لحماية المجلد. يمكنك أيضًا تقديم تلميح اختياري إذا كنت تخشى نسيان بيانات اعتماد كلمة المرور.
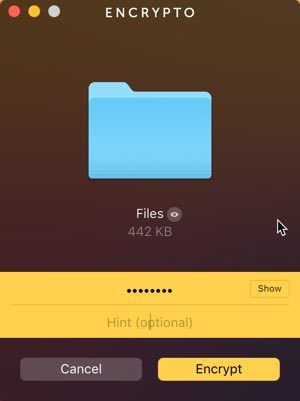
5. بعد كتابة كلمة مرور معقدة بما فيه الكفاية ، انقر فوق “تشفير” لتشفير المجلد في أرشيف Encrypto.
6. عند انتهاء التشفير ، اسحب أرشيف Encrypto الناتج إلى مكان آمن. يمكنك أيضًا اختيار “مشاركة الملف> حفظ باسم …” لحفظ أرشيف Encrypto إلى موقع آخر.
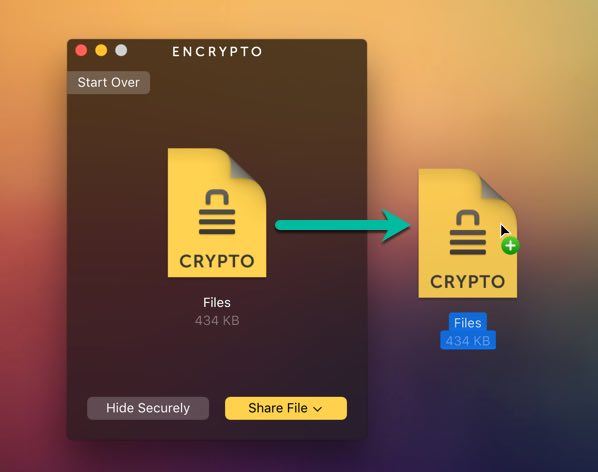
7. لفتح الملف ، انقر نقرًا مزدوجًا فوق أرشيف Encrypto. أدخل كلمة المرور الخاصة بك ، وانقر على “فك تشفير” لإلغاء قفل المجلد.
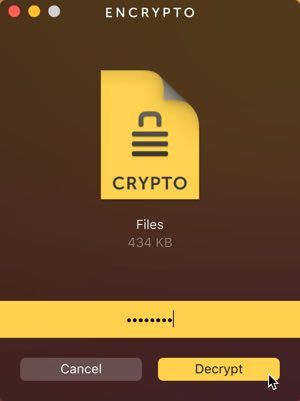
اسحب المجلد المشفر إلى موقع ما لحفظه.
الخلاصة
ستعمل طريقة Disk Utility التي تعمل على حماية مجلد ما بكلمة مرور على أي جهاز Mac ، ولكنها تبدو عالية الكعب بعض الشيء. Encrypto أسهل بكثير في الاستخدام ولكنه ينشئ أرشيفات Encrypto خاصة قد لا تكون مستقبلاً. اختر طريقتك حسب احتياجاتك ومخاوفك الأمنية.







