يمكنك البحث عن تفاصيل مختلفة في رسائل البريد الإلكتروني ، مثل المرسل أو التاريخ أو المجلد الذي تم حفظه فيه. يمكنك البحث داخل رسائل Outlook. يمكنك حتى البحث عن رسائل البريد الإلكتروني باستخدام Outlook عبر الإنترنت.
ومع ذلك ، إذا واجهت خطأ وظيفة بحث Outlook لا تعمل ، فقد تكون واحدة من العديد من المشكلات. يعتمد الإصلاح الصحيح لبحث Outlook الذي لا يعمل على إصدار Outlook الذي تستخدمه وكذلك نوع البحث الذي تقوم به.
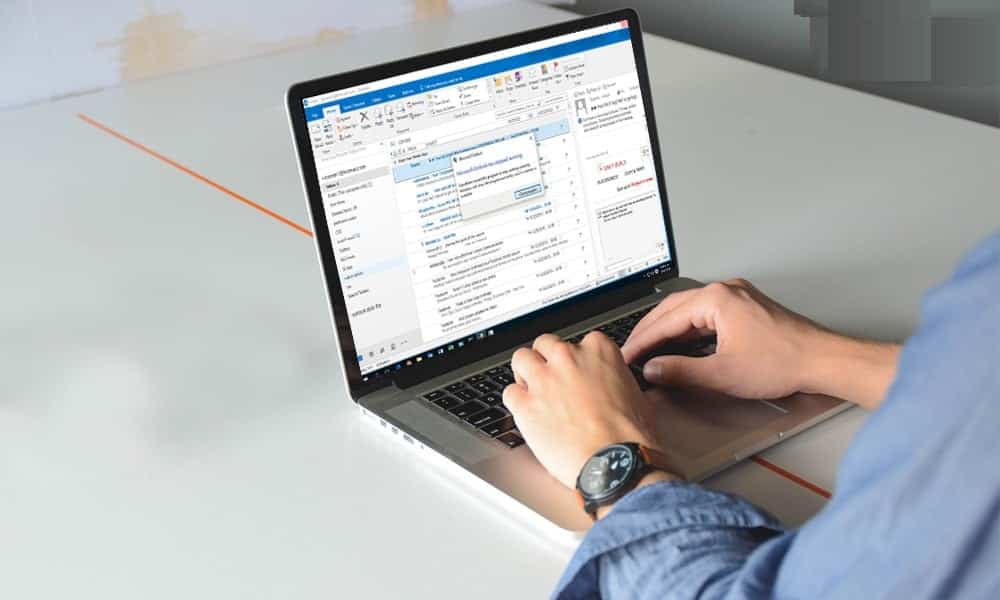
إصلاح بحث Outlook الذي لا يعمل ليس صعبًا. ما عليك سوى اتباع طرقنا السبعة لجعل بحث Outlook يعمل مرة أخرى.
1. هل لا يعمل بحث Outlook؟ إعادة إنشاء فهرس Outlook
لتبدأ ، انتقل مباشرة إلى إصلاح بحث Outlook هذا الذي عادة ما يحل المشكلة مباشرةً. هناك طريقتان للقيام بذلك. كلاهما سريع ويعملان عادة.
الأسلوب 1: استخدام البرامج والميزات
لإعادة إنشاء فهرس Outlook عندما لا يعمل بحث Outlook ، اكتب control في شريط بحث Windows 10 وحدد أفضل التطابق لفتح لوحة التحكم. الآن ، توجه إلى البرامج -> البرامج والميزات. قم بالتمرير لأسفل وحدد Outlook 2016 أو Microsoft Office [الإصدار الخاص بك].
الآن ، حدد تغيير من القائمة العلوية ، كما هو موضح في الصورة أدناه. يمكنك الآن اختيار الإصلاح السريع أو الإصلاح عبر الإنترنت. اختر إصلاح سريع ، ثم إصلاح ، لإصلاح مشكلة فهرسة Outlook دون استخدام اتصال الإنترنت الخاص بك.
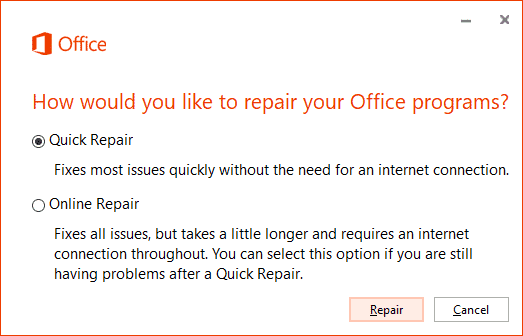
دع العملية تكتمل ثم أعد تشغيل النظام.
الطريقة 2: استخدام خيار قائمة إصلاح فهرس Outlook
يوجد خيار قائمة إصلاح فهرس Outlook آخر – تحتاج فقط إلى معرفة مكان العثور عليه.
افتح Outlook ، ثم حدد ملف -> خيارات -> بحث. الآن ، حدد “خيارات الفهرسة” ، متبوعة “خيارات متقدمة”.
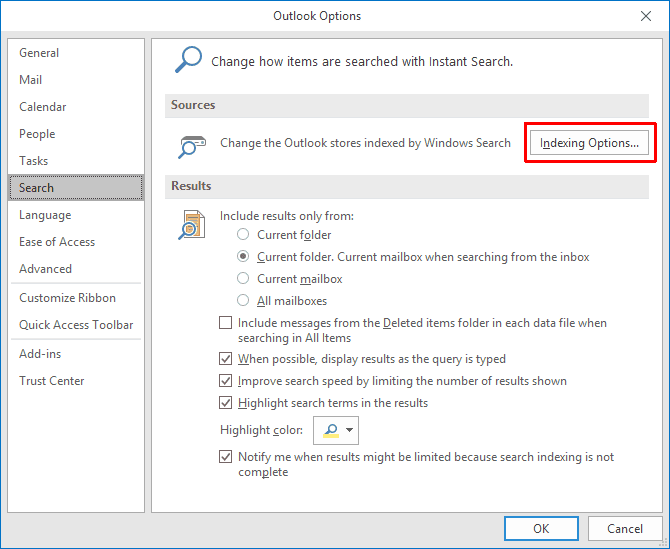
أخيرًا ، حدد Rebuild ، وانقر فوق OK. هذا قد يستغرق بعض الوقت . بعد اكتمال إعادة البناء ، أعد تشغيل النظام.
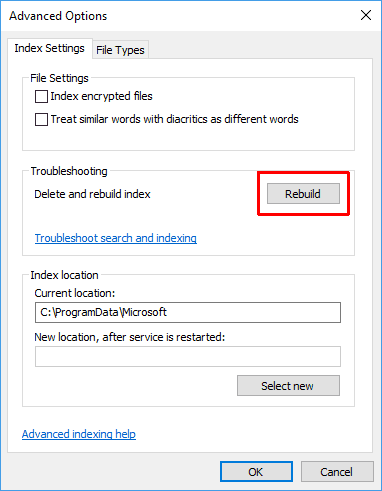
أيضًا: تحقق من حالة الفهرسة
هناك طريقة سريعة للتحقق من حالة فهرسة Outlook.
داخل Outlook ، حدد شريط البحث. ثم ، حدد علامة التبويب “بحث” من شريط القوائم. الآن ، حدد أدوات البحث -> حالة الفهرسة وانظر عدد العناصر التي تنتظر الفهرس. لا يزال بإمكانك استخدام بحث Outlook أثناء فهرسة العناصر المتبقية ، لكنك ستواجه بعض الإنتظار.
2. تحقق من موقع فهرسة Outlook
بعد ذلك ، تحقق من أن Outlook موجود في قائمة المواقع المفهرسة.
افتح Outlook واتجه إلى ملف -> خيارات -> بحث -> خيارات الفهرسة. حدد تعديل من لوحة خيارات الفهرسة. تأكد من وجود تجديد بجانب Microsoft Outlook ، ثم اضغط على “موافق”.
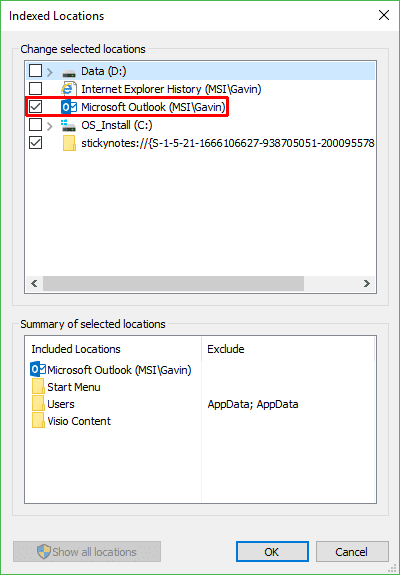
الآن ، أعد تشغيل النظام الخاص بك.
3. إصلاح بحث Outlook باستخدام السجل
من الممكن إصلاح بحث Outlook باستخدام سجل Windows.
اضغط على مفتاح Windows + R لفتح مربع الحوار “تشغيل”. ثم اكتب regedit واضغط على Enter لفتح “محرر السجل”. بعد ذلك ، اضغط على Ctrl + F لفتح قائمة البحث ، ثم انسخ مفتاح التسجيل التالي والصقه:
HKEY_LOCAL_MACHINE\SOFTWARE\Policies\Microsoft\Windows\Windows Search
بمجرد العثور عليه ، حدد اللوحة اليمنى ، ثم انقر بزر الماوس الأيمن وحدد New Dword (32-bit). سم Dword الجديد بـ PreventIndexingOutlook وتعيين القيمة على 0.
اضغط على موافق ، ثم أعد تشغيل النظام.
4. تحديث Microsoft Office 2016
متى كانت آخر مرة تم فيها تحديث إصدار Office؟ قد يتم حل مشكلات بحث Outlook عن طريق تحديث Office إلى أحدث إصدار.
افتح Outlook. توجه إلى ملف -> حساب Office (فقط حساب لبرامج Office الأخرى). تحقق من معلومات المنتج للحصول على القائمة المنسدلة “خيارات التحديث”. حدد التحديث الآن إذا كان ذلك متاحًا واترك العملية تكتمل.
إذا كنت لا ترى أي خيارات تحديث على الإطلاق ولا يوجد سوى الزر “حول” ، ففكر في التالي:
- هل تستخدم ترخيصًا جماعيًا صادرًا عن مكان عملك أو ما شابه؟
- هل قمت بإجراء تغييرات على نظام المجموعة الخاص بك؟
- هل مكان عملك أو ما شابه ذلك يستخدم “نهج المجموعة” لإيقاف التحديثات اليدوية؟
- هل قام شخص آخر بتثبيت إصدار مقرصن من Office على نظامك؟
يمكنك دائمًا تثبيت تحديث Microsoft Office يدويًا عبر صفحة تنزيل تحديثات Office الخاصة به.
5. إصلاح ملف مجلد Outlook الشخصي (.PST)
خيار آخر هو إصلاح ملف مجلد Outlook الشخصي (.PST) باستخدام أداة إصلاح علبة Outlook. قد يواجه بحث Outlook مشكلات في حالة تلف ملف مجلد Outlook الشخصي.
أولاً ، تحتاج إلى العثور على أداة الإصلاح. يعتمد موقعها على إصدار Outlook الخاص بك. أنت تبحث عن scanpst.exe في أحد المواقع التالية:
32-bit Office 2016: C:\Program Files\Microsoft Office\Office16\ 64-bit Office 2016: C:\Program Files (x86)\Microsoft Office\Office16\ 64-bit Outlook 2016: C:\Program Files\Microsoft Office\Office16\ Office 365 (2016 package): C:\Program Files\Microsoft Office\root\office16\ 32-bit Office 2013: C:\Program Files\Microsoft Office\Office15\ 64-bit Office 2013: C:\Program Files (x86)\Microsoft Office\Office15\ 64-bit Outlook 2013: C:\Program Files\Microsoft Office\Office15\ Office 365 (2013 package): C:\Program Files\Microsoft Office\root\office15\
تحتاج أيضًا إلى معرفة موقع ملف .pst الخاص بك. يجب أن يجد مستخدمو Outlook 2010 و 2013 و 2016 ملف مجلداتهم الشخصية على:
C:\Users\YOURUSERNAME\AppData\Local\Microsoft\Outlook
الآن ، انقر بزر الماوس الأيمن فوق scanpst.exe وحدد تشغيل كمسؤول. اضغط على استعراض ، ثم انسخ موقع ملف المجلد الشخصي الخاص بك والصقه في شريط العناوين. حدد الحساب المناسب ، اضغط على فتح ، ثم ابدأ. قد تستغرق هذه العملية بضع دقائق ، لكن يجب أن تعمل على حل مشكلات بحث Outlook.
6. تحقق من إعداد سياسة مجموعة فهرسة Outlook
هذا الخيار هو خيار طويل. إذا كان هناك شيء قد غير هذا الإعداد على وجه التحديد ، فلديك مشكلات أخرى. ولكن الأمر يستحق استكشاف كل خيار إصلاح البحث في Outlook. لسوء الحظ ، لا يتوفر هذا الخيار إلا لمستخدمي Windows 10 Pro لأن المستخدمين لإصدار Home لا يستطيعون الوصول إلى لوحة Windows 10 Local Group Policy Editor.
اكتب gpedit في شريط البحث في القائمة “ابدأ” وحدد أفضل تطابق.
الآن ، استعرض للوصول إلى User Configuration > Administrative Templates > Search. تحقق من المسارات المستبعدة الافتراضية ومنع فهرسة مسارات معينة لإجراء تعديلات تتعلق ببرنامج Microsoft Outlook.
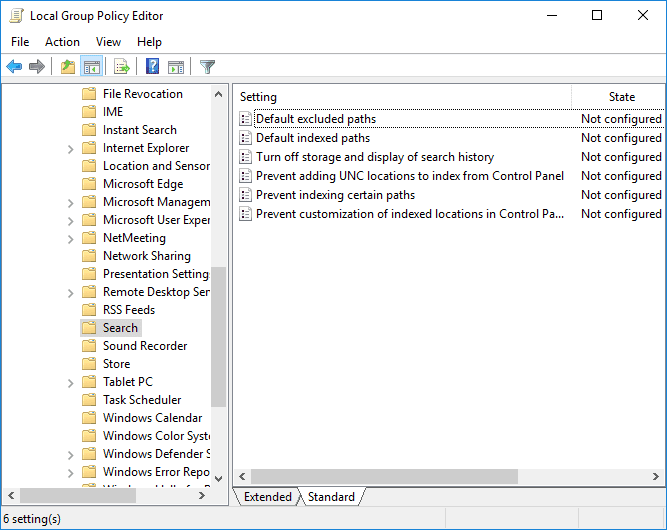
إذا تم تعيين حالة السياسة على “عدم التهيئة” ، فأنت تعلم أن هذا ليس هو المكان الذي تنشأ منه مشكلات بحث Outlook.
7. إعادة تثبيت Outlook
كحل أخير ، يمكنك إلغاء التثبيت ثم إعادة تثبيت Microsoft Outlook. بالطبع ، هذا يستغرق وقتًا طويلاً وليس حلاً مثاليًا. لكن بعض المستخدمين أبلغوا أن هذا الملاذ الأخير قام في النهاية بإصلاح مشكلات بحث Outlook الخاصة بهم.
يستمر بحث Outlook …
يجب أن تهتم هذه الإصلاحات السبعة بكل فشل بحث لـ Outlook. إذا كان بحث Outlook لا يعمل ، فلا داعي للذعر. عليك مجرد العمل على طريقك من خلال القائمة.
في تجربتي ، عادةً ما يؤدي إعادة إنشاء فهرس بحث Outlook وتحديثه إلى تحريك الأمور مرة أخرى. ولكن إذا لم يكن الأمر كذلك ، فإن إصلاح ملف Outlook الشخصي هو خيار آخر موثوق.







