هل توقفت إحدى سماعات AirPods عن العمل بشكل مُفاجئ؟ في أغلب الأحيان ، يُمكنك إصلاح هذه المشكلة بنفسك باستخدام بعض من خطوات استكشاف الأخطاء وإصلاحها سهلة المتابعة أدناه.
في هذا الدليل ، سنُناقش ما يُمكنك فعله عندما تتوقف AirPod اليمنى أو اليسرى عن العمل. تحقق من لماذا تُعاني من اختلاف مستوى الصوت بين سماعات AirPods؟ جرِّب هذه الطرق المُجربة.

1. التحقق من بطارية AirPods
أحد الأسباب المُحتملة وراء توقف إحدى سماعات AirPods عن العمل هو نفاد البطارية. في حالة عدم معرفتك بالفعل ، فإنَّ كل AirPod من السماعات لديك تشتمل على شحن البطارية الخاص بها.
عندما يتم تفريغ هذه الشحنة على AirPod الواحدة ، تتوقف تلك السماعة المُحددة عن العمل. في هذه الحالة ، ضع AirPod التي لا تعمل في علبة الشحن واتركها تشحن لفترة من الوقت. فقط تأكد من شحن علبة شحن AirPods أولاً.
تذكر أن علبة AirPods الخاصة بك تحتوي أيضًا على بطارية خاصة بها. لكي ينجح هذا، تأكد من أنَّ علبة AirPods مشحونة بالكامل أيضًا.
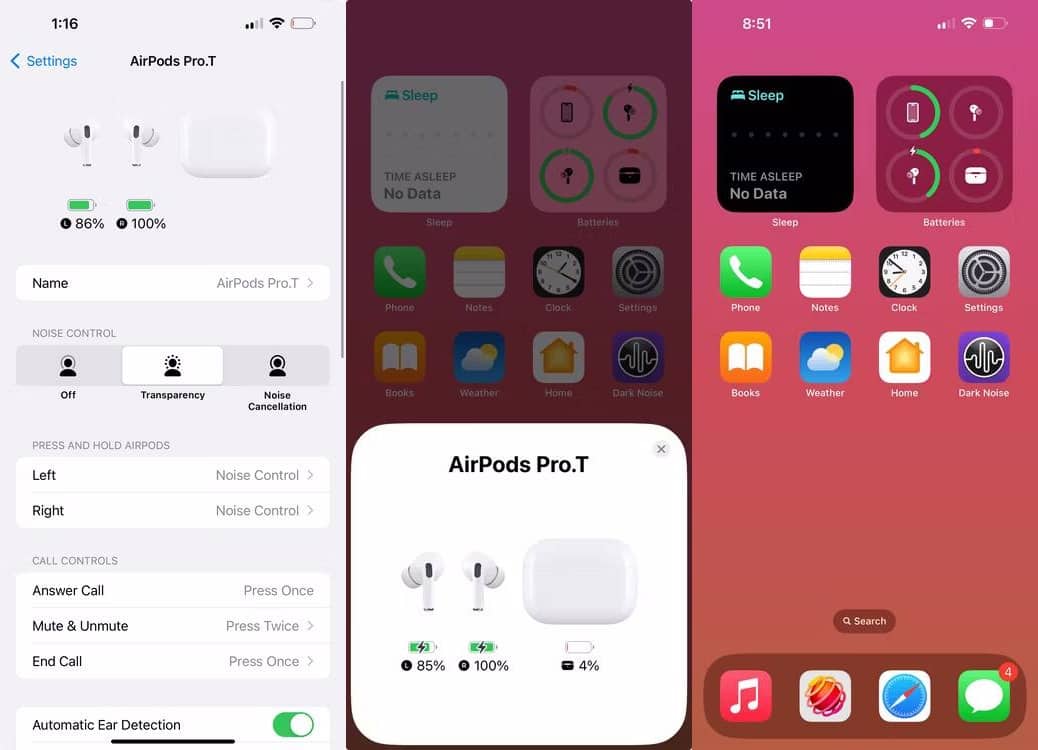
2. إعادة تشغيل أجهزتك
يجدر إعادة تشغيل الجهاز الذي تستخدمه مع سماعات AirPods لمعرفة ما إذا كانت هذه الخطوة تُمكِّنك من إصلاح AirPod التي لا تعمل. في بعض الأحيان ، ستجد أنَّ المشكلة تتعلق بجهازك المُقترن بها ، مثل جهاز الكمبيوتر أو الهاتف الذكي ، والذي يتسبب في عدم عمل أحد سماعات AirPods. تحقق من نعم ، تعمل AirPods على أجهزة Android: لكن هنا بعض التحذيرات!.
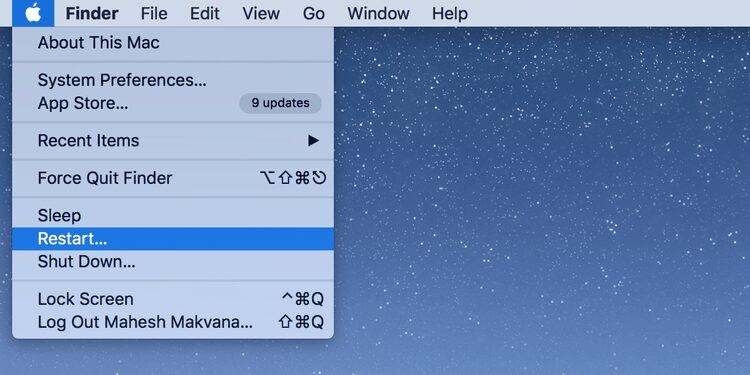
أعد تشغيل الـ iPhone أو Windows أو Android أو الـ Mac — أيًا كان ما تستخدمه مع AirPods — ثم تحقق مما إذا كان كلا سماعات AirPods تعمل مرة أخرى.
3. ضبط توازن الصوت على أجهزتك
تُتيح لك معظم أجهزتك ضبط مستوى الصوت لكل من سماعات AirPods على حدى. إذا قمت أنت أو أي شخص آخر بتغيير هذا التعديل ، وتم إجراء توجيه الصوت فقط إلى إحدى AirPods ، فمن المحتمل أن يكون هذا هو سبب المشكلة.
يُمكنك إصلاح ضبط مستوى الصوت هذا بسهولة إلى حد ما على أجهزة Windows و Mac و Android و iOS.
دعنا نريك كيف تفعل ذلك بالضبط.
كيفية ضبط توازن صوت AirPods على الـ iPhone
- قم بتشغيل تطبيق “الإعدادات”.
- انقر فوق “عام” ثم انقر فوق “تسهيلات الاستخدام”.
- قم بالتمرير لأسفل حتى ترى قسم “الاستماع”.
- سترى شريط تمرير به حرف L على اليسار وحرف R على اليمين. اضبط شريط التمرير هذا بحيث تكون العلامة في المنتصف. هذا يضمن تشغيل كل من سماعات AirPods بصوت عالٍ.
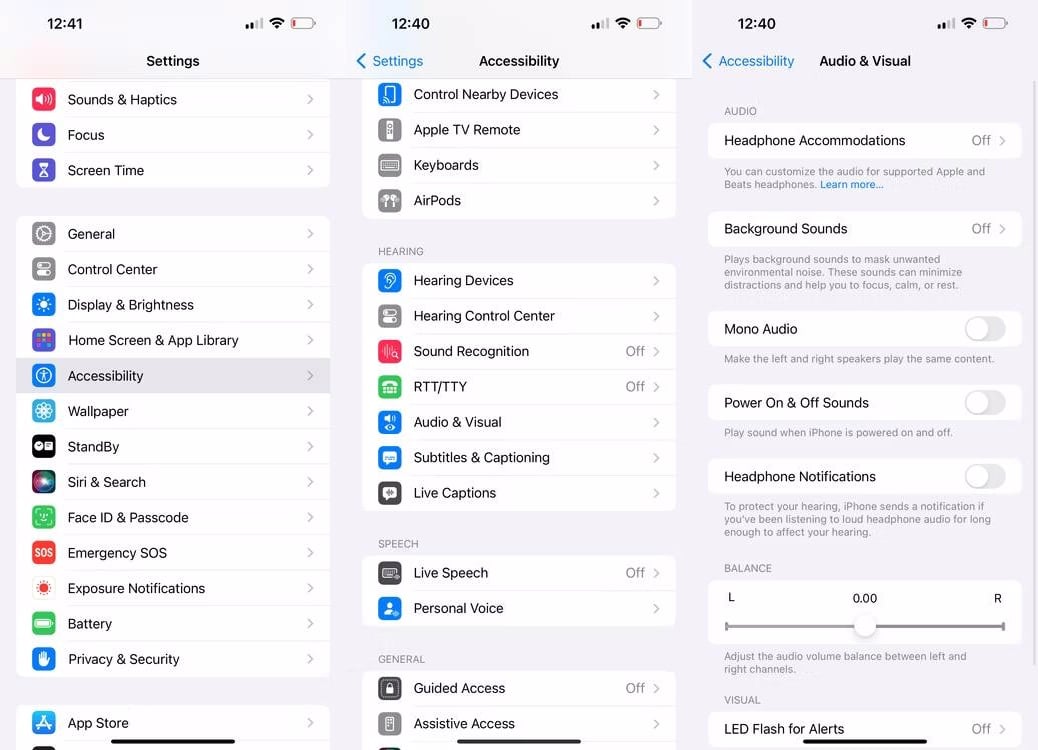
كيفية ضبط توازن صوت AirPods على Android
الخطوات التالية مُخصصة لهاتف OnePlus الذي يعمل بنظام Android. إذا كنت تستخدم أي جهاز Android آخر ، فمن المرجح أن تكون الخطوات متشابهة ، إن لم تكن متطابقة تمامًا:
- افتح تطبيق “الإعدادات”.
- قم بالتمرير إلى الأسفل وانقر فوق “النظام”.
- اضغط على “تسهيل الاستخدام” في الأعلى.
- مرر لأسفل وسترى شريط تمرير يُشير إلى توازن الصوت.
- قُم بتحريك العلامة إلى منتصف شريط التمرير بحيث تحصل كل من سماعات AirPods اليمنى واليسرى على محتوى الصوت.
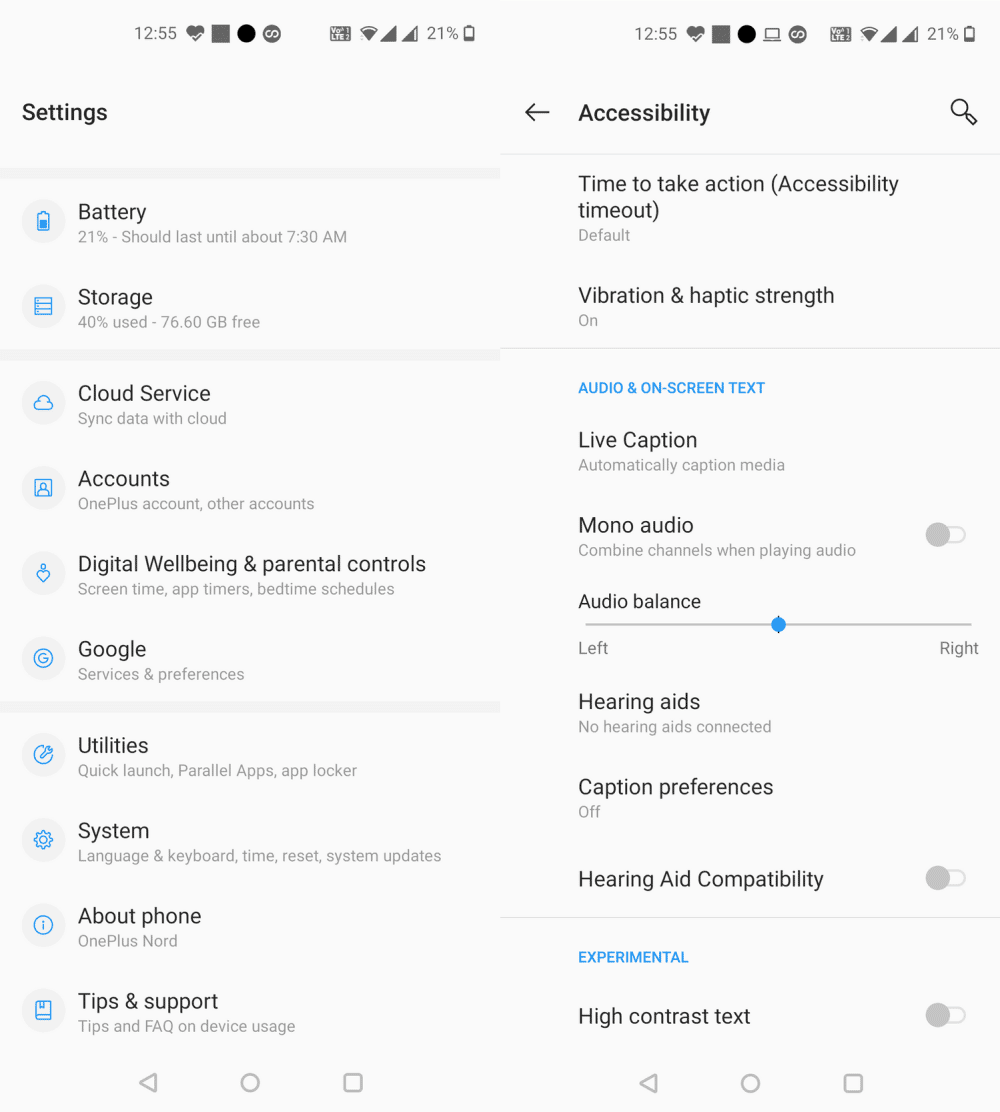
كيفية ضبط توازن صوت AirPods على الـ Mac
- انتقل إلى تفضيلات
النظام -> الصوت -> الإخراج. - حدد سماعات AirPods الخاصة بك في قائمة أجهزة الصوت.
- سترى شريط تمرير يُشير إلى التوازن. اسحب محدِّد شريط التمرير هذا وضعه في المنتصف.
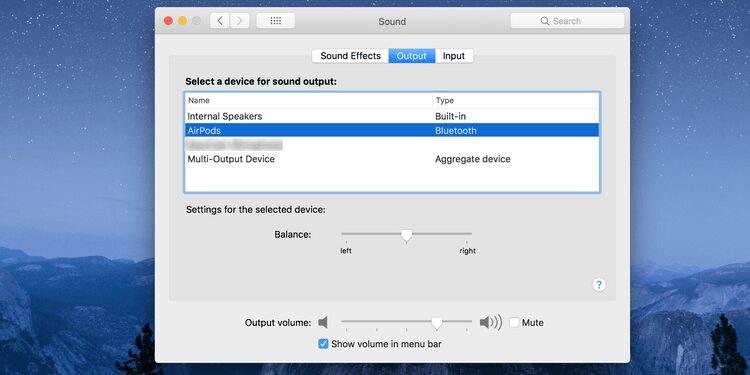
كيفية ضبط توازن صوت AirPods على نظام Windows
تأكد من توصيل AirPods بجهاز الكمبيوتر الخاص بك عند اتباع الخطوات التالية:
- انقر بزر الماوس الأيمن فوق رمز مكبر الصوت في علبة النظام وحدد “فتح إعدادات الصوت”.
- حدد AirPods الخاصة بك من القائمة المنسدلة في الجزء العلوي ، وانقر فوق خصائص الجهاز.
- سترى قسمًا يُشير إلى التوازن على الشاشة التالية.
- تأكد من أنَّ كلا من L و R لهما نفس مستويات الصوت. يجب أن يكون هذا هو الحال حيث يؤدي سحب علامة واحدة تلقائيًا إلى سحب العلامة الأخرى.
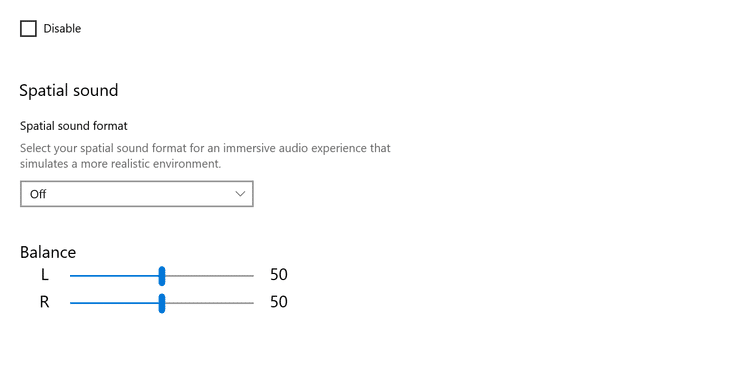
4. جرب سماعات AirPods مع الأجهزة الأخرى
ليست سماعات AirPods دائمًا هي التي تواجه مشكلات. في بعض الأحيان ، تتوقف إحدى AirPods عن العمل بسبب مشكلة في هاتفك الذكي أو جهاز الكمبيوتر الخاص بك.
في هذه الحالة ، حاول استخدام AirPods مع أجهزتك الأخرى ومعرفة ما إذا كان يُمكنك سماع الصوت على كلا AirPods.
إذا كانت كلا سماعات AirPods تعمل بشكل جيد على جهازك الآخر ، فأنت تعلم الآن أنَّ المشكلة تتعلق بجهازك الأول ويجب إصلاحه. ألقِ نظرة على دليل استكشاف أخطاء AirPods وإصلاحها لجهازك المحدد لمعرفة ما إذا كان أحد الإصلاحات المقترحة يُمكنها تصحيح مشكلتك.
5. انسَ AirPods من أجهزتك
تتمثل إحدى أفضل الطرق لإصلاح مشكلات أجهزة Bluetooth في نسيانها على هاتفك ثم إعادة إقرانها. يُتيح ذلك لجهازك إنشاء اتصال جديد بأجهزة Bluetooth الخاصة بك.
إليك كيفية القيام بذلك باستخدام AirPods على هاتف iPhone أو Android.
كيفية نسيان AirPods على الـ iPhone
- افتح تطبيق “الإعدادات”.
- اضغط على Bluetooth.
- ابحث عن AirPods في القائمة ، وانقر فوق رمز المعلومات
- انقر فوق “نسيان هذا الجهاز”.
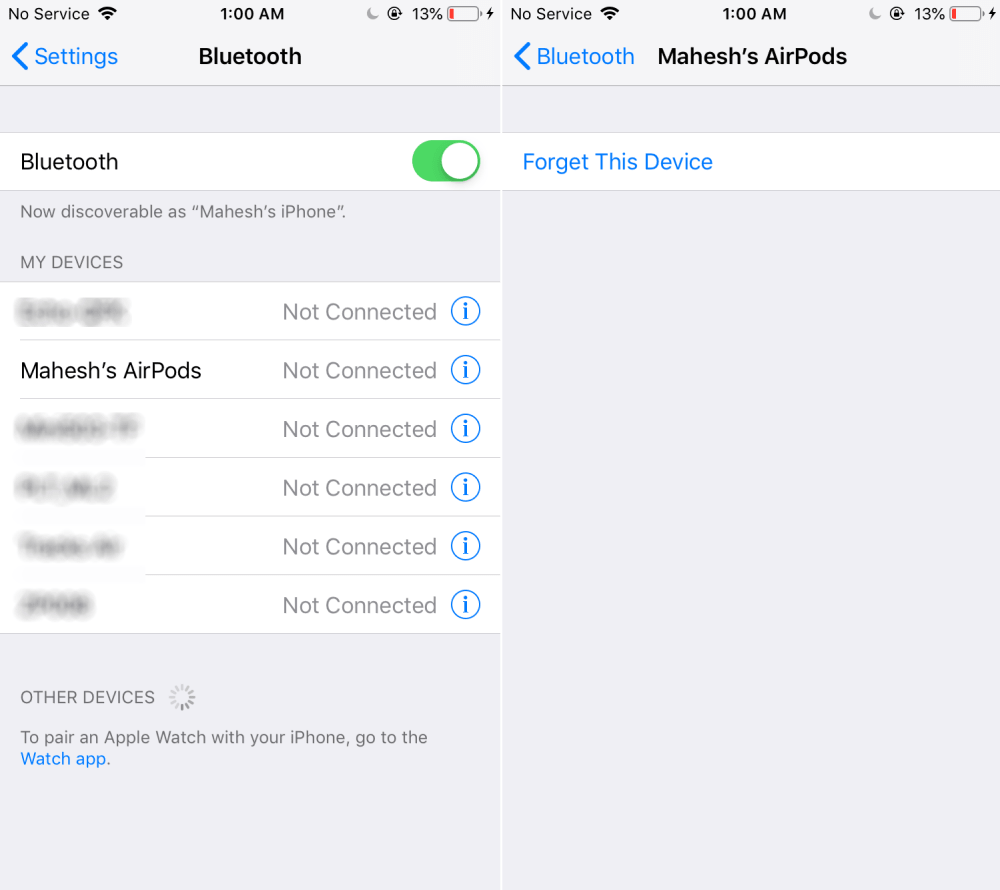
كيفية نسيان AirPods على Android
- قم بالوصول إلى تطبيق “الإعدادات”.
- انقر فوق اتصال Bluetooth والجهاز.
- اختر Bluetooth.
- اضغط على أيقونة الترس بجوار AirPods في القائمة.
- حدد نسيان على الشاشة الناتجة لإلغاء إقران AirPods الخاصة بك.
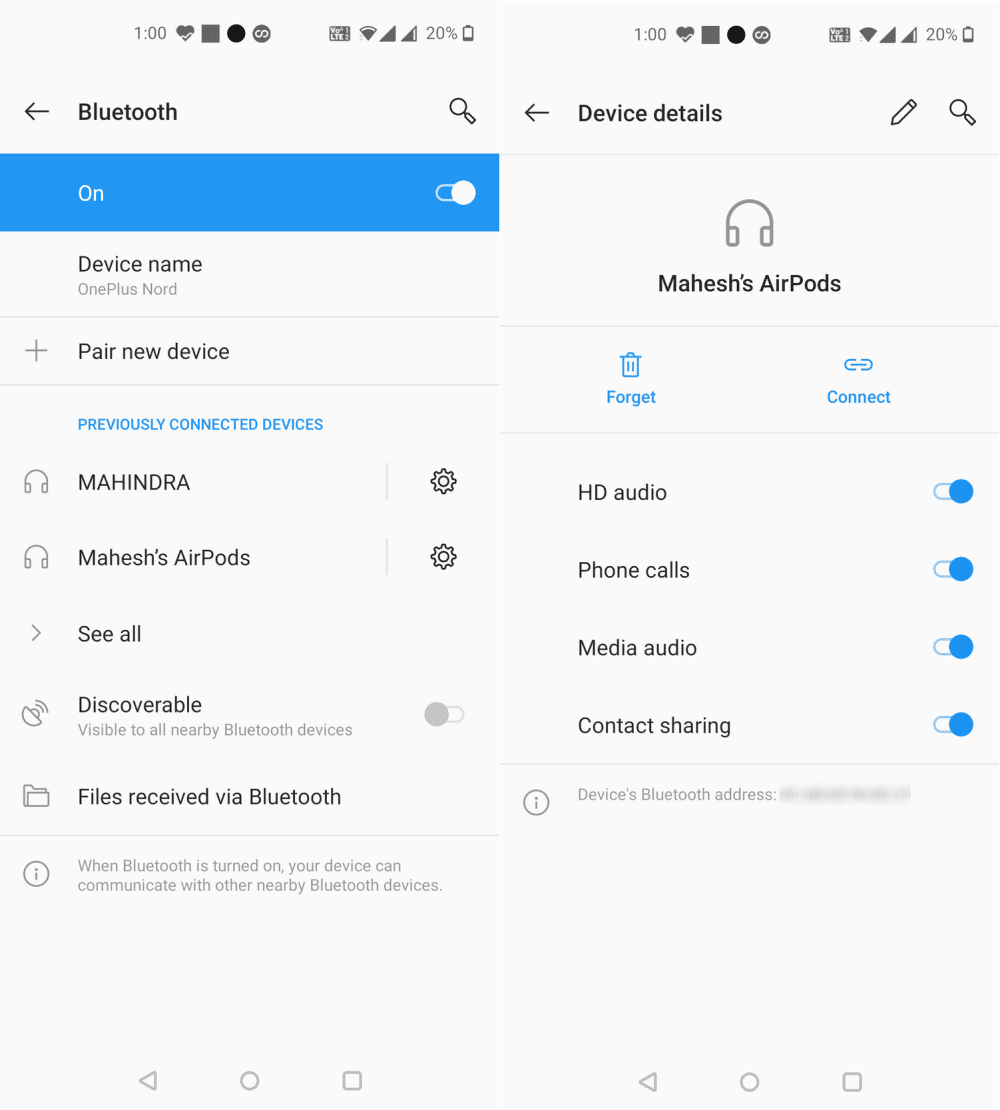
بمجرد الانتهاء من إلغاء الاقتران ، ستحتاج إلى إعادة توصيل سماعات AirPods بجهازك. ثم ، تحقق مما إذا كان كلا AirPods تعمل بالشكل المُتوقع.
5. إعادة تعيين إعدادات شبكة الهاتف
تُحدد إعدادات الشبكة بهاتفك كيفية اتصال هاتفك بالعديد من الأجهزة الأخرى. يجدر إعادة تعيين هذه الإعدادات لمعرفة ما إذا كان هذا سيؤدي إلى حل مشكلة AirPods التي تُواجهها.
بمجرد إعادة تعيين الإعدادات ، يُمكنك إعادة تكوينها يدويًا على أجهزتك. ستحتاج إلى إعادة الاتصال بشبكات Wi-Fi بعد إعادة ضبط إعدادات الشبكة.
كيفية إعادة تعيين إعدادات الشبكة على الـ iPhone
- قم بتشغيل تطبيق “الإعدادات”.
- انقر فوق “عام” متبوعًا بـ إعادة تعيين.
- انقر فوق إعادة تعيين إعدادات الشبكة.
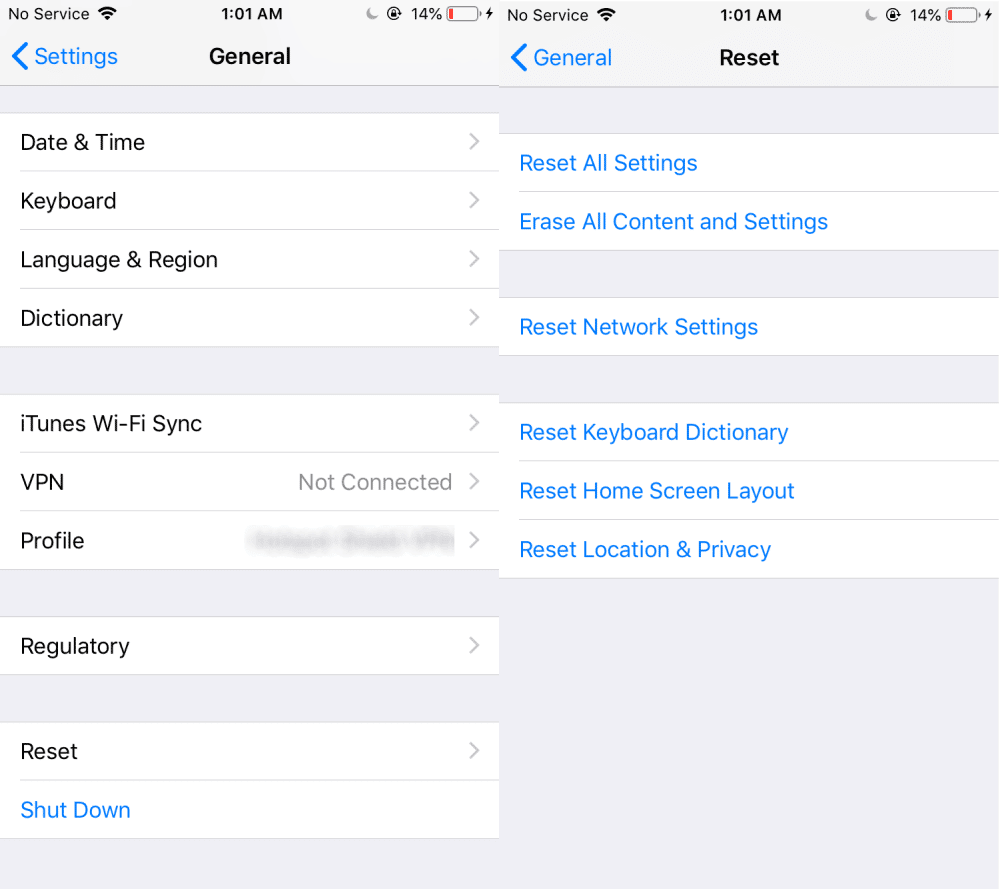
إعادة ضبط إعدادات الشبكة على Android
- افتح تطبيق “الإعدادات”.
- قم بالتمرير لأسفل وحدد “النظام”.
- انقر فوق خيارات إعادة التعيين لعرض قائمة إعادة التعيين.
- حدد إعادة تعيين Wi-Fi والجوال و Bluetooth لإعادة ضبط إعدادات الشبكة.
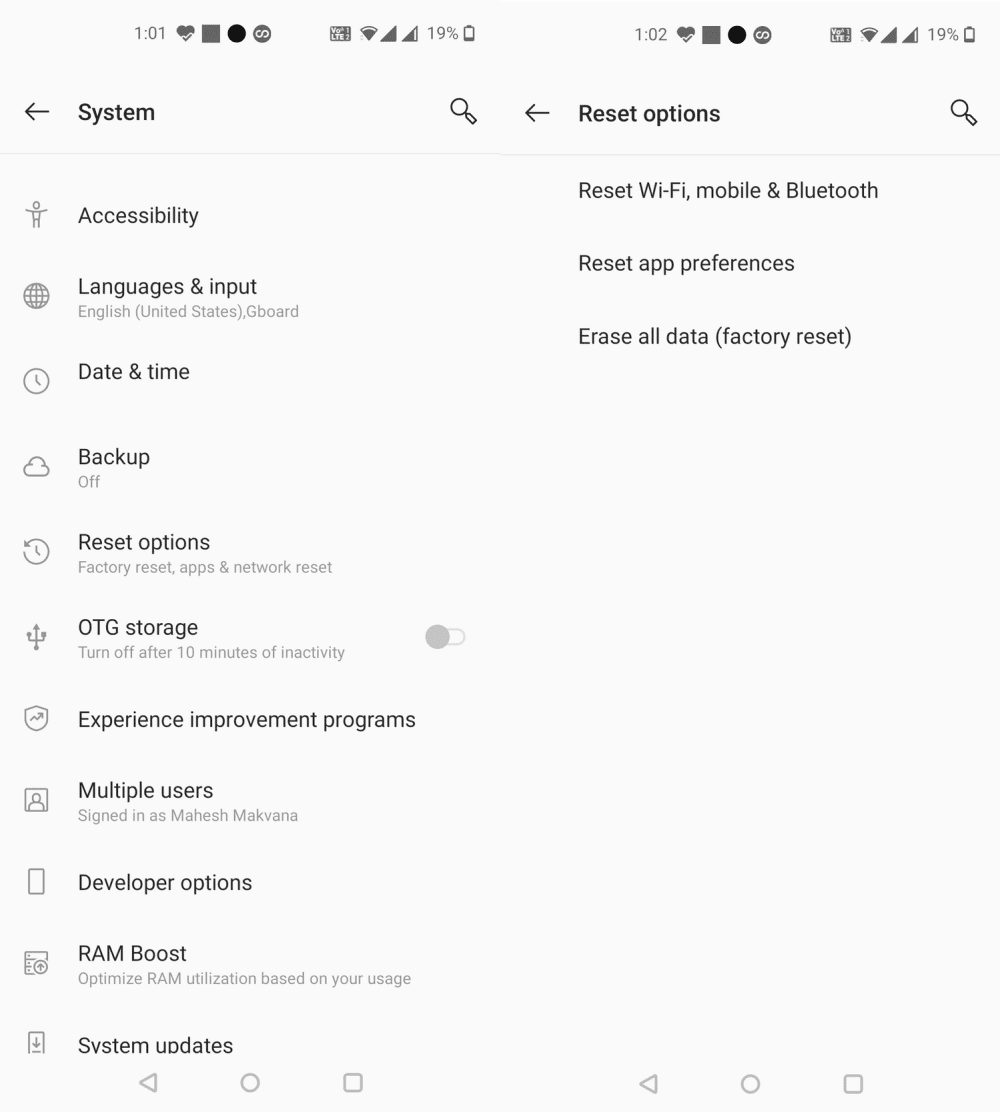
6. أعد ضبط AirPods على إعدادات المصنع
إذا ظلت سماعات AirPods الخاصة بك لا تعمل بعد إلغاء إقرانها وإقرانها مرة أخرى، فحاول إعادة تعيينها على إعدادات المصنع. بمجرد إلغاء إقرانها، ضع AirPods في علبة الشحن الخاصة بها، ولكن لا تغلق الغطاء.
اضغط مع الاستمرار على زر الإعداد الموجود في الجزء الخلفي من علبة شحن AirPods لمدة 15 ثانية حتى يومض الضوء الموجود في المقدمة باللونين الأصفر والأبيض. بعد ذلك، اترك الزر، ومع فتح الغطاء، أمسك علبة AirPods بالقرب من الـ iPhone الخاص بك.
سيُطالبك الـ iPhone الخاص بك بإعدادها. إذا كنت تستخدم جهازًا آخر، فاتبع خطوات إعداد Bluetooth القياسية. تحقق من خطوات توصيل سماعات AirPods بجهاز Windows: دليل مُبسّط.
ماذا تفعل إذا كانت إحدى AirPod لا تزال لا تعمل
إذا كانت AirPod اليسرى أو اليمنى لا تزال لا تعمل حتى بعد اتباع الطرق المذكورة أعلاه ، فقد تواجه AirPods المعنية مشكلة في المُكوِّنات. أفضل خيار لك هو طلب AirPod بديلة من Apple.
بالطبع ، هذا له تكلفة ولكن هذا هو الخيار الوحيد المتبقي لك الآن.
إذا كنت لا ترغب في إنفاق دولارات إضافية للحصول على AirPod ، فيُمكنك الاستمرار في استخدام AirPod التي لا تزال تعمل. يجب أن تعمل بشكل جيد حتى بدون AirPod الأخرى.
هذه النصائح تُساعدة على إصلاح معظم AirPods التي لا تعمل
إذا كان بإمكانك سماع الصوت على إحدى سماعات AirPods فقط ، فاستخدم الطرق الموضحة أعلاه ومعرفة ما إذا كان بإمكانك إعادة AirPod المُعيبة للعمل بشكل صحيح مرة أخرى. من المحتمل جدًا أنه يُمكنك حل المشكلة إذا كانت ناجمة عن أداة برمجية أو خيار إعدادات.
تتمتع AirPods بنصيبها العادل من المشكلات. لكن الشيء الجيد هو أنه يمكنك إصلاح معظم هذه المشكلات بنفسك من خلال تطبيق بعض الحلول السهلة. أو ربما أنت تستخدم نسخة مزيفة من السماعات ، لذا تحقق من مقارنة بين AirPods المزيفة والحقيقية: أفضل الطرق لاكتشاف السماعات المقلدة.








