Heeft u problemen met het lezen van wat er op uw Mac-scherm staat? Door in te zoomen wordt het gemakkelijker om alles duidelijker te zien. macOS heeft verschillende ingebouwde methoden waarmee u naar wens op de inhoud kunt in- en uitzoomen.
In dit artikel zullen we enkele krachtige technieken onderzoeken om in en uit te zoomen op het scherm op de Mac. U kunt op het scherm in- en uitzoomen met behulp van sneltoetsen, met uw muis of trackpad vegen of op het trackpad tikken en aanpassen hoe het zoomgebied wordt weergegeven. We zullen elke stap in detail doorlopen. Verifiëren Hoe u kunt profiteren van een gesplitst scherm op een Mac met Contrast View.
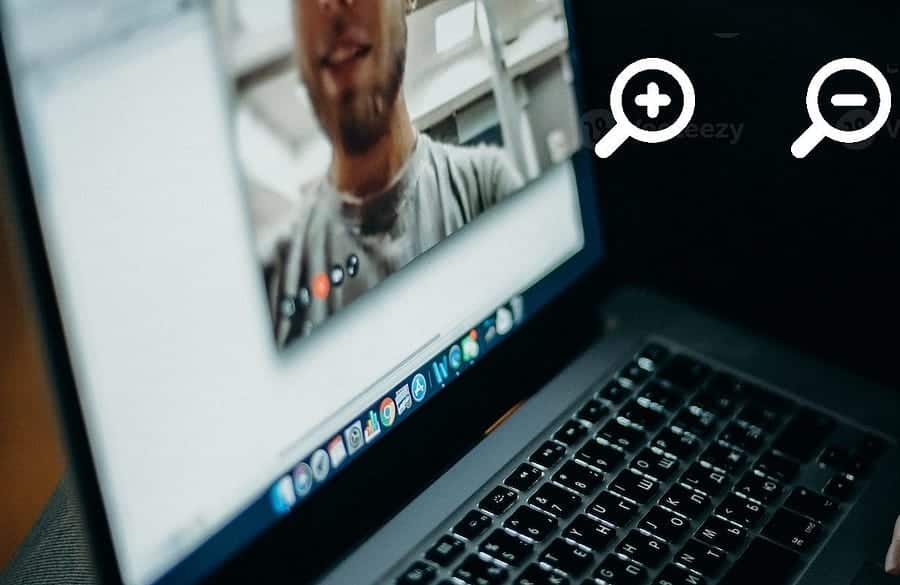
1. Zoom in of uit op uw Mac met behulp van sneltoetsen
De eenvoudigste manier om in en uit te zoomen is door een sneltoets op uw Mac te gebruiken. Er zijn drie belangrijke snelkoppelingen die kunnen worden gebruikt om van deze functie te profiteren in de overgrote meerderheid van Mac-toepassingen:
- Cmd + plus (+): zoom in op uw Mac.
- Cmd + Min (-): Zoom uit op uw Mac.
- Cmd + Nul (0): terugkeren naar het standaardzoomniveau.
Als u het gebruik van sneltoetsen niet prettig vindt, kunt u nog steeds toegang krijgen tot deze algemene zoomopties via de menubalk. Zodra u de betreffende app opent, klikt u op het tabblad Weergave en maakt u een keuze Zoom of Uitzoomen of Originele grootte, volgens uw behoeften.
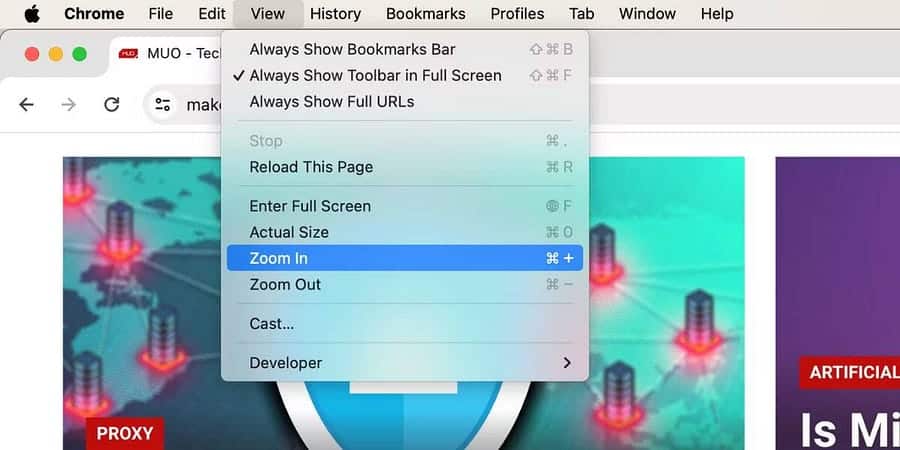
2. Zoom in en uit in verschillende applicaties op macOS
Veel ingebouwde apps en apps van derden voor macOS hebben ook hun eigen zoomfuncties. U kunt deze opties gebruiken in plaats van de eerder genoemde algemene sneltoetsen. Hier zijn enkele voorbeelden van hoe u Zoom kunt gebruiken in verschillende populaire apps op uw Mac:
- Safari: Ga naar Safari -> Instellingen -> Websites -> Paginazoom Vanuit de menubalk. Uit de vervolgkeuzelijst Wanneer u andere websites bezoekt, selecteer de gewenste zoomverhouding.
- Google Chrome: Klik op het pictogram Meer
Of een minimaliseringssymbool
Naast 'In-/uitzoomen'.
- Inspectie: Klik op het Zoom-pictogram
Of een minimaliseringssymbool
Om de afbeelding die u hebt geopend te vergroten of te verkleinen.
- Afbeeldingen: Klik op Z op uw toetsenbord om uw afbeelding 100% in of uit te zoomen, of gebruik de zoomschuifregelaar bovenaan om maximaal 400% in te zoomen.
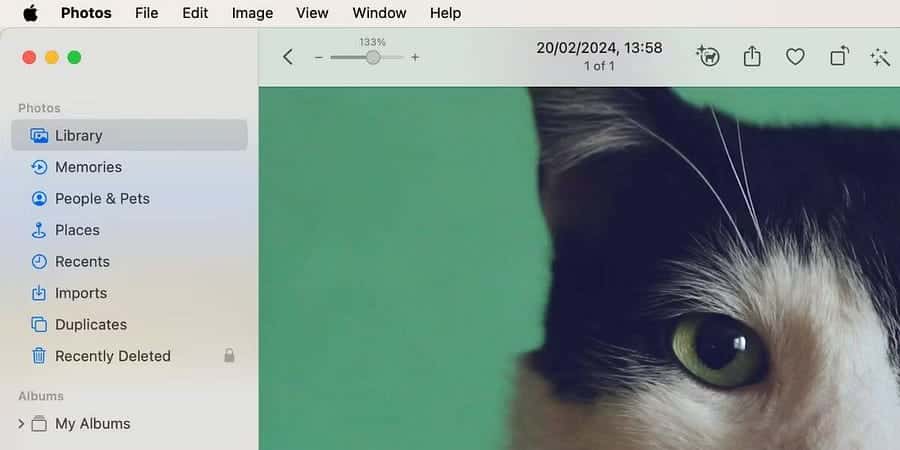
3. Zoom in en uit met trackpadgebaren op de Mac
Er is ook een manier om in en uit te zoomen met de trackpadbewegingen van je Mac. U zult deze methode geweldig vinden als u eraan gewend bent deze voor al uw taken te gebruiken.
Klik op het Apple-logo in de menubalk en ga naar Systeeminstellingen -> Trackpad. Selecteer het tabblad “Scroll & Zoom” en zorg ervoor dat “Zoom” en “Smart Zoom” zijn ingeschakeld. Zo kun je met twee vingers knijpen of dubbeltikken op het trackpad om in en uit te zoomen op je Mac.
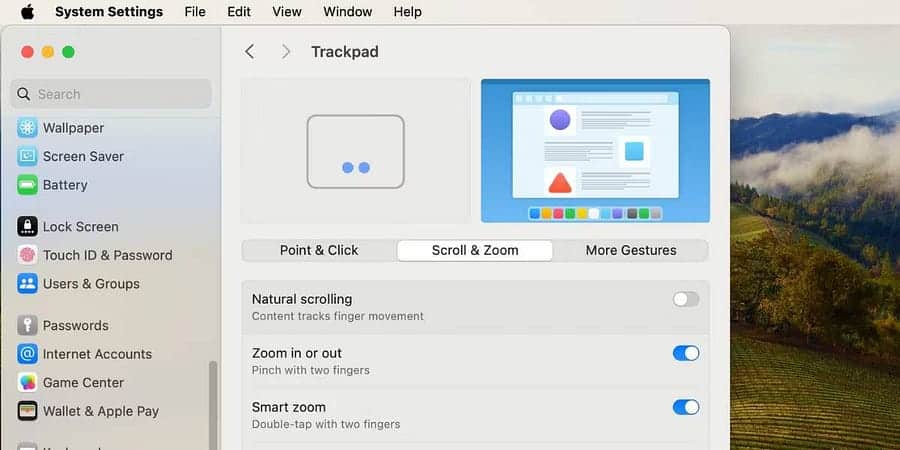
4. Gebruik het ingebouwde vergrootglas van uw Mac om in te zoomen
In de meeste gevallen zouden de hierboven genoemde algemene sneltoetsen en trackpad-bewegingen moeten volstaan. Je kunt ze echter niet gebruiken om bijvoorbeeld de macOS-menubalk of Google Chrome-tabbladen te maximaliseren. Als u deze delen van de macOS-gebruikersinterface wilt vergroten, kunt u het ingebouwde vergrootglas op uw Mac inschakelen.
Ga naar Systeeminstellingen -> Toegankelijkheid -> Zoom En schakel de tuimelschakelaar naast Gebruik in Scrollgebaar met modificatietoetsen om in/uit te zoomen. Kies voor de optie voor het wijzigen van veeggebaren Controle Uit de vervolgkeuzelijst. Voor de zoommodus kiest u Beeld in beeld (de zoom verschijnt in een vak rond de cursorlocatie).
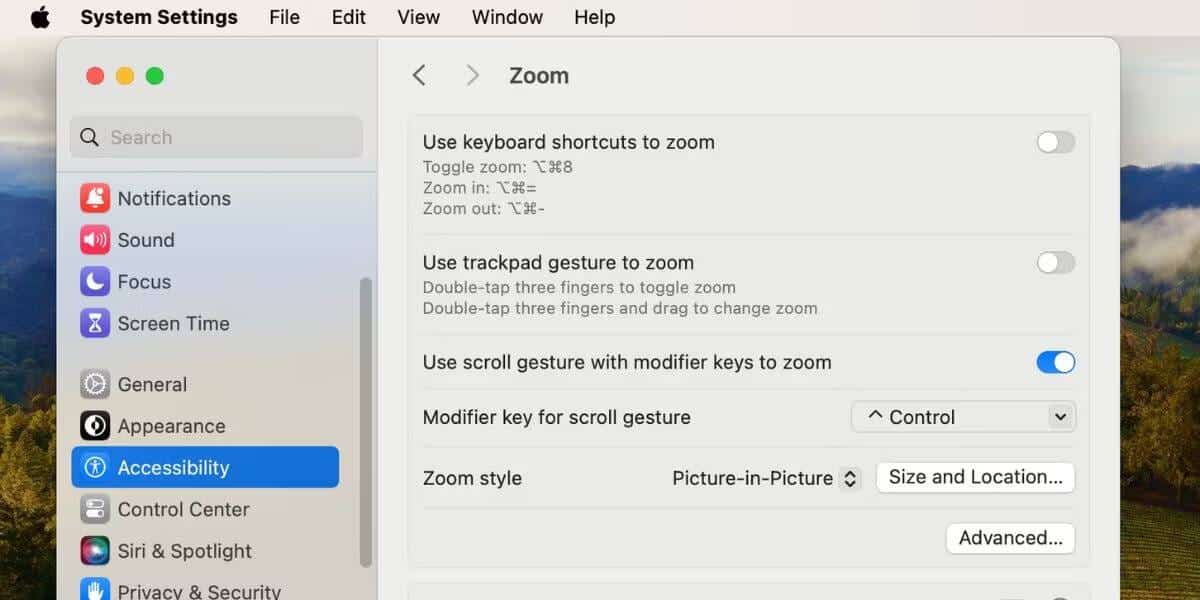
Om nu in te zoomen, houdt u de toets ingedrukt Controle bevindt zich op het toetsenbord. Veeg ondertussen met twee vingers omhoog over het trackpad totdat het vergrootglasvenster verschijnt. Als u meerdere keren omhoog veegt, wordt het zoomniveau verhoogd.
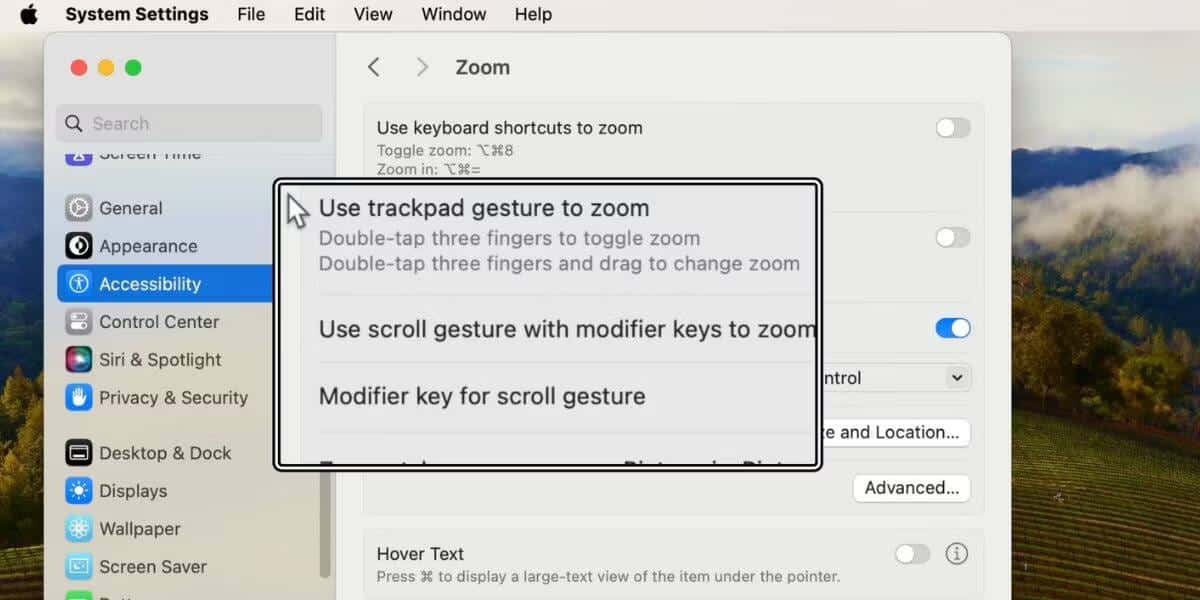
Om in en uit te zoomen op het vergrootglas, veegt u met twee vingers omlaag totdat het zoomniveau terugkeert naar de standaardpositie. Het Vergrootglasvenster verdwijnt vanzelf.
U kunt deze zoominstelling op verschillende manieren aanpassen. U kunt bijvoorbeeld Volledig scherm of Gesplitst scherm kiezen om te wijzigen hoe vergrote delen van uw Mac-scherm worden weergegeven. In plaats van een klein vergrootvenster gebruikt het gesplitste scherm een kwart van het scherm van uw Mac om het ingezoomde gedeelte weer te geven.
U kunt kiezen hoe de zoom op het scherm verschijnt met de volgende opties:
-
-
- Volledig scherm: u kunt in-/uitzoomen op het volledige scherm. Om naar een ander beeldscherm te zoomen, klikt u op Beeldscherm kiezen.
- Gesplitst scherm: de zoom verschijnt aan één rand van het scherm.
- Beeld in beeld: De zoom verschijnt in een vak rond de cursorlocatie.
-
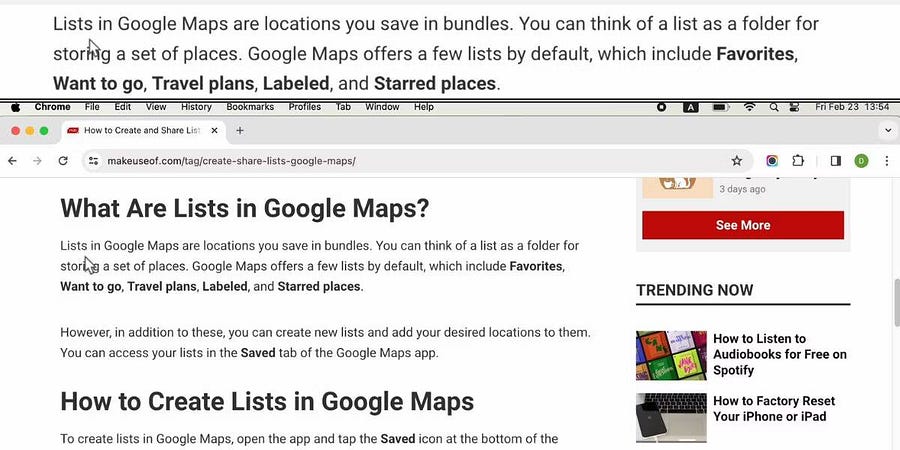
Nog een voorbeeld: als u het niet leuk vindt om op het trackpad te scrollen en de modificatietoets te gebruiken om te zoomen, kunt u ervoor kiezen om het gebruik van sneltoetsen om te zoomen in te schakelen. Wanneer u deze instelling inschakelt, beschikt u over drie extra sneltoetsen die u kunt gebruiken om in en uit te zoomen op uw Mac:
- Optie / ⌥-Commando / ⌘-8: Druk er één keer op om de zoomfunctie te activeren. Druk er nogmaals op om te deactiveren.
- Optie / ⌥-Commando / ⌘-is gelijk aan teken (=): Druk op deze toetsen om het scherm te vergroten.
- Optie / ⌥-Commando / ⌘-minteken (-): druk op deze knoppen om uit uw scherm te zoomen.
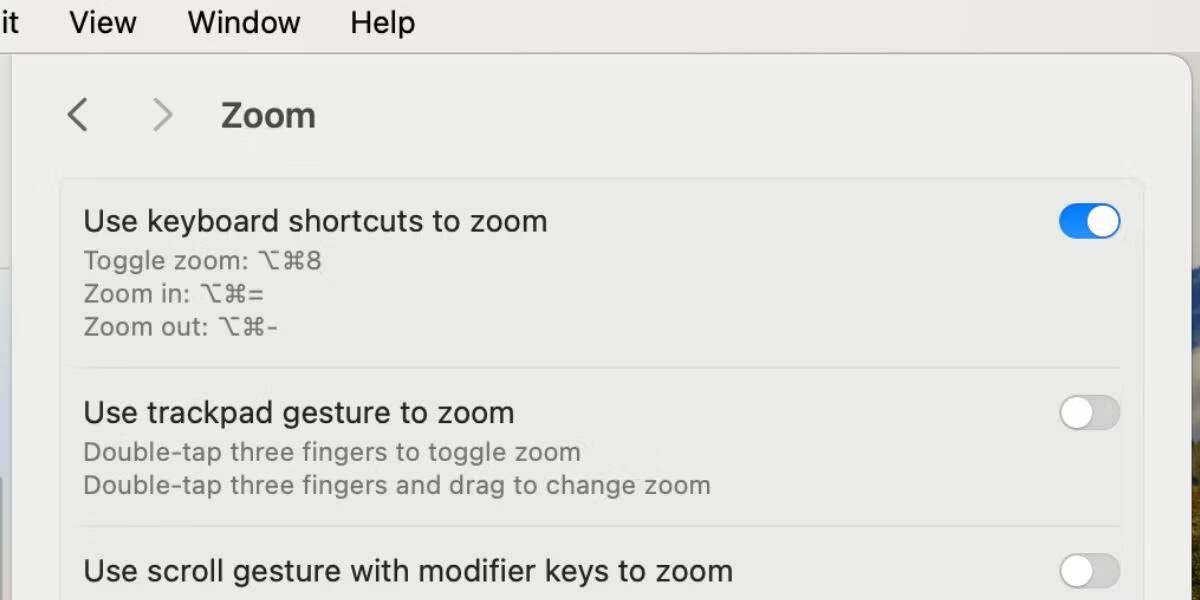
Als u op uw Mac wilt in- of uitzoomen, kunt u over het algemeen de drie belangrijkste sneltoetsen of zoomopties op het tabblad Weergave gebruiken. Populaire apps als Foto's en Google Chrome hebben ook hun eigen zoomknoppen die je kunt gebruiken.
Als generieke opties niet zijn wat u zoekt, is er nog steeds een ingebouwd vergrootglas beschikbaar. Het is een toegankelijkheidsfunctie die in uw Mac is ingebouwd voor mensen met een visuele beperking. Met deze functie kunt u overal op de gebruikersinterface inzoomen. Je kunt nu bekijken Enkele tips om uw Mac zo gebruiksvriendelijk mogelijk te maken.








