Als u een opstartbare USB-drive met Windows 11 hebt, kunt u deze gebruiken voor een schone installatie van uw besturingssysteem of een upgrade uitvoeren. De opstartbare USB helpt je ook bij het oplossen van problemen met je pc en het installeren van Windows op meerdere pc's terwijl je offline bent.
Microsoft maakt het gemakkelijk om installatiemedia te maken met zijn eigen tool voor het maken van media. Daarnaast kun je ook zowel Rufus als Command Prompt gebruiken om ze te maken. Deze handleiding laat je drie verschillende manieren zien om een opstartbare USB-flashdrive voor Windows 11 te maken. Afrekenen Hoe installeer ik Windows 10 vanaf een opstartbare USB-drive.

Voordat u begint: een Windows 11 ISO-image downloaden
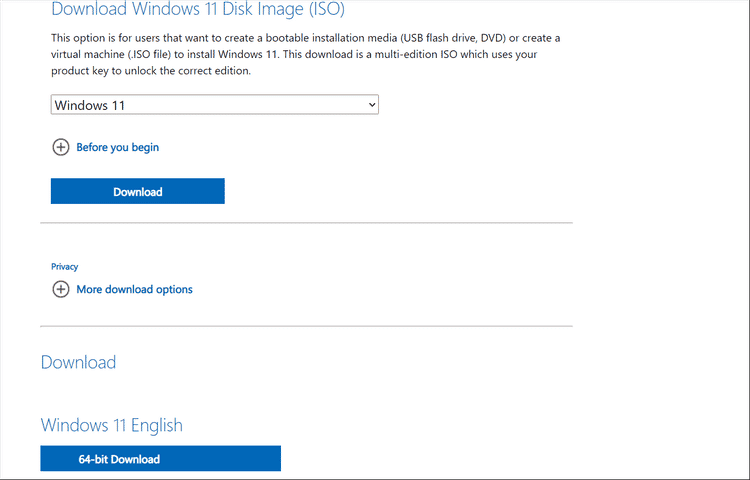
Om met succes een opstartbare Windows 11 USB-drive te maken, hebt u een Windows 11 ISO-bestand nodig, ook wel bekend als een ISO-image. Daarom is het een goed idee om dit te doen voordat u verdergaat met de drie methoden voor het maken van een Windows 11 USB-schijf.
Hier leest u hoe u Windows 11 ISO op uw pc kunt downloaden.
- Bezoek Microsoft officiële pagina Windows 11 downloaden.
- Scroll naar beneden naar de Windows 11 disk image (ISO) downloadsectie.
- Klik op het vervolgkeuzemenu en selecteer Windows 11.
- Klik vervolgens op de knop Downloaden om verder te gaan.
- Deze pagina laadt aanvullende informatie en toont de sectie voor het selecteren van de producttaal. Klik op de keuzelijst en selecteer uw voorkeurstaal. Klik vervolgens op Bevestigen om verder te gaan.
- Wanneer de downloadsectie is geladen, klikt u op de knop 64 bits downloaden.
- Uw download zal onmiddellijk beginnen. Het kan echter enige tijd duren om de download te voltooien, afhankelijk van uw internetsnelheid.
Nadat u het ISO-bestand hebt gedownload, volgt u een van de onderstaande methoden om een opstartbare USB-drive voor Windows 11 te maken. Afrekenen Meerdere opstartbare besturingssystemen op een USB-station installeren.
1. Maak een opstartbare USB voor Windows 11 met Rufus
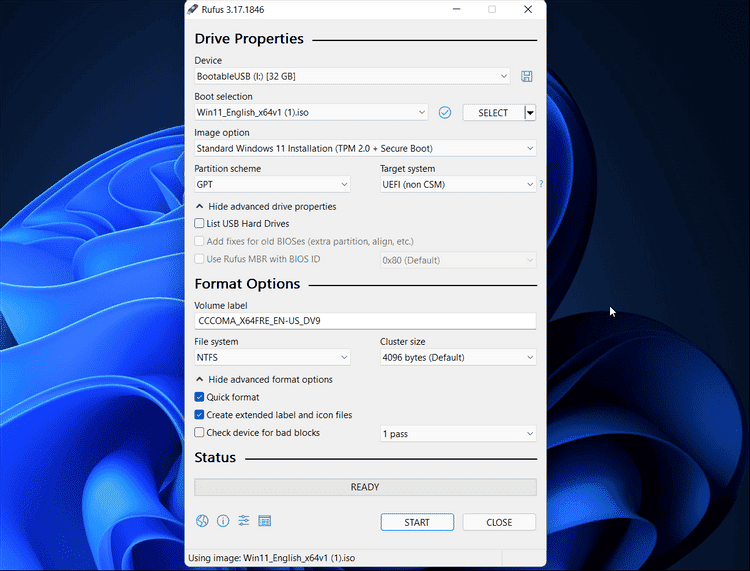
Rufus is een open source hulpprogramma voor het formatteren en maken van een opstartbare USB-flashdrive voor Windows. Volg deze stappen om een opstartbare USB voor Windows 11 te maken met Rufus.
- Bezoek website Rufus En scrol omlaag naar het downloadgedeelte.
- Klik op de Rufus-link om de nieuwste versie te downloaden.
- Voer het uitvoerbare bestand uit en klik op Ja als daarom wordt gevraagd door UAC.
- Sluit de USB-flashdrive aan op uw computer en wacht tot Rufus deze detecteert en weergeeft onder de apparaatpartitie.
- Klik op het vervolgkeuzemenu voor opstartselectie en selecteer een schijf- of ISO-image.
- Klik vervolgens op de knop تحديد.
- Selecteer het Windows ISO-bestand en klik op Open.
- Klik op het vervolgkeuzemenu onder de afbeeldingsoptie en selecteer Standaard Windows 11-installatie (TPM 2.0 + veilig opstarten).
- Selecteer in plaats daarvan Uitgebreide Windows 11-installatie (geen TPM / geen veilig opstarten) Een opstartbare schijf maken voor een niet-ondersteund systeem. Hiermee worden de systeemvereisten tijdens de installatie omzeild.
- Laat Partition Planner (GPT) en Target System (UEFI) als standaard.
- Voer onder Volumelabel een naam in voor het USB-flashstation.
- Laat het bestandssysteem, de blokgrootte en andere opties als standaardopties.
- Zorg ervoor dat de optie Snel formatteren en Extensielabel en pictogrambestanden maken is geselecteerd.
- Klik op de knop Start om het proces van het maken van een opstartbare schijf te starten.
Zodra dit is gebeurd, geeft Rufus een succesbericht weer. Daarna kunt u de opstartbare schijf van Windows 11 gebruiken om het besturingssysteem op een compatibel systeem te installeren.
2. Maak een opstartbare USB voor Windows 11 met behulp van Media Creation Tool
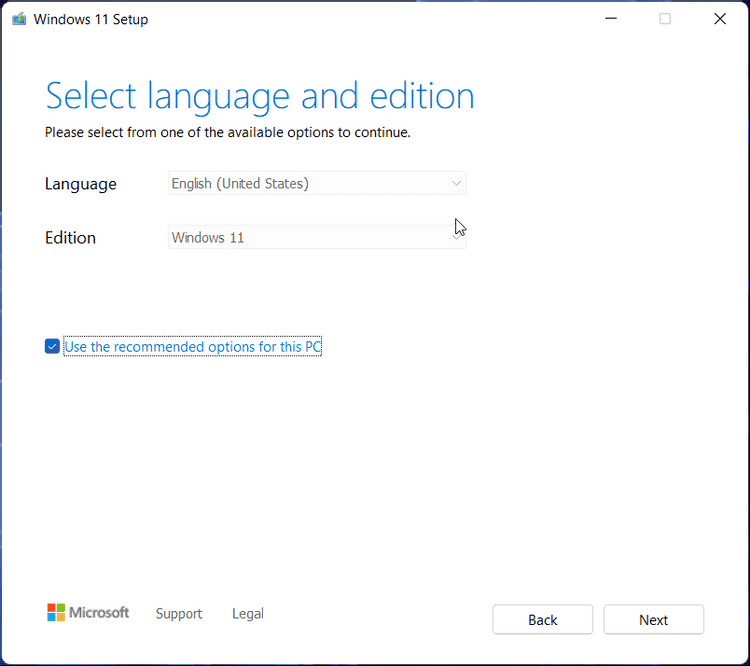
Media Creation Tool is een interne Microsoft-oplossing voor het maken van installatiemedia. Volg deze stappen om een opstartbare USB-drive of dvd te maken met behulp van Media Creation Tool:
-
- Sluit een USB-stick met een capaciteit van minimaal 8 GB aan op uw computer. Zorg ervoor dat het wordt gedetecteerd en dat u een back-up hebt gemaakt van alle bestanden op het USB-station.
-
- Bezoek daarna Microsoft Downloadcentrum-pagina.
- Klik in het gedeelte Windows 11-installatiemedia maken op de knop Download nu En sla het bestand op uw computer op.
- Voer daarna het bestand uit MediacreatietoolW11.exe En klik op Ja als daarom wordt gevraagd door UAC. Het kan een paar seconden duren voordat het hulpprogramma wordt gestart, dus wacht tot u de installatiewizard ziet.
- Klik op de knop Aanvaarding akkoord te gaan met de voorwaarden.
- De tool voor het maken van media bepaalt automatisch de versie en taal. Schakel het selectievakje uit om de taal te wijzigen Gebruik de aanbevolen opties voor deze computer.
- Kies uw opties en klik op volgende.
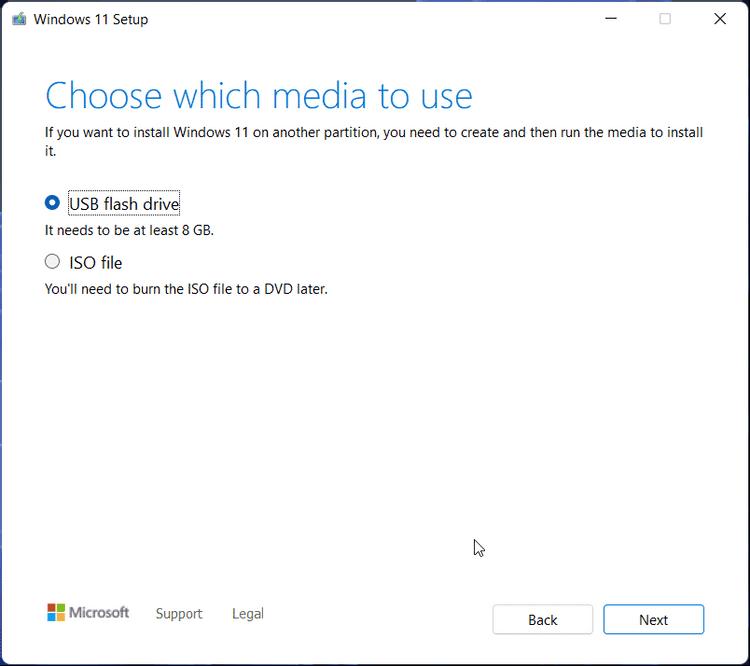
- Selecteer het USB-flashstation in het venster Kies de media die u wilt gebruiken.
- Klik op de knop Volgende.
- Selecteer uw USB-station in de lijst met beschikbare stations.
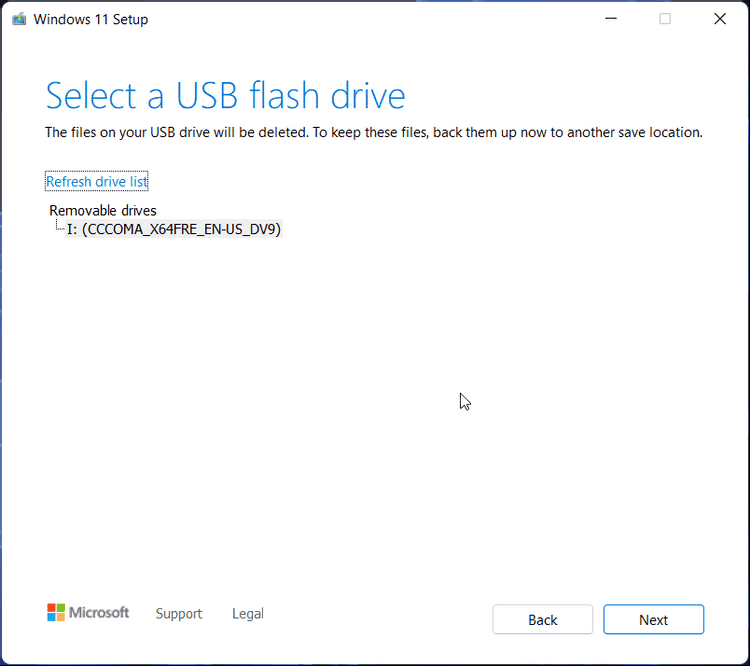
- Klik op de knop Volgende om verder te gaan.
- Klik daarna op de knop Voltooien.
- Media Creation Tool zal nu de benodigde Windows 11-bestanden downloaden en installatiemedia maken. Dit kan even duren, dus drink in de tussentijd gerust koffie.
Wanneer het bericht USB-flashstation gereed verschijnt, klikt u op de knop Voltooien om de installatiewizard te sluiten. U kunt nu opstarten vanaf een USB-station om problemen met Windows 11 op te lossen of opnieuw te installeren.
3. Maak een opstartbare USB-drive met behulp van de opdrachtprompt
Als u geen hulpprogramma van derden wilt gebruiken om een opstartbare schijf te maken, kunt u het hulpprogramma gebruiken diskpart en een opdrachtprompt om installatiemedia te maken. Hier is hoe het te doen.
- Maak eerst een back-up van alle bestanden op uw USB-station en sluit deze vervolgens aan op uw computer.
- druk op de toets overwinning , en typ cmd en klik op Voer de opdrachtprompt uit als beheerder binnen de opties. U kunt PowerShell ook gebruiken als u dit verkiest boven de opdrachtprompt. Verifiëren De beste manieren om de opdrachtprompt of PowerShell op Windows te openen.
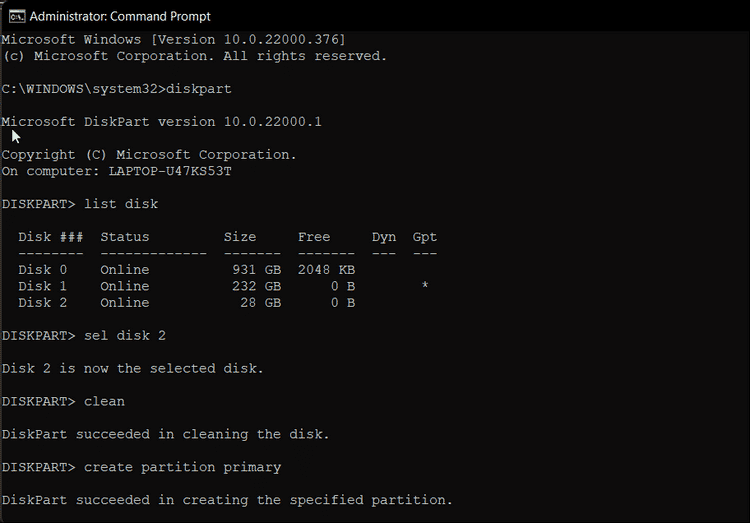
- Typ de volgende opdracht in het opdrachtpromptvenster en druk op Enter om het hulpprogramma Windows Diskpart uit te voeren.
DISKPART
- Typ vervolgens de volgende opdracht om alle beschikbare opslagapparaten weer te geven:
LIST DISK
- Zoek hier uw USB-station. U kunt in de kolom Grootte kijken om uw USB-station te selecteren. In dit geval wordt de USB-drive weergegeven als: SCHIJF 2.
- Typ vervolgens de volgende opdracht om uw schijf te selecteren:
SEL DISK 2
- Wijzig in het bovenstaande commando SCHIJF 2 met het nummer dat aan uw USB-station is toegewezen. Als u bijvoorbeeld een enkele SSD of een SATA-schijf hebt, wordt de primaire schijf weergegeven als: SCHIJF 0 en een USB-stick als SCHIJF 1. Het is van cruciaal belang om de juiste schijf te selecteren, aangezien de volgende stap het volledig wissen van de geselecteerde schijf inhoudt.
- Typ vervolgens de volgende opdracht en druk op Enter Alle inhoud van de schijf wissen:
Clean
- Typ vervolgens de volgende opdracht om een primaire partitie te maken:
Create Partition Primary
- Typ vervolgens de volgende opdracht om de hoofdpartitie te selecteren:
List Par
- Opdrachtprompt geeft de details van uw USB-station weer.
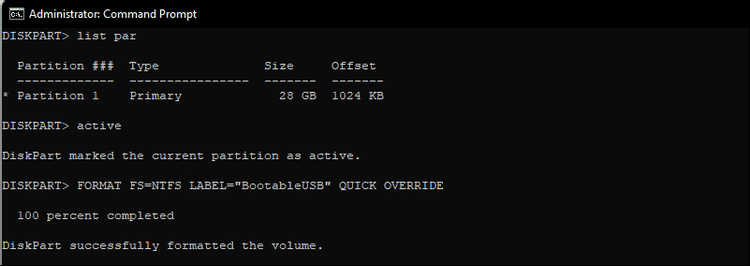
- Typ de volgende opdracht en druk op enter om de partitie te activeren:
Active
- Typ vervolgens de volgende opdracht om het USB-station te formatteren. Het is belangrijk om de schijf in NTFS-indeling te formatteren, omdat de FAT32-indeling zal resulteren in een onjuiste parameterfout.
FORMAT FS=NTFS LABEL=“BootableUSB” QUICK OVERRIDE
- Als je klaar bent, typ je afrit En druk op Enter Om het hulpprogramma Disk Part af te sluiten.
- Nu moet u de ISO-image koppelen en vervolgens de inhoud overbrengen naar een USB-station.
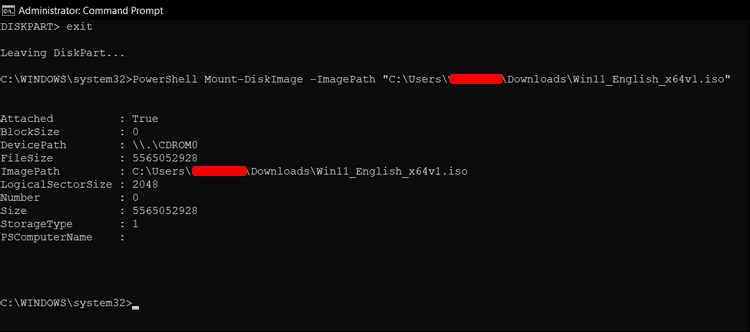
- Typ hiervoor het volgende commando en druk op Enter Om het Windows 11 ISO-bestand te downloaden:
PowerShell Mount-DiskImage -ImagePath “C:\Users\UserName\Downloads\Win11_English_x64v1.iso”
- Vervang in de bovenstaande opdracht het bestandspad door uw Windows 11 ISO-locatie.
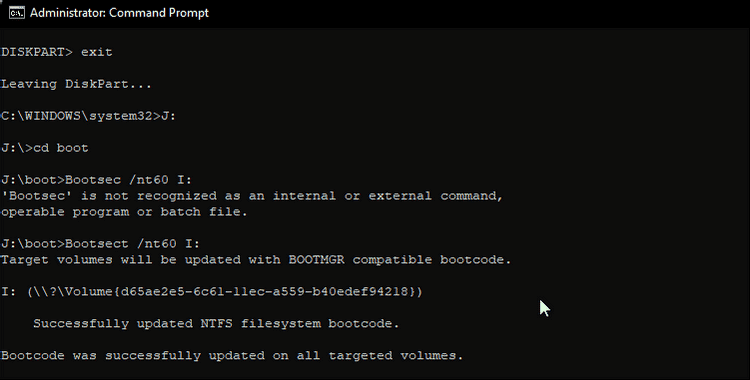
- Nadat de ISO is geladen, typt u de volgende opdracht om Diskpart uit te voeren.
Diskpart
- Typ vervolgens de volgende opdracht om de beschikbare grootte weer te geven.
List volume
- Dit zal u helpen de stationsletter van het geïnstalleerde ISO-bestand te bepalen. In de kolom Type wordt . weergegeven Gemonteerde ISO als dvd-rom. Kolomlijsten ltr Het teken dat aan de map is gekoppeld. Noteer de details van de ISO-grootte waar u deze in de toekomst gaat gebruiken.
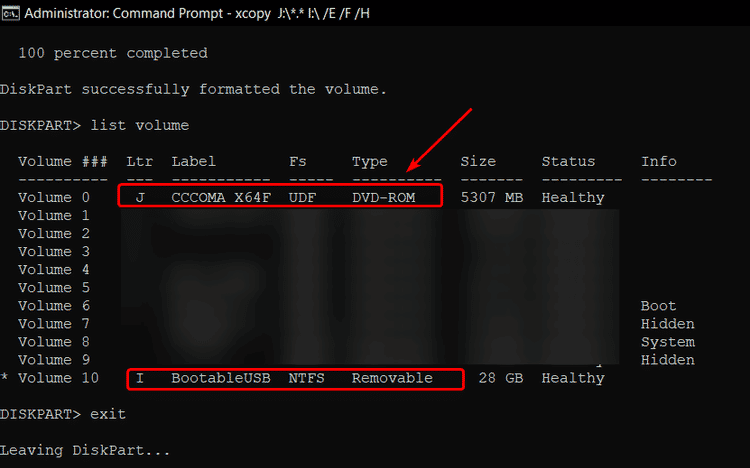
- Zodra u de volumedetails voor uw gemonteerde ISO hebt, typt u de volgende opdracht om Diskpart af te sluiten:
Exit
- Typ vervolgens de letter van de geïnstalleerde ISO en druk op Enter. Als de letter van uw geïnstalleerde ISO-volume bijvoorbeeld J is, typt u de volgende opdracht en drukt u op Enter.
J:
- Typ de volgende opdracht om op te starten vanaf cd:
cd boot
- Typ vervolgens de volgende opdracht om de Bootmgr-compatibele master-opstartcode op de USB-flashdrive toe te passen:
Bootsect /nt60 I:
- Vervang in het bovenstaande commando I Met de stationsletter die is gekoppeld aan de USB-stick.
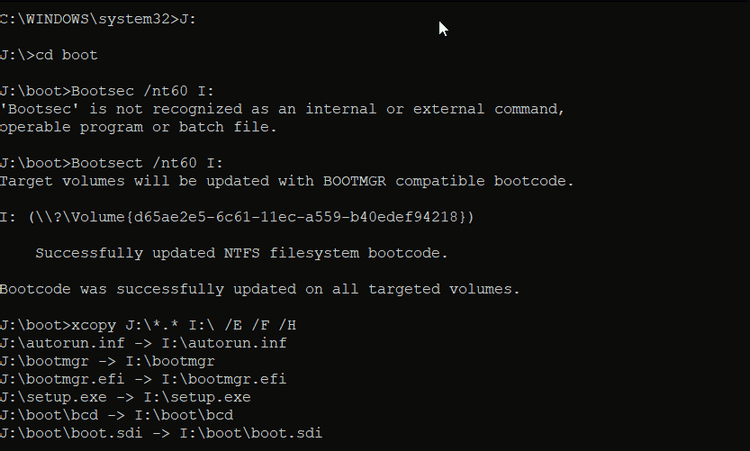
- Typ vervolgens de volgende opdracht en druk op Enter om Windows 11-systeembestanden naar een USB-flashstation te kopiëren:
xcopy J:\*.* I:\ /E /F /H
- Vervang in het bovenstaande commando K: و I: met respectievelijk gemonteerd ISO-volume en USB-stationletter.
- Het proces kan 5 tot 10 minuten duren. Als je het gevoel hebt dat de opdrachtprompt vastzit, is dit normaal gedrag, dus wacht tot het proces is voltooid.
- Als dit is gelukt, ziet u het bericht 'Bestanden gekopieerd'.
Dit is het. U kunt nu uw opstartbare USB-drive gebruiken om uw Windows 11-installatie op te schonen.
Meerdere manieren om een opstartbare USB-drive voor Windows 11 te maken
Met zijn eigen tool voor het maken van media maakt Microsoft het eenvoudig om installatiemedia te maken. Als u echter een Windows 11 ISO-image bij de hand hebt, kunt u Rufus of Command Prompt gebruiken om snel een opstartbare Windows 11 USB-drive te maken. U kunt hetzelfde gebruiken om Windows 11 netjes op een nieuwe pc te installeren, problemen met uw Windows-pc op te lossen of dual-boot Windows 10 met Windows 11. Bekijk nu Hoe te downgraden naar Windows 10 na een upgrade naar Windows 11.







