Adobe Bridge is een belangrijke tool voor bestands- en inhoudbeheer voor Adobe Creative Cloud-gebruikers. Daarom kan het van cruciaal belang zijn om te begrijpen hoe u Adobe Bridge kunt gebruiken om illustraties en bestanden efficiënt en naadloos te organiseren.
Leer hoe u Adobe Bridge gebruikt om foto's, video's en andere creatieve middelen te beheren. We leggen Adobe Bridge in detail uit en laten u instructies zien over de verschillende functies ervan. Ook leert u hoe u de app kunt verkrijgen. Verifiëren Hoe u uw foto's online kunt verkopen: de beste plaatsen.
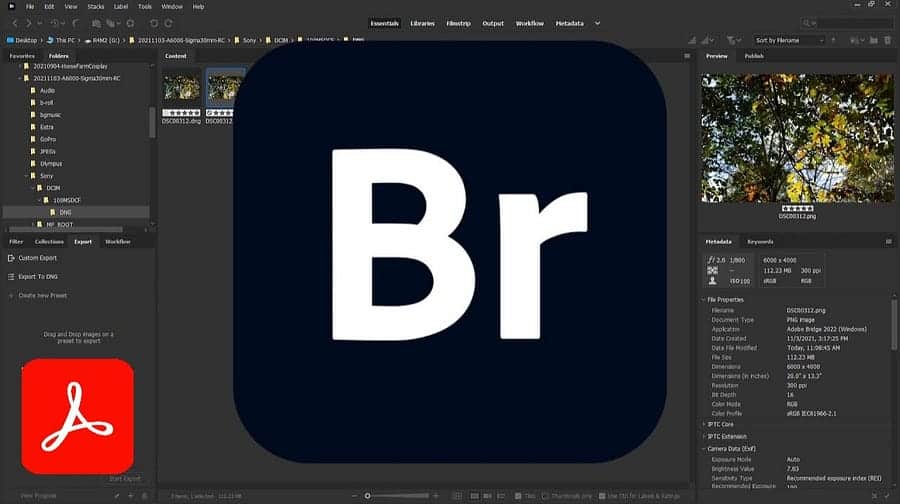
Wat is Adobe Bridge en wat kunt u ermee doen?
Adobe Bridge is een kerntoepassing voor inhoudsbeheer die is opgenomen in de Adobe Creative Cloud-suite. Hiermee kunt u meerdere bestandsformaten organiseren, waaronder PSD, JPEG en RAW. Naast het verplaatsen van je mappen, kun je ook bestanden rechtstreeks vanuit de app verwijderen.
Hier volgen enkele van de belangrijkste kernfuncties in Adobe Bridge:
- Blader door de gehele mediacollectie. Bekijk voorbeelden van afbeeldingen en speel video/audio af.
- Creëer bibliotheken om alles te verzamelen wat u nodig heeft voor specifieke projecten.
- Bespaar tijd door bestanden batchgewijs te hernoemen.
Met Adobe Bridge kunt u ook sterbeoordelingen voor uw inhoud kiezen, filteren op basis van deze beoordelingen en zoeken naar precies wat u zoekt via de universele zoekfunctie. De app heeft ook verschillende tabbladen en functies, waaronder:
- Basis: Virtuele werkruimte. Hier kunt u filteren op basis van meerdere parameters.
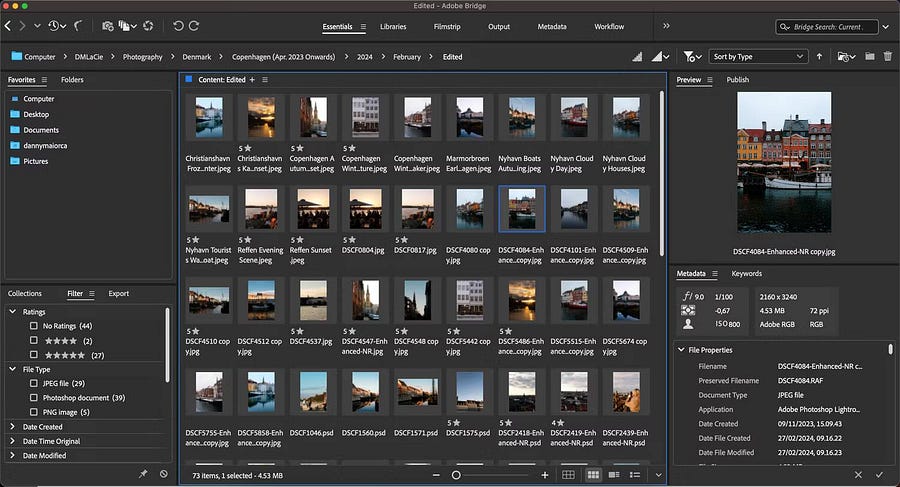
- bibliotheken: u kunt al uw inhoud gedetailleerder bekijken.
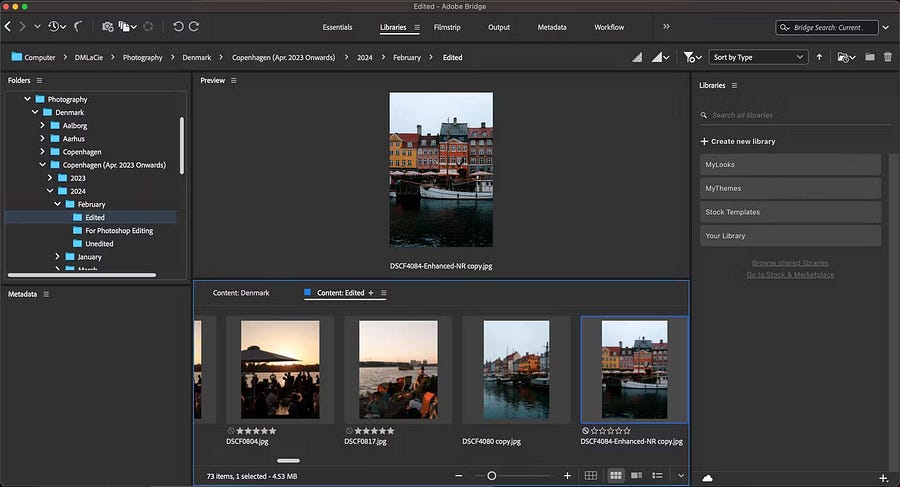
- Beeldstrook: biedt een miniatuurweergave van alles in de map.
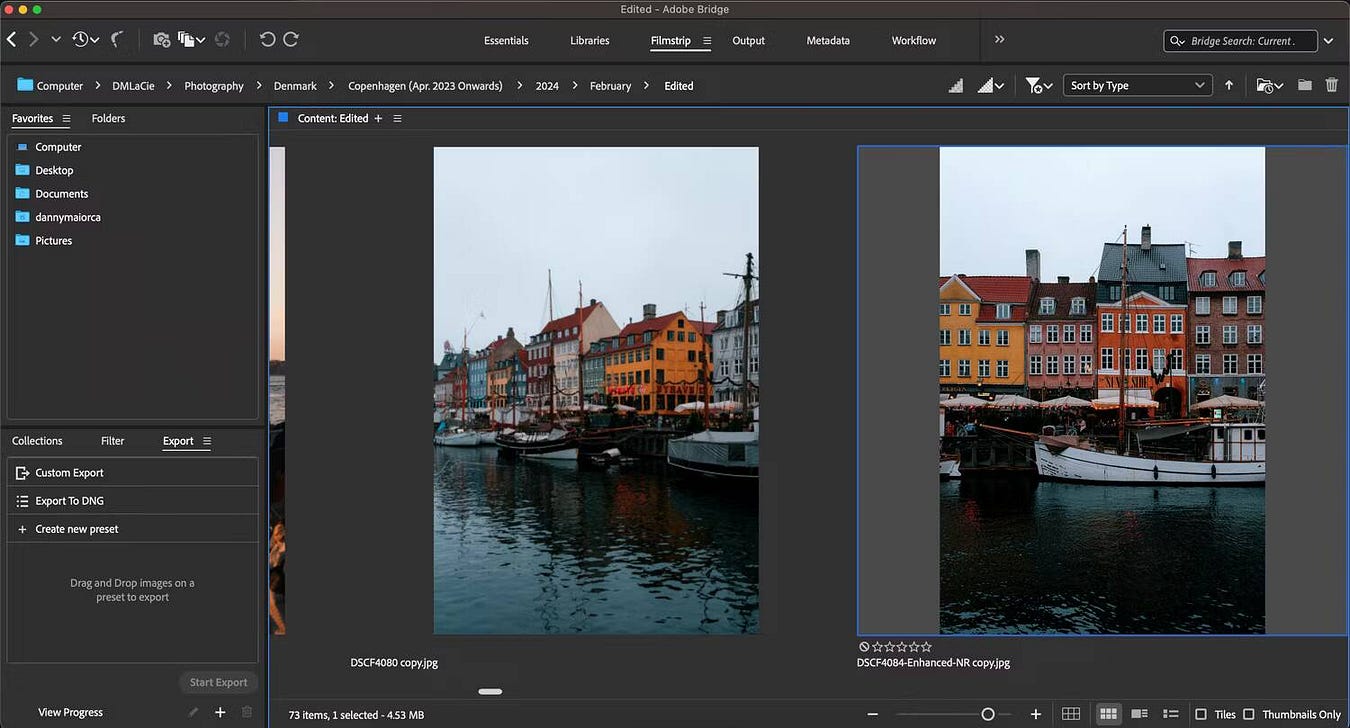
- Metagegevens: Vind bestandsnamen, inhoudsdetails en meer.
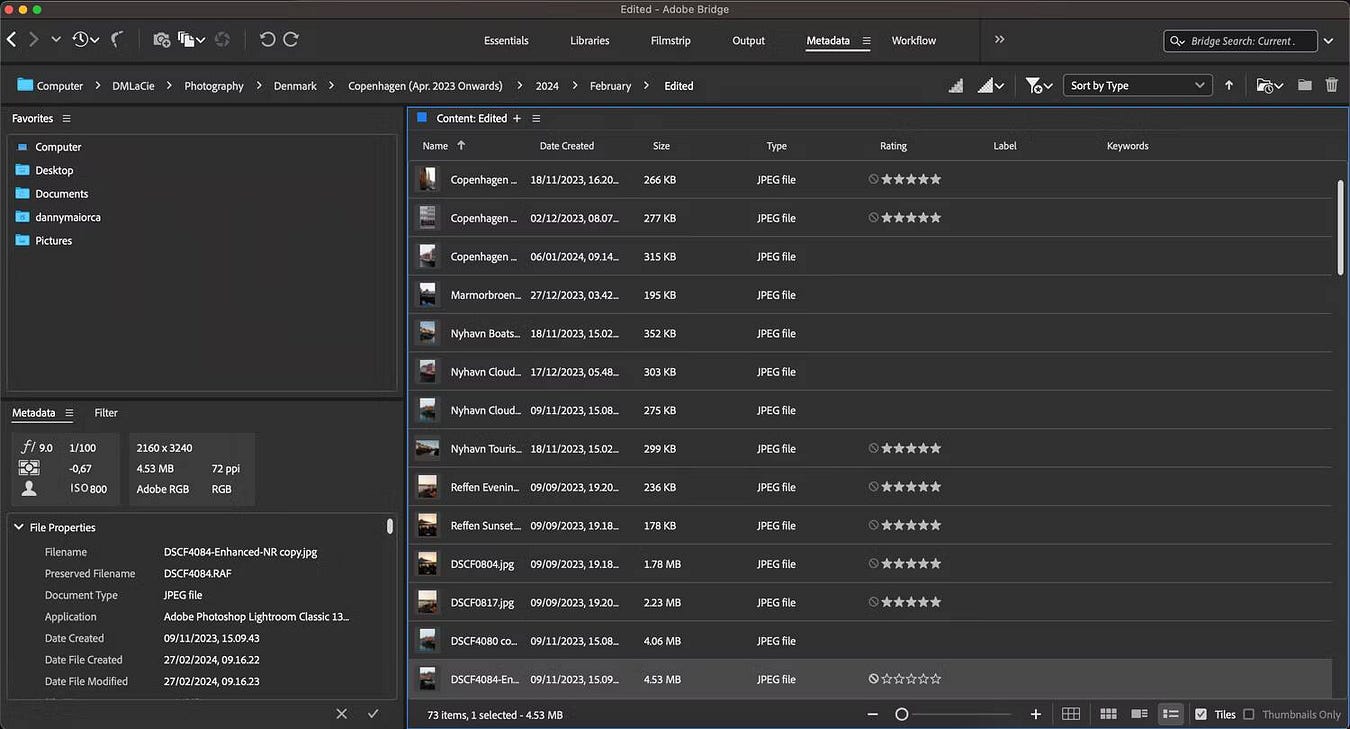
De werkruimte Bibliotheken is handig om door alle inhoud te bladeren, terwijl Filmstrip beter is als u een grotere versie van uw afbeeldingen wilt zien.
Als u dubbelklikt op een afbeelding in Adobe Bridge, wordt de afbeelding automatisch rechtstreeks in Photoshop geopend. Als u hetzelfde doet met een videobestand, wordt de standaardvideospeler van uw computer gestart.
Adobe Bridge verkrijgen
Adobe Bridge is volledig gratis te downloaden en te gebruiken. De systeemvereisten variëren afhankelijk van het besturingssysteem van uw computer. U kunt deze vereisten voor uw specifieke apparaat vinden op adobe op internet.
Nadat u heeft bevestigd dat u Adobe Bridge kunt downloaden, volgt u deze stappen om de app te downloaden:
- Bezoek website Adobe Creative Cloud Op internet en ga naar Aanmelden (in de bovenhoek).
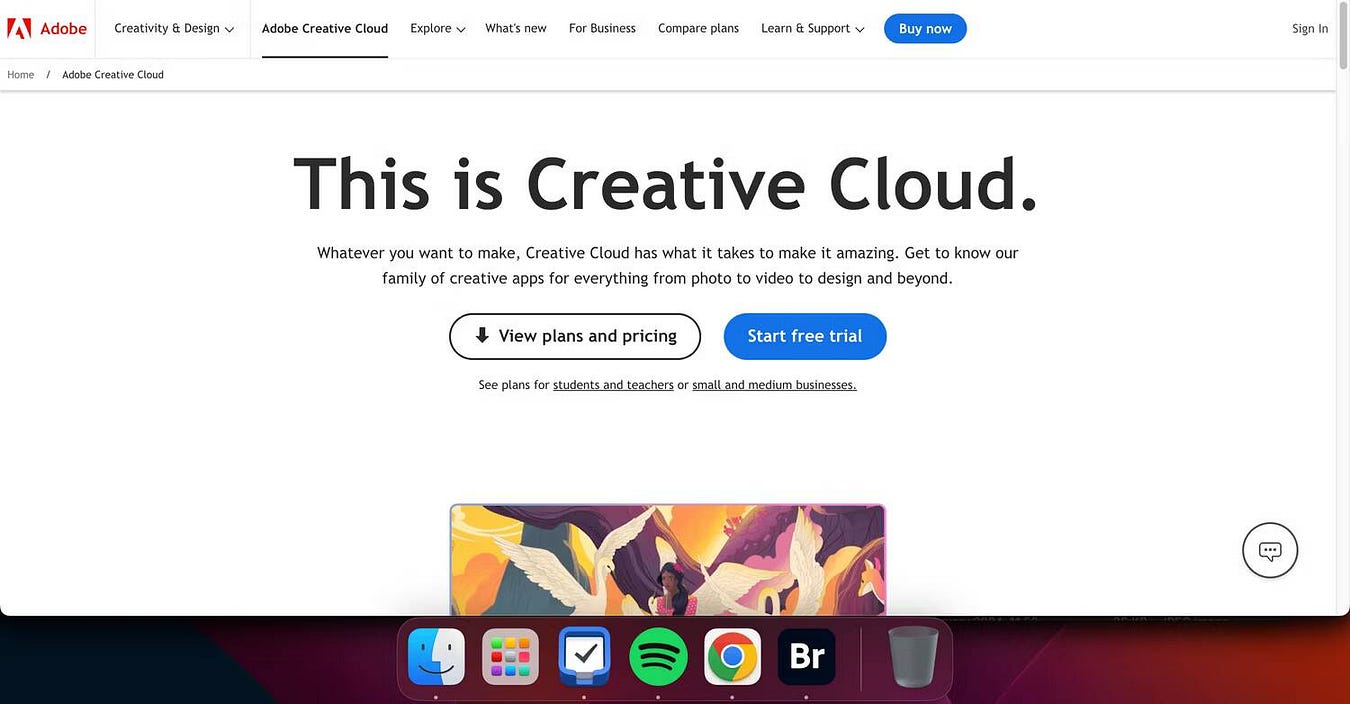
- Selecteer op de inlogpagina ءنشاء حسب Je wordt lid van Adobe CC.
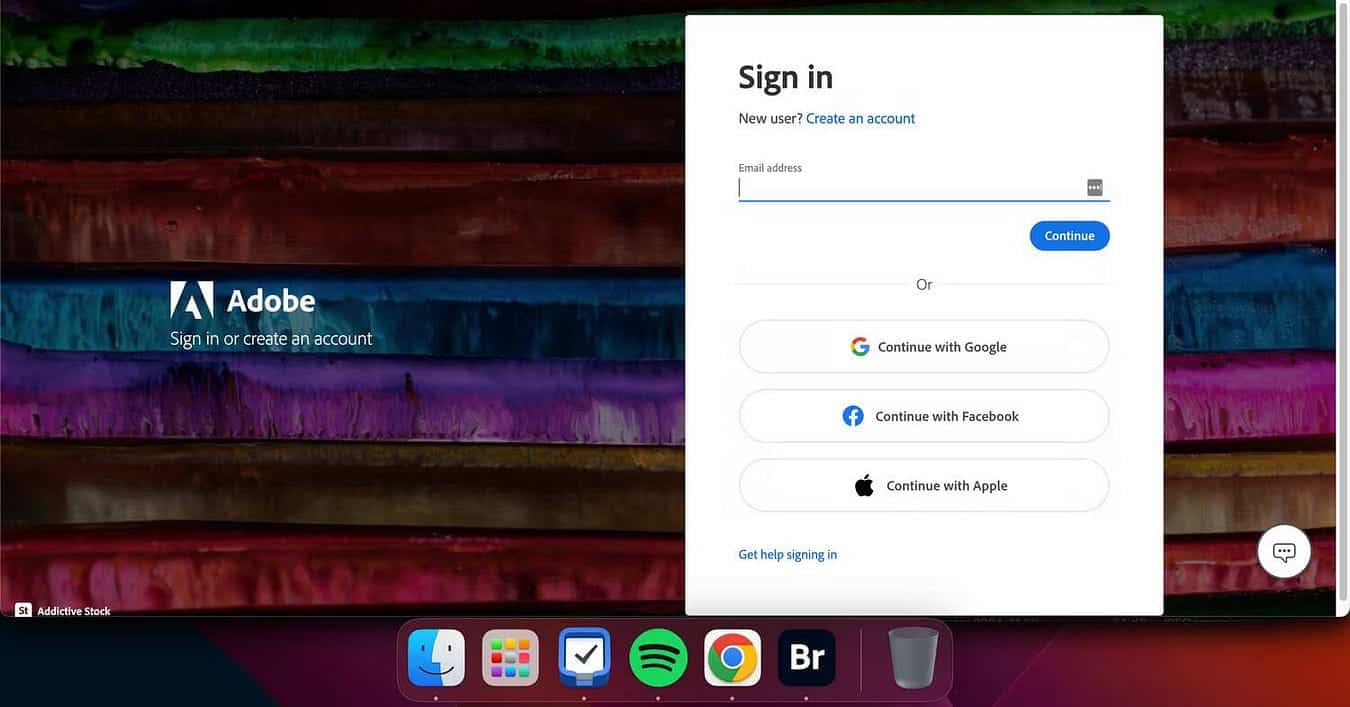
- Ga naar de Adobe Creative Cloud-downloadpagina en selecteer Adobe Creative Cloud downloaden.
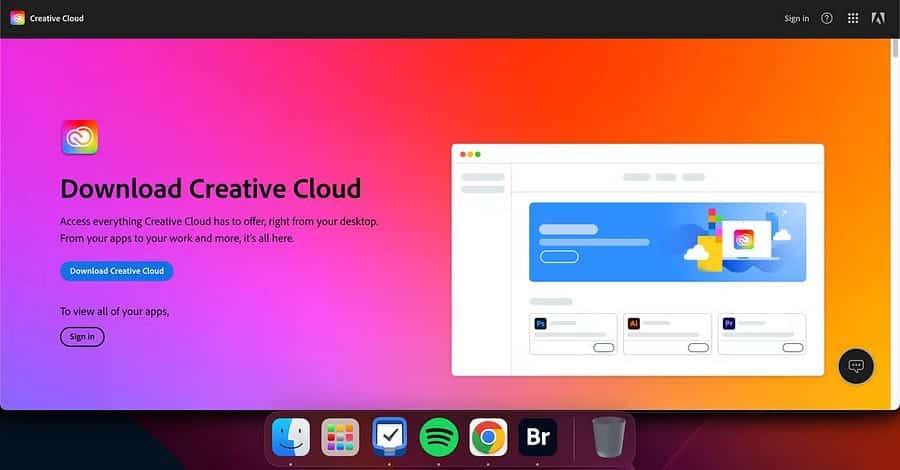
- Wanneer u Adobe CC downloadt, typt u Brug In de zoekbalk en download de applicatie.
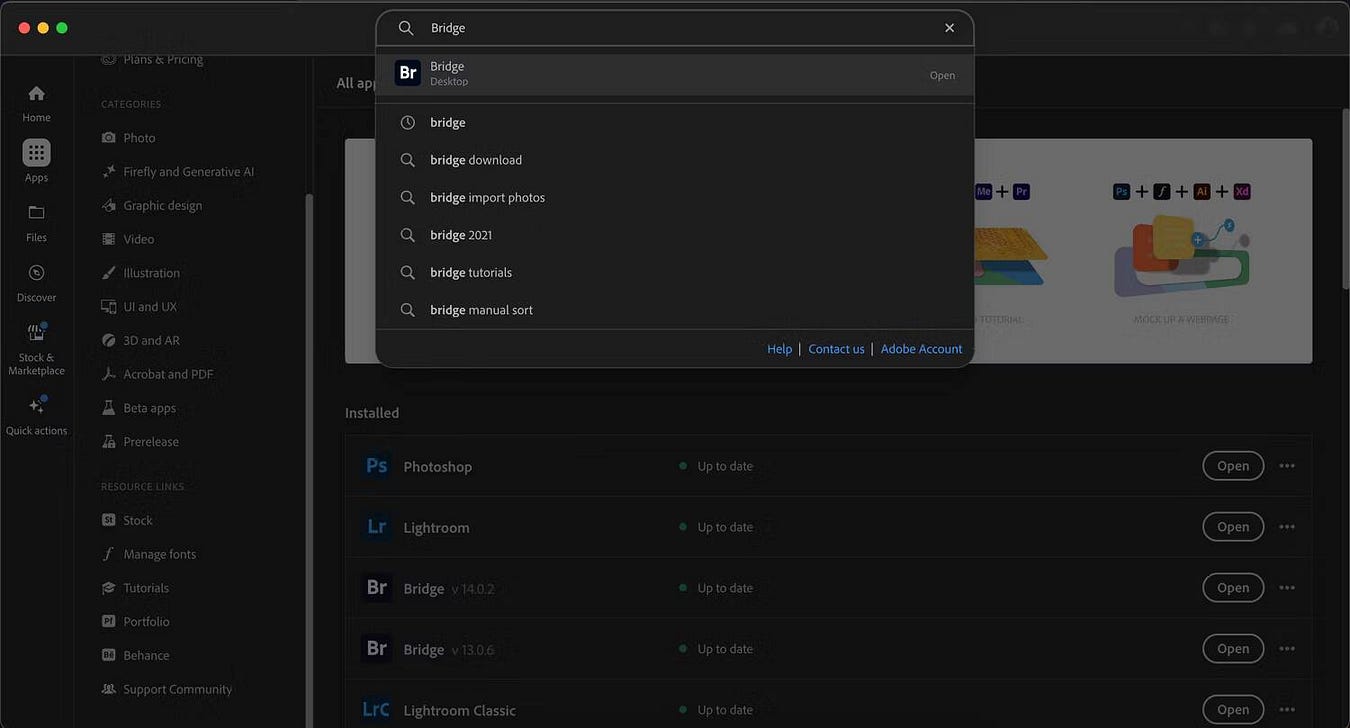
Adobe Bridge gebruiken
Nu u de basis kent, gaan we eens kijken hoe u Adobe Bridge in meer detail kunt gebruiken. Verifiëren Wat kan Photoshop doen dat GIMP niet kan?
Metagegevens gebruiken in Adobe Bridge
U kunt GPS-coördinaten en de naam van de artiest bewerken en trefwoorden toevoegen (en nog veel meer) op het tabblad Metagegevens in Adobe Bridge door deze stappen te volgen.
- Klik Metagegevens Bovenaan de Adobe Bridge-toepassing.
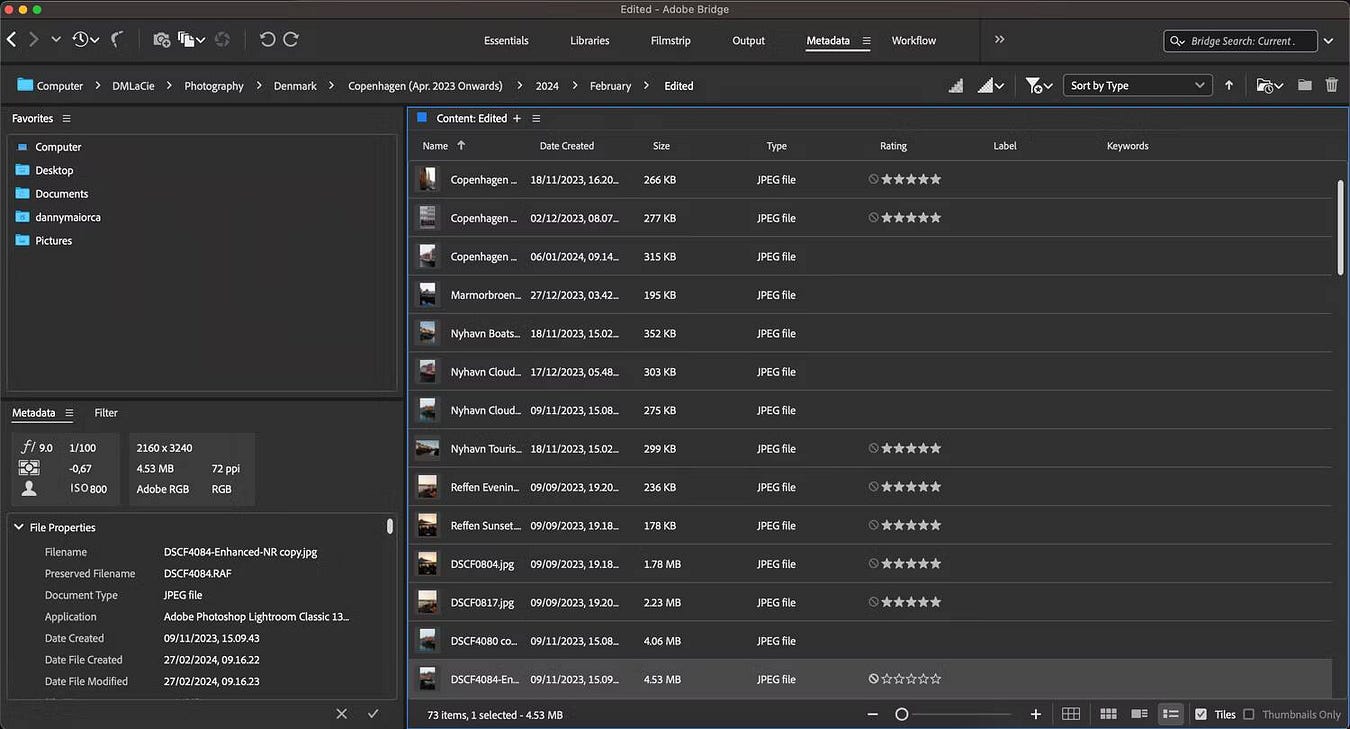
- Voer uw metadatagegevens in een tekstvak in. U kunt een eigenschap niet bewerken als u het tekstvak niet ziet.
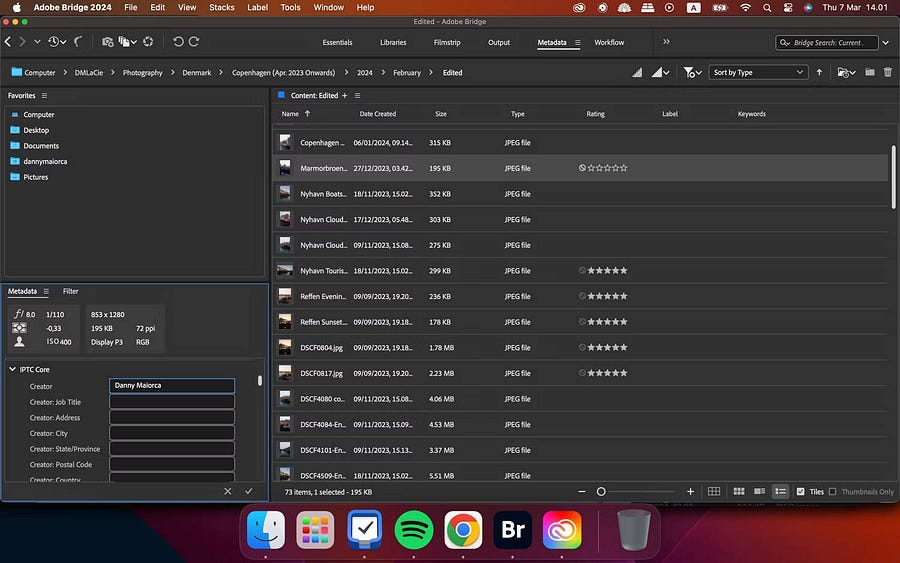
Hoe u nieuwe bibliotheken maakt in Adobe Bridge
Of u nu nieuwe bibliotheken wilt maken om al uw bestanden georganiseerd te houden of samenwerkt met anderen, u kunt de onderstaande instructies volgen om het gewenste resultaat te bereiken.
- Ga naar Bibliotheken -> Maak een nieuwe bibliotheek aan.
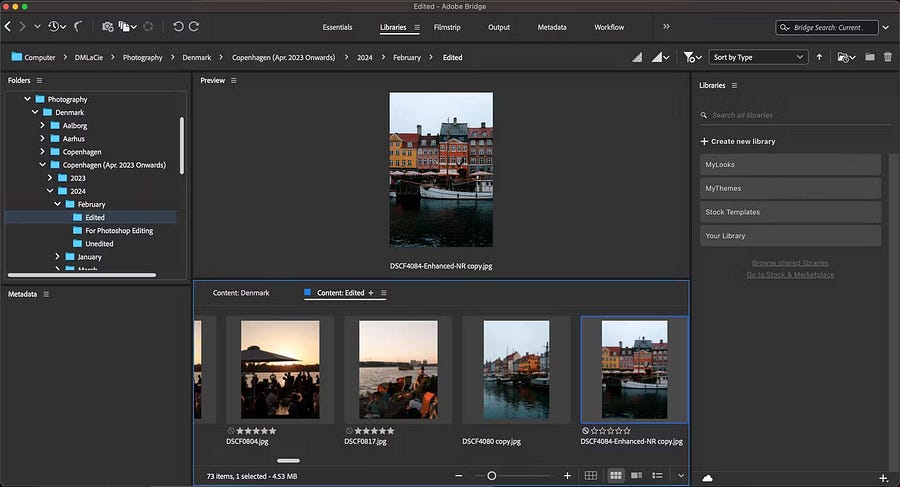
- Geef uw bibliotheek een naam en selecteer opbouwen.
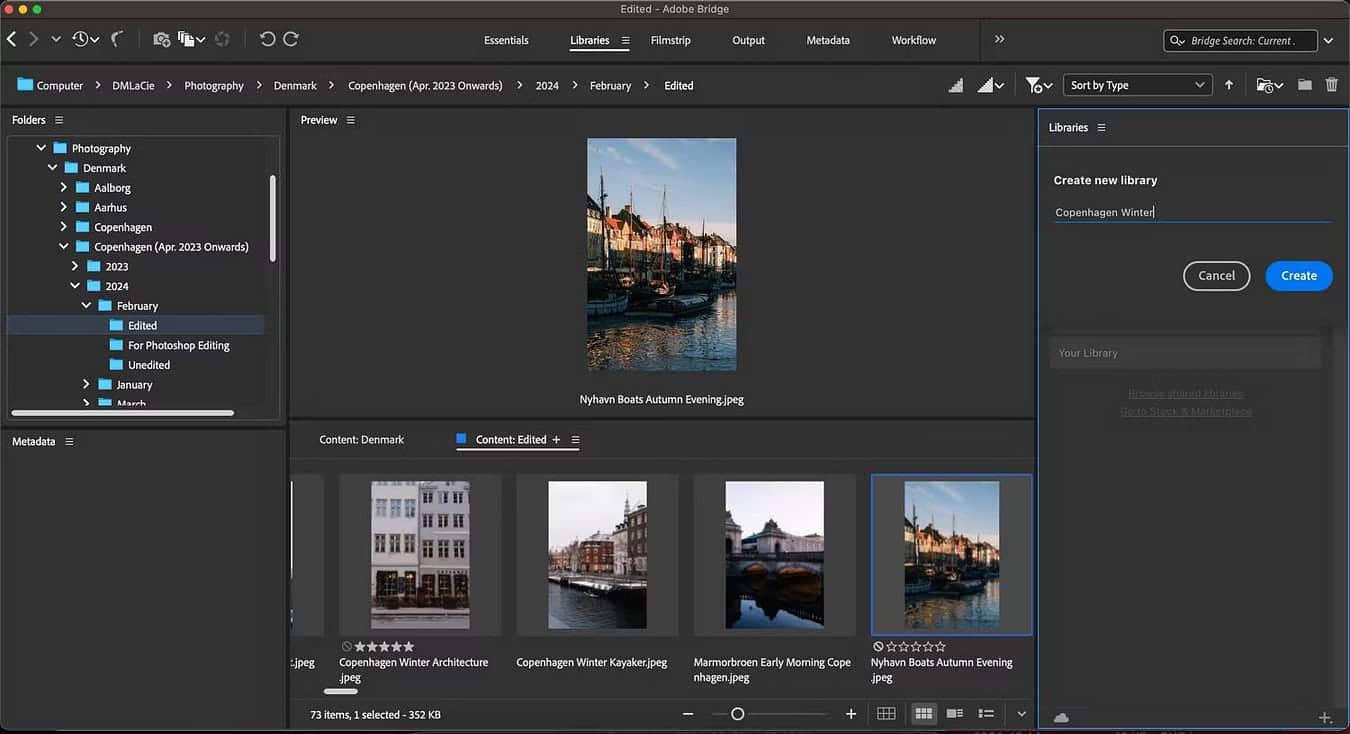
- Sleep alle bestanden die u aan uw bibliotheek wilt toevoegen en zet ze daar neer. U kunt op elk gewenst moment toegang krijgen tot uw inhoud via het tabblad Bibliotheken.
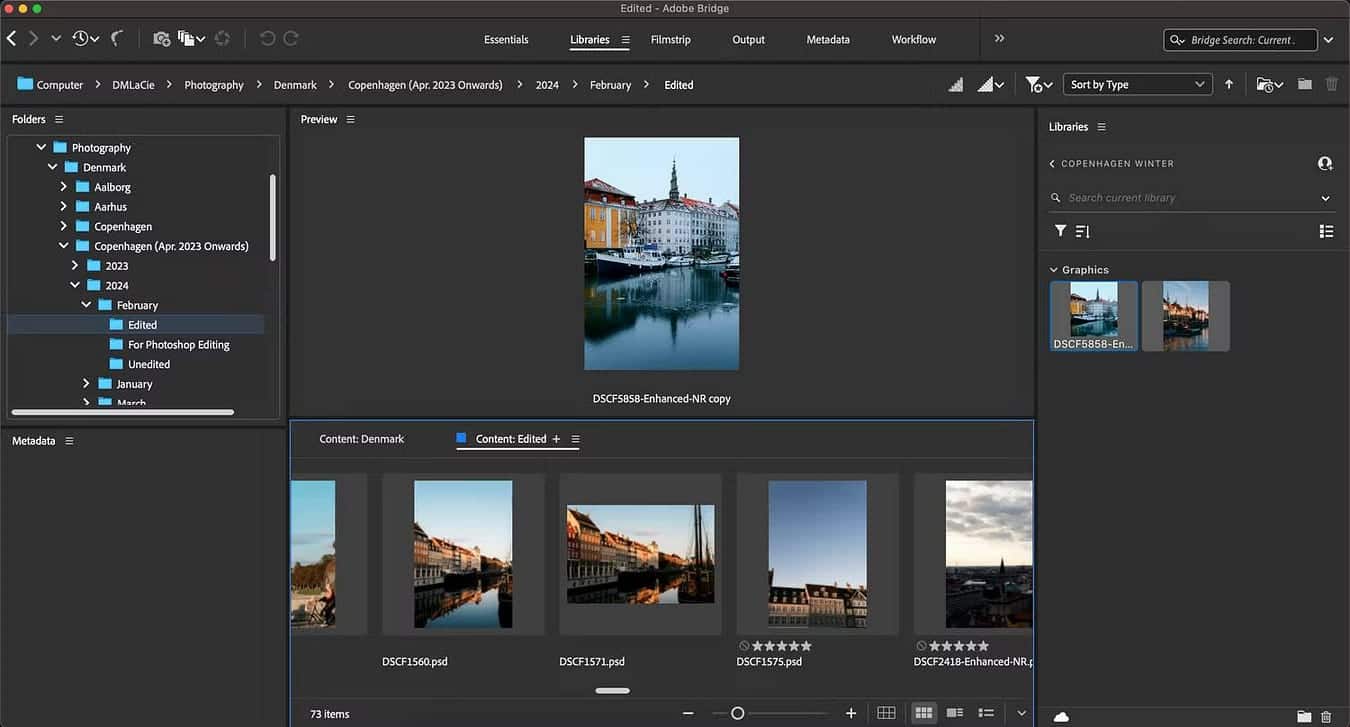
Als u uw fotografieworkflow op meerdere apparaten wilt stroomlijnen, kunt u overwegen om een kijkje te nemen Onmisbare iPad-apps voor fotografen.
Bestanden en mappen ordenen in Adobe Bridge
Naast het maken van nieuwe bibliotheken, kunt u uw bestaande bestanden en mappen ordenen in de Adobe Bridge-app. Dit is heel eenvoudig.
- Ga naar het tabblad bibliotheken.
- Sleep alle mappen die u aan verschillende mappen wilt toevoegen en zet ze daar neer. Doe hetzelfde met uw bestanden.
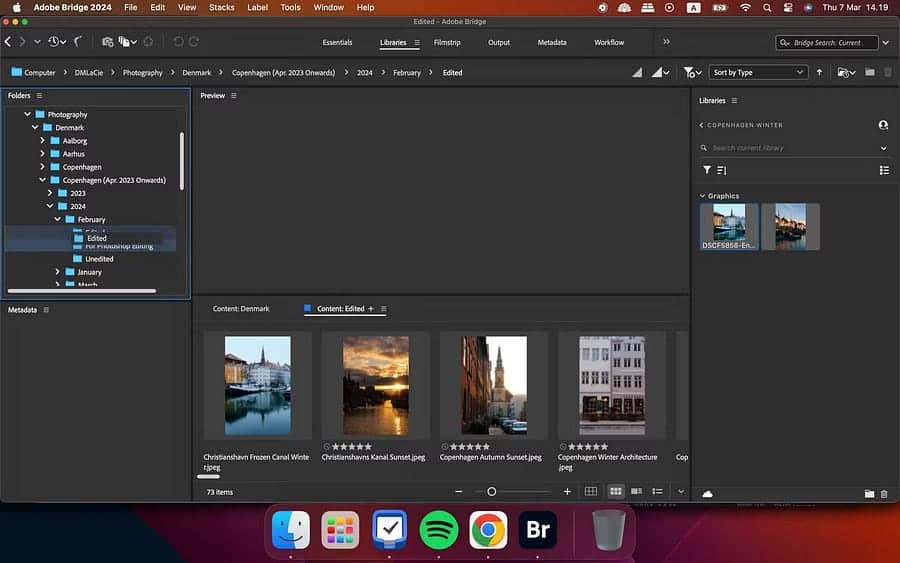
Het is vermeldenswaard dat als u bestanden binnen Adobe Bridge sleept en neerzet, u de bestandsbronnen moet verplaatsen voor afbeeldingen die al naar Lightroom en andere apps zijn geüpload. Nadat u dit heeft gedaan, kunt u ze zoals gewoonlijk blijven bewerken. Normaal gesproken hebt u slechts één bronbestand in een map nodig om al het andere dat zich ook in die map bevond, opnieuw op te bouwen.
Hoe u bestanden in batch kunt hernoemen in Adobe Bridge
Als u meerdere zeer vergelijkbare bestanden heeft, kunt u deze eenvoudig allemaal tegelijk hernoemen in Adobe Bridge. Hier leest u hoe u het moet doen:
- Selecteer de bestanden waarvan u de naam wilt wijzigen.
- Ga naar Extra -> Bulk hernoemen.
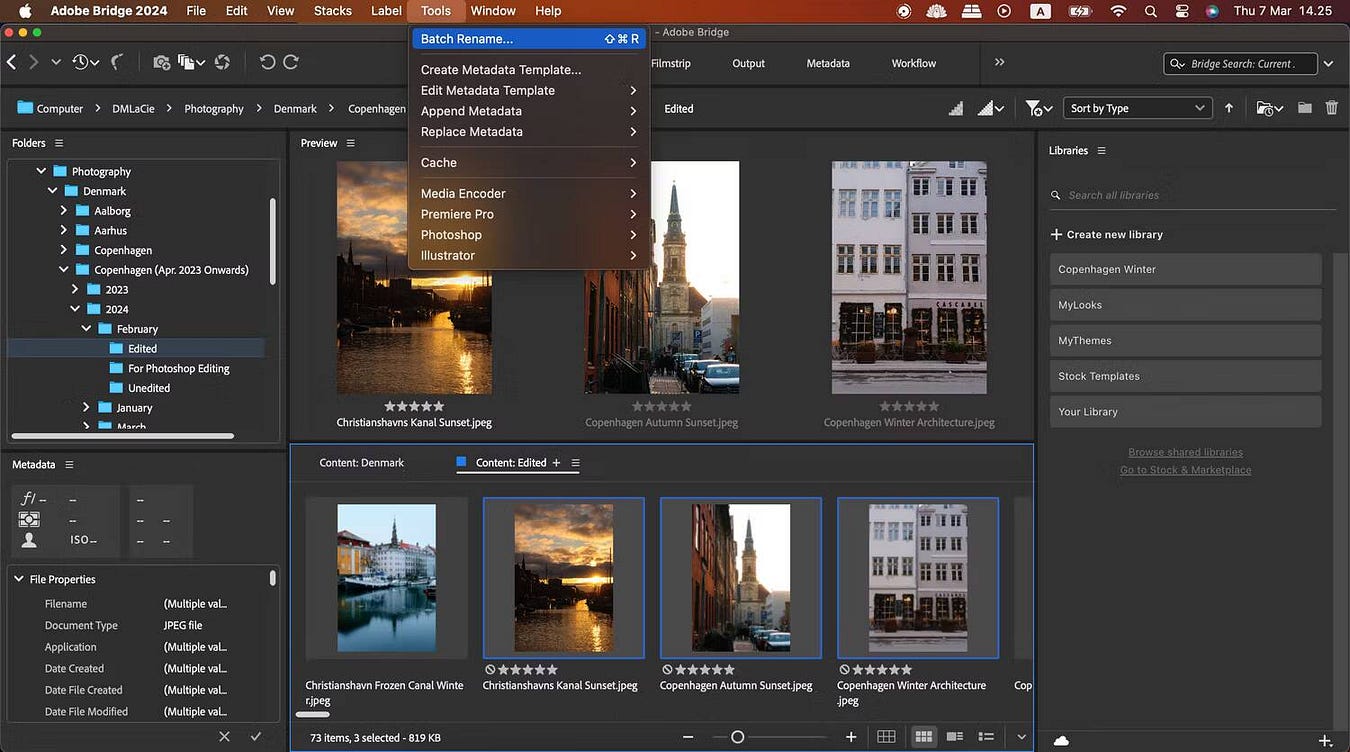
- Wijzig de typwijze naast de vervolgkeuzemenu's met tekst en pas alles aan wat u maar wilt. Druk vervolgens op hernoemen. Verifiëren Hoe u meerdere bestanden in Windows kunt hernoemen.
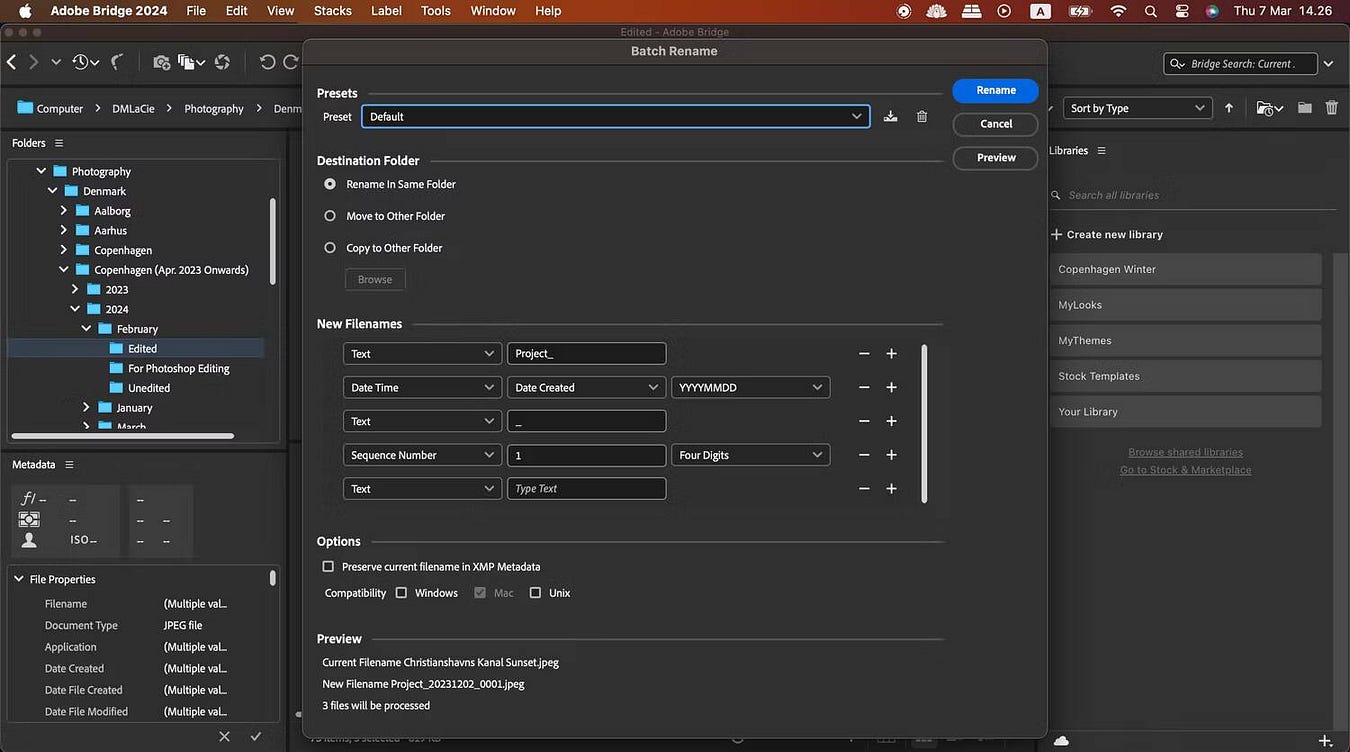
Terugkeren naar de bewerkingstoepassing in plaats van Adobe Bridge
Hoewel je Adobe Bridge kunt gebruiken zonder Photoshop of Lightroom (of een andere speciale bewerkingsapp), zul je een meer lonende ervaring hebben als je het integreert als onderdeel van je bredere bewerkingsworkflow. Tik eenvoudig op het Boomerang-pictogram om terug te keren naar uw bewerkingsapp.
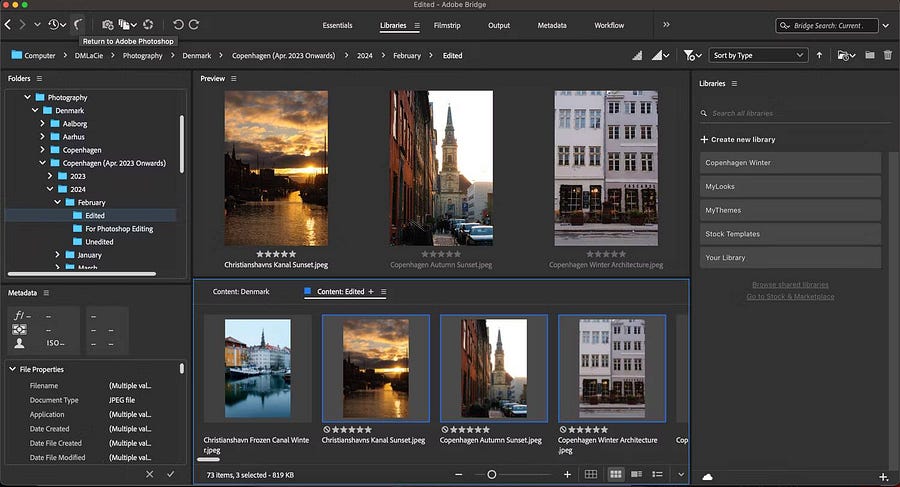
Hoe u de workflowfunctie in Adobe Bridge gebruikt
Vaak is productiviteit niet gemakkelijk voor creatieven, en het combineren van te veel projecten tegelijk kan snel overweldigend worden. U kunt deze druk verlichten door de workflowfunctie in Adobe Bridge te gebruiken. Met deze tool kunt u voorinstellingen maken voor de volgende taken:
- Bulk hernoemen.
- Wijzig het formaat.
- Metadata-applicatie.
- Formaat wijzigen naar .
Wanneer u uw voorinstellingen op andere bestanden toepast, kunt u sneller verder gaan met elke taak. Zo maakt u een workflow in Adobe Bridge:
- Ga naar Werkstroom -> Werkstroom creëren.
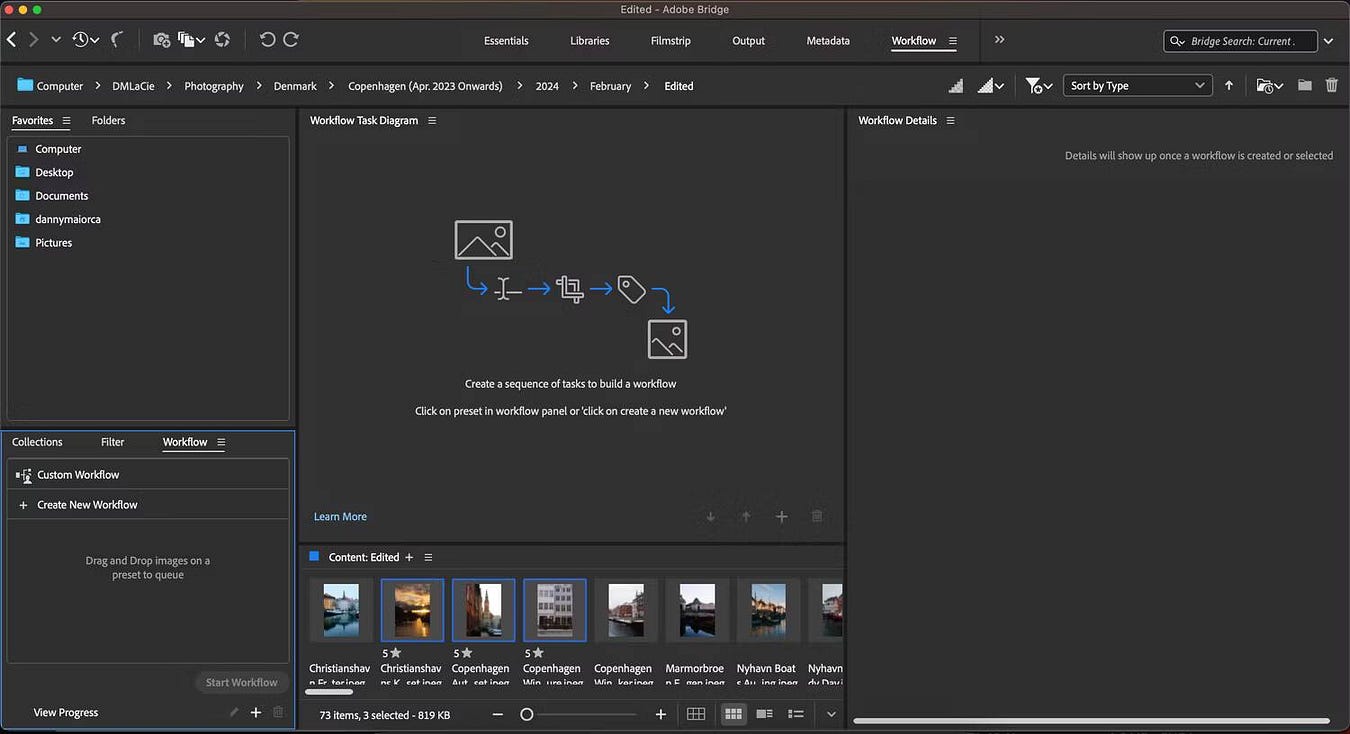
- Kies de eerste taak die u aan uw workflow wilt toevoegen.
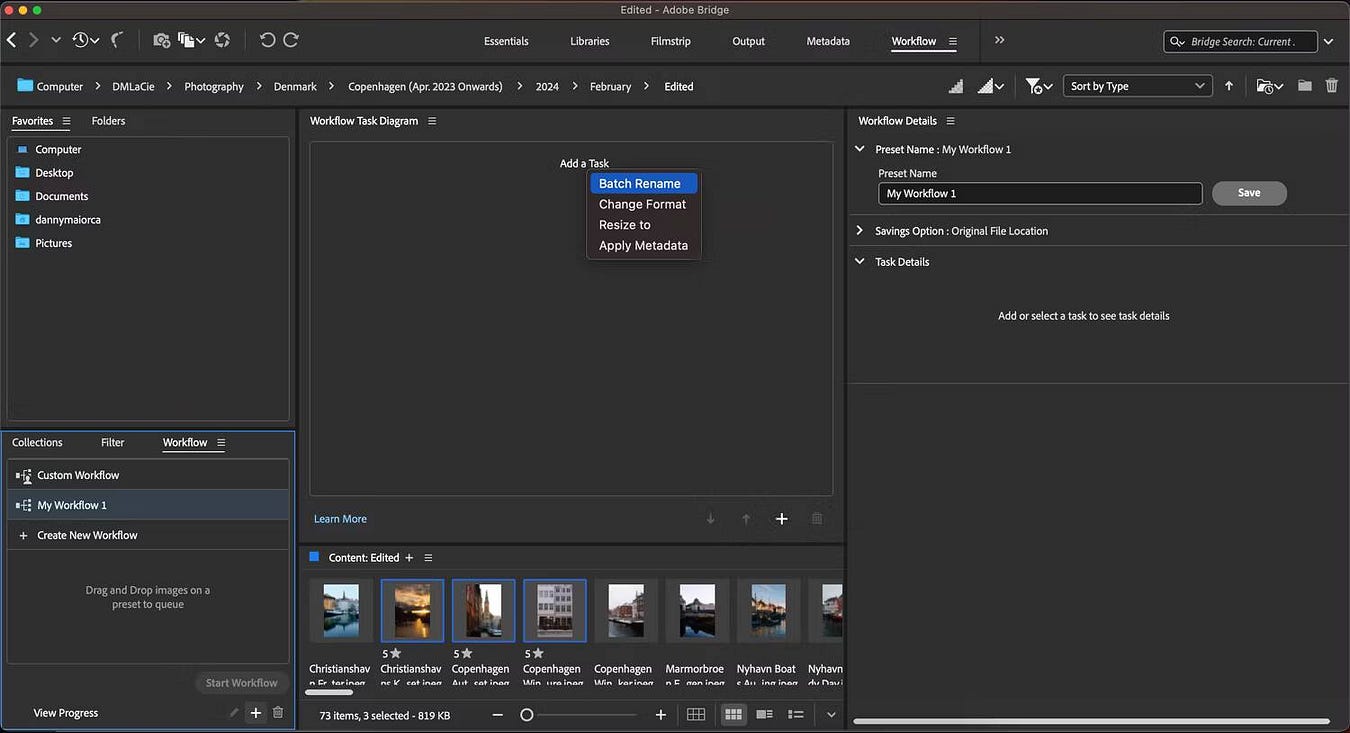
- Voeg andere workflows toe via het toevoegpictogram
. Je hoeft ze niet allemaal toe te voegen, dus maak je daar geen zorgen over.
- Geef uw voorinstelling een naam en selecteer sparen Als je klaar bent.
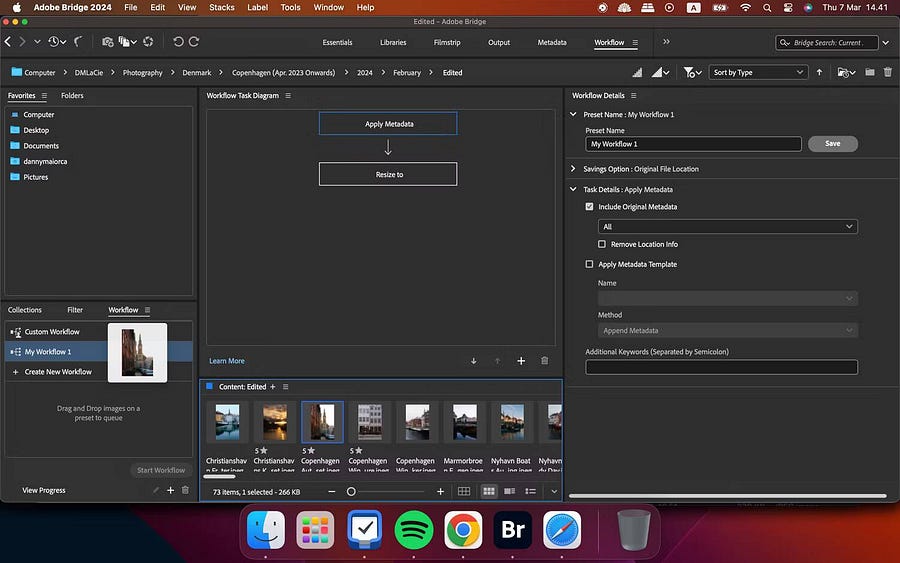
- Wanneer u een bestand in Adobe Bridge wilt aanpassen, sleept u het naar de workflowvoorinstelling.
Als u uw workflow verder wilt verbeteren, ga dan naar Voordelen van het gebruik van de iPad als onderdeel van uw creatieve workflow.
Inhoud exporteren uit Adobe Bridge
Met Adobe Bridge kunt u uw bestanden naar verschillende plaatsen en in verschillende indelingen exporteren. Hier ziet u hoe u het kunt gebruiken:
- Ga naar Bestand -> Exporteren naar -> Aangepaste export.
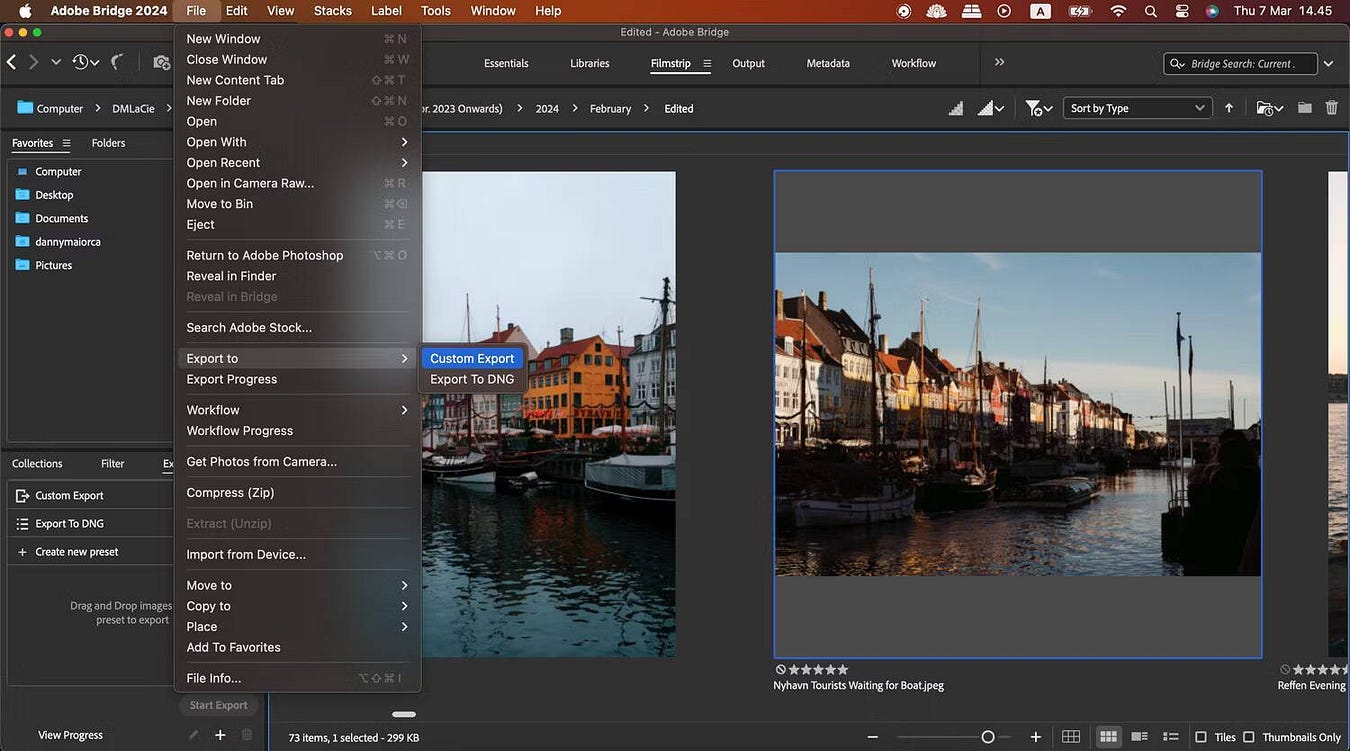
- Pas de exportopties naar wens aan en kies waar u uw bestand wilt opslaan. Selecteer vervolgens Begin met exporteren.
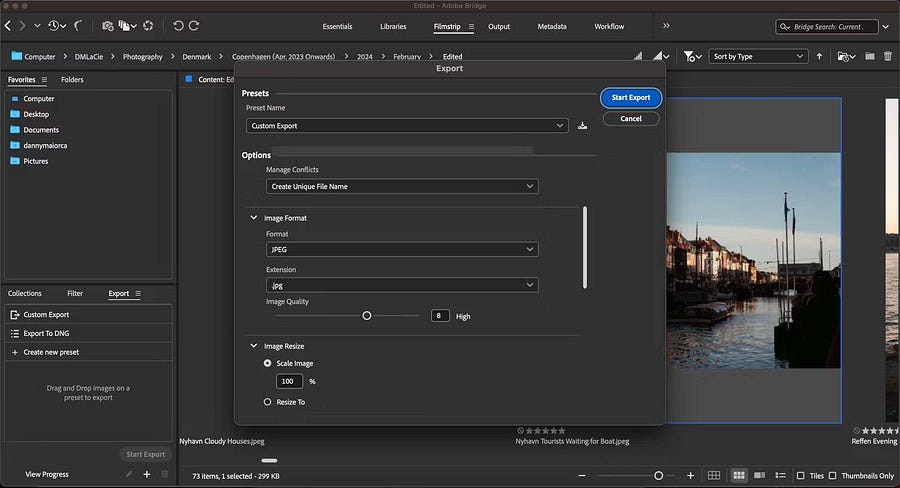
Het kost wat tijd om Adobe Bridge te leren, maar het is een geweldig hulpmiddel voor het organiseren van je creatieve workflow als je het eenmaal onder de knie hebt. Gebruik de app om metagegevens te bewerken, uw bestanden te ordenen en indien nodig inhoudsindelingen te converteren. Omdat de app gratis is, waarom downloadt u hem niet en probeert u alles zelf? Je kunt nu bekijken Wat is PhotoPrisma? Hoe de AI-aangedreven foto-app te gebruiken.







