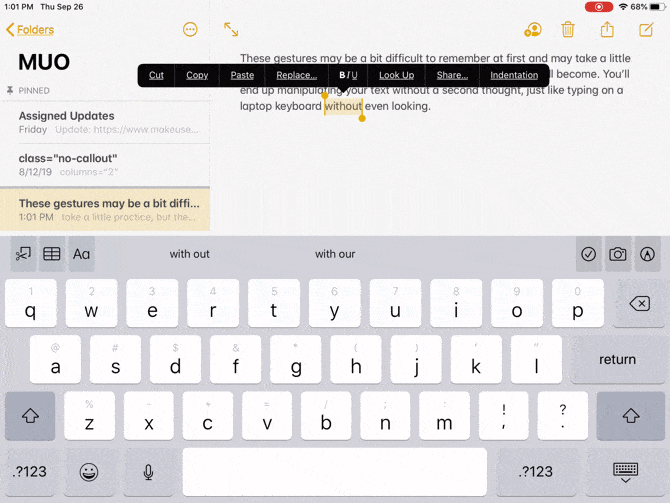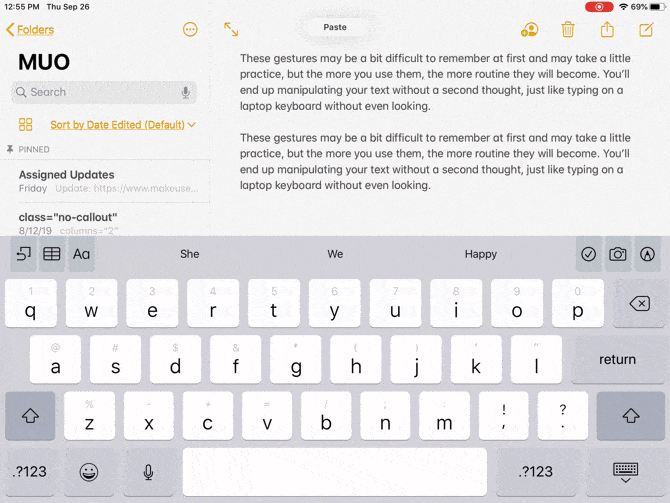In de loop der jaren is het geëvolueerd Apple iPads in apparaten die u kunnen helpen serieus werk te verzetten. Sterker nog, sommigen kunnen iPad-modellen Het staat in principe op hetzelfde niveau als een volledige pc. deze Meer waar in iPadOS.
In iPadOS introduceerde Apple Grote reeks gebaren En de exclusieve menselijke interface van de groep zijn eigen tabletten.
Velen zijn bedoeld om de traditionele computerervaring na te bootsen of te vervangen, zoals eenvoudigere op tekst gebaseerde gebaren en multitasking-opties.
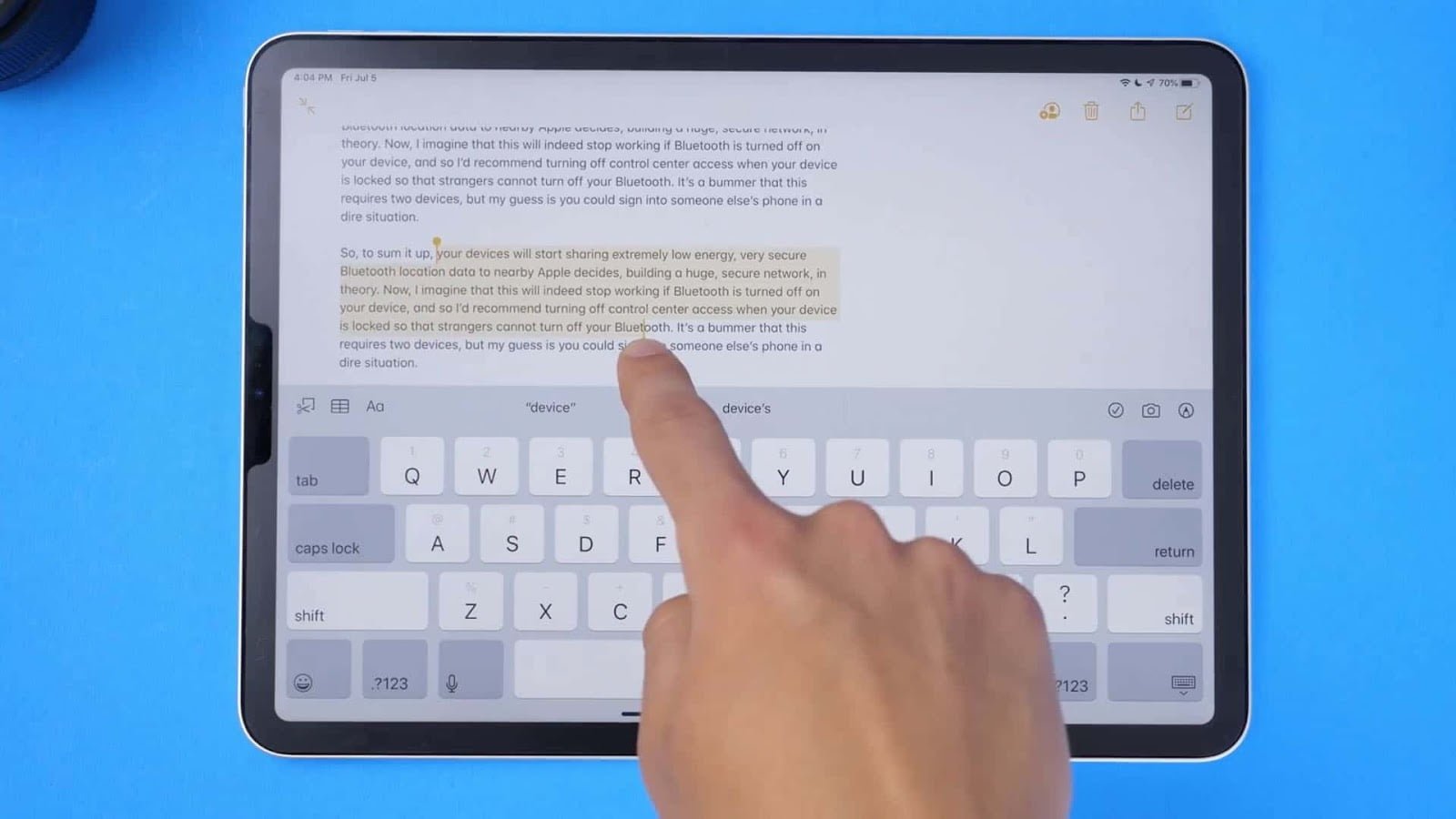
Je hebt een nieuw startscherm waar meer apps op passen, een cool zwevend toetsenbord enNieuwe tools voor Apple Pencil. Daarnaast verhoogde Apple Het spel op krachtigere manieren Om te multitasken en met tekst te werken. Het onthouden van deze multitasking-functies en tekstbewerkingsbewegingen kan lastig zijn, daarom hebben we een handig naslagwerk voor u samengesteld.
iPad-multitasking-functies
De meeste iPad-gebruikers zijn het erover eens dat het apparaat even nuttig is voor zaken als voor plezier. En als het gaat om het doen van deze klusjes, kunt u deze taken sneller en gemakkelijker uitvoeren door meer onroerend goed op uw scherm te hebben om mee te werken.
Overschuiven en weergave splitsen Het zijn twee functies die Apple jaren geleden introduceerde voor multitasking op de iPad. Maar met iPadOS kregen deze functies verbeteringen om je meer opties en flexibiliteit te geven.
Open meerdere apps in Slide Over
Als je de Slide Over-functie wilt gebruiken om de app snel opzij te laten zien terwijl je je huidige app open houdt, zul je het geweldig vinden. Je kunt in Slide Over met meerdere apps werken en er eenvoudig tussen swipen. Op iPadOS onthoudt Slide Over de apps die je onlangs hebt gebruikt, dus volg gewoon deze stappen:
- Met een app geopend in de modus Volledig scherm, veegt u vanaf de rechterrand van het scherm naar binnen en u ziet de Slide Over-interface.
- Onderaan de Slide Over-app zie je een lijn. Houd het vast en sleep het naar rechts en je ziet de volgende app in Slide Over.
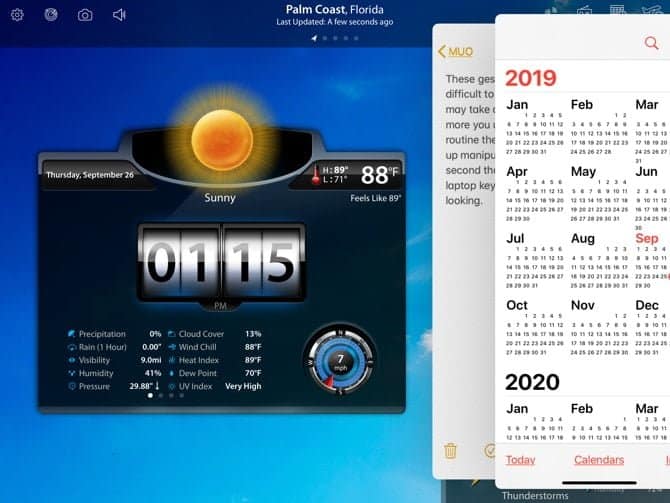
Slide Over Switcher gebruiken
Met de bovenstaande stappen kunt u snel schakelen tussen Slide Over-apps naar degene die u wilt. Maar er is een andere manier om van de een naar de ander te gaan; Slide Over Switcher-functie. Gebruiken:
- Open uw app en Slide Over-apps zoals hierboven weergegeven.
- Houd de lijn onder aan een Slide Over-app vast en verplaats deze ongeveer halverwege.
- Wanneer andere Slide Over-apps verschijnen, laat u uw vinger los.
- Vanaf hier kunt u een app op volledig scherm maken door deze naar boven te slepen of deze te verwijderen door erop te tikken en van het scherm te wijzen.
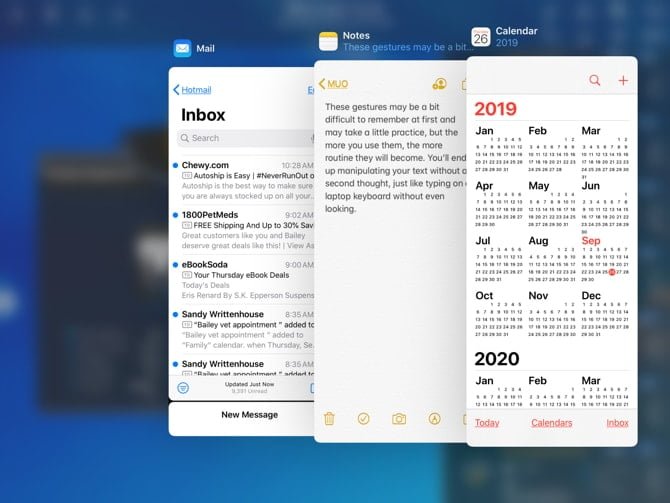
Meerdere vensters van dezelfde app openen
Om een uitgebreide weergave van een toepassing te krijgen, kunt u er meerdere vensters tegelijk van openen. Dit is handig voor het instellen van gelijktijdige weergaven van de Agenda-, Kaarten- of Mail-apps.
- Open de app van waaruit je meerdere vensters wilt openen en veeg om je Dock te bekijken.
- Klik op het pictogram van dezelfde app in het Dock (vergeet deze iPad Dock-trucs trouwens niet).
- Tik in het volgende scherm op het plusteken rechtsboven.
- De applicatie opent een nieuw venster.
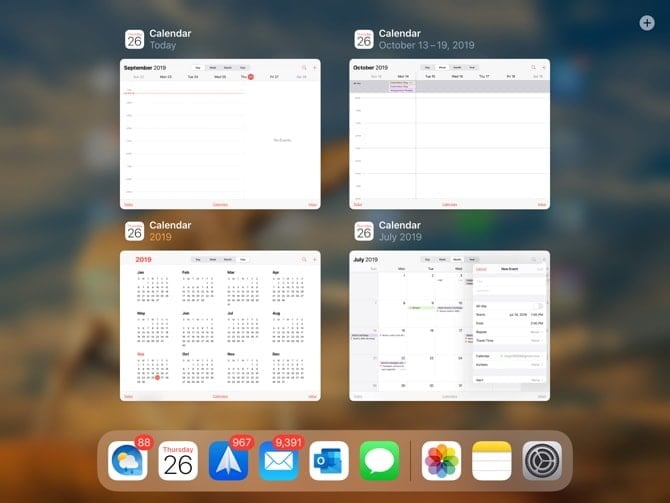
U kunt met dezelfde stappen latere exemplaren van dezelfde toepassing openen. U kunt uw agenda-app bijvoorbeeld vandaag, deze week, deze maand en dit jaar allemaal tegelijk openen.
Split View gebruiken voor meerdere instanties van dezelfde app
U kunt in Split View niet alleen twee apps tegelijkertijd op het scherm openen, maar u kunt nu ook twee vensters van dezelfde app in Split View openen.
- Open de gewenste app in Split View en veeg omhoog om het Dock te zien.
- Selecteer het app-pictogram zelf en sleep het naar de rechterkant van het eerste venster.
- Wacht een seconde of twee totdat het zwarte scherm aan de rechterkant wordt weergegeven en laat het dan los.
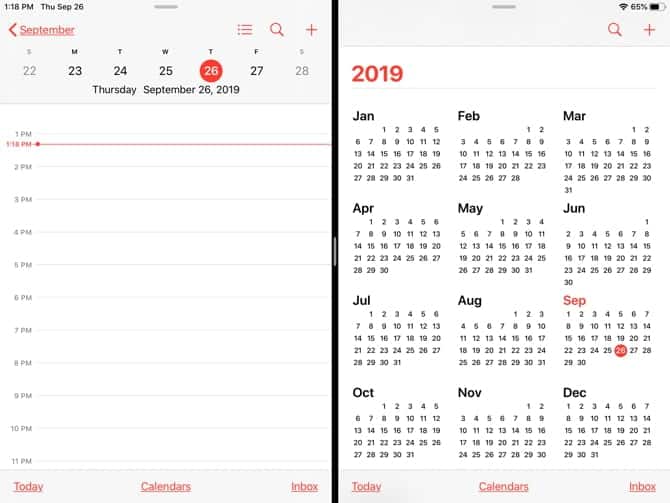
Als u wilt, kunt u de grootte van de apps in de weergave op Split View wijzigen door de middellijn naar links of rechts te slepen. Om Split View te verlaten, sleept u het venster naar de rechterkant van het scherm of drukt u op de Home-knop.
Andere tips voor multitasken
Dat is niet alles wat je kunt doen in iPadOS. Hier zijn enkele multitasking-trucs:
- Nieuwe vensters maken: Sleep een item naar een lege ruimte om een nieuw venster te openen. Dit opent een site in Maps, een e-mailadres om te openen in Mail of een link om te openen in Safari.
- App-switcher: Vernieuwen om u alle vensters te laten zien, zelfs die in Split View, evenals titelvensters.
- Exposé-app: Klik op het app-pictogram in uw Dock om alle geopende vensters in uw Dock te zien.
Verbeterde tekstbewerking met gebaren
Naast deze geweldige verbeteringen aan de multitasking-functies van de iPad, zijn er eenvoudigere manieren om met teksten te werken.
Met eenvoudige gebaren heb je snelle manieren om woorden, zinnen of alinea's te selecteren en deze vervolgens te knippen, kopiëren of plakken. Bovendien zijn de gebaren voor ongedaan maken en opnieuw uitvoeren gemakkelijk te gebruiken. Deze tekstbewerkingsfuncties zijn ook beschikbaar op iOS 13 voor iPhone.
Selecteer tekstelementen
U kunt de volgende tekstelementen selecteren met veegbewegingen:
- Woord: Dubbeltik op het woord.
- Zinnen: Dubbeltik op de zin.
- Paragraaf: Klik 4 keer op de paragraaf.
- Alle tekst op de pagina: Dubbeltik eerst en sleep met twee vingers door de tekst.
Knippen, kopiëren, plakken, ongedaan maken en opnieuw uitvoeren
Nadat u de tekst hebt geselecteerd met een van de bovenstaande methoden, kunt u de volgende acties uitvoeren of indien nodig de gebaren voor ongedaan maken of opnieuw uitvoeren:
- Knippen: Knijp (of knijp) twee keer snel naar binnen met uw duim en twee vingers.
- Kopiëren: Knijp (of knijp) naar binnen met uw duim en twee vingers.
- Plakken: Strek naar buiten met uw duim en twee vingers.
- Ongedaan maken: veeg met drie vingers van rechts naar links.
- Opnieuw: veeg met drie vingers van links naar rechts.
Deze gebaren kunnen in het begin moeilijk te onthouden zijn en het kan enige oefening vergen om onder de knie te krijgen. Maar hoe meer je het gebruikt, hoe meer routine het wordt. Je zult uiteindelijk tekst verwerken zonder erbij na te denken, net als typen op een toetsenbord zonder te kijken.
iPadOS-functies om de productiviteit te verhogen
met al deze Nieuwe multitasking-functies en tekstbewerking op iPad, kunt u uw taken voltooien sneller dan voorheen. Apple's iPadOS maakt gebruik van schermruimte om u te helpen meer te zien en meer te doen.