De volgende keer dat u tientallen bestandsnamen in Windows moet wijzigen, moet u ze niet langzaam één voor één wijzigen. Hier is een eenvoudige manier om meerdere bestanden tegelijk te hernoemen en tijd te besparen bij deze repetitieve taak. De eenvoudigste manier om een groep bestanden massaal te hernoemen, is door ze allemaal tegelijk te selecteren in Verkenner en een basisnaam toe te passen op alles wat u selecteert.
In dit artikel zullen we bekijken hoe u op een eenvoudige en effectieve manier meerdere bestanden in Windows kunt hernoemen. Het wijzigen van bestandsnamen is gebruikelijk om inhoud op uw pc te ordenen of om bepaalde bewerkingen uit te voeren, zoals het voorbereiden van bepaalde bestanden om te delen of op te slaan. Verifiëren Manieren om Windows 11 te repareren wanneer u de naam van mappen niet kunt wijzigen.
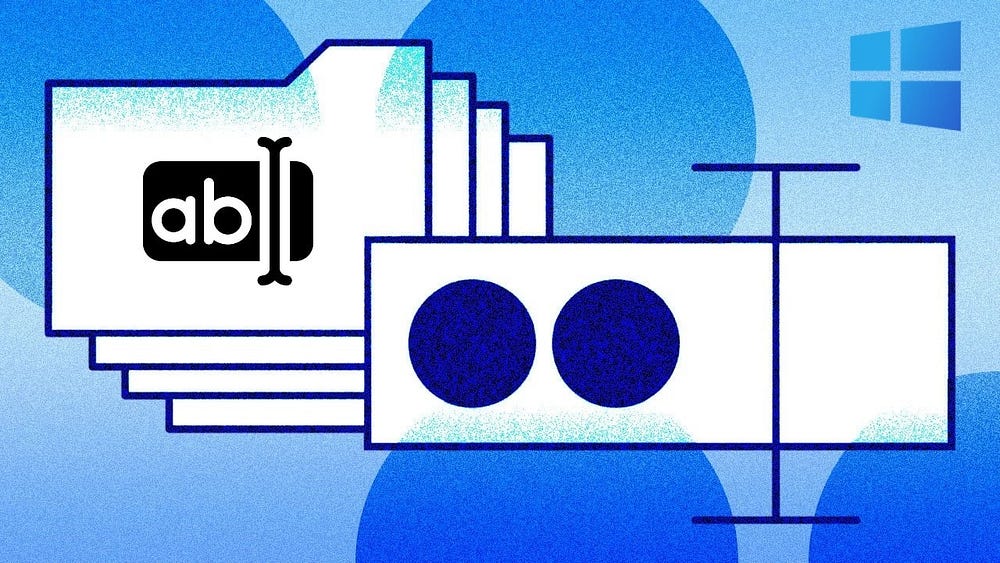
Voor de beste resultaten moet u een nieuwe map maken die alleen de bestanden bevat waarvan u de naam wilt wijzigen. Zodra u zich in de map bevindt, gebruikt u de weergaveopties om details te selecteren. Vervolgens kunt u op de kolomkoppen klikken, zoals Datum gewijzigd en Grootte, om de bestanden te sorteren op basis van uw voorkeuren, wat handig kan zijn voor het ordenen van bestanden nadat u ze een andere naam hebt gegeven (bijvoorbeeld door afbeeldingen in chronologische volgorde te benoemen).
Wanneer u klaar bent om de naam van meerdere bestanden te wijzigen, tikt u op Ctrl + A Om ze allemaal te selecteren. Als je niet alles in de map in één keer wilt hernoemen, gebruik dan andere trucs om de map te selecteren: Houd ingedrukt Ctrl Klik op afzonderlijke bestanden om ze te selecteren, of klik op één bestand en klik vervolgens op een ander bestand terwijl u ingedrukt houdt Shift Om alle tussenliggende bestanden te selecteren, of sleep de muisaanwijzer om de bestanden te selecteren waarvan u de naam wilt wijzigen.
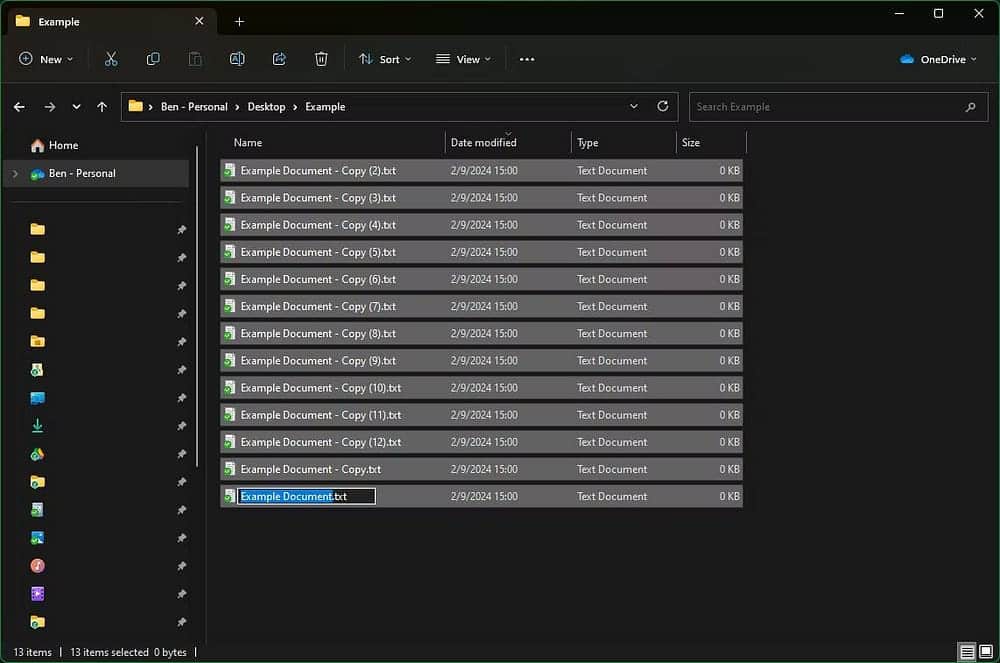
Druk op terwijl alle vereiste bestanden zijn geselecteerd F2. Hierdoor kunt u een nieuwe naam in één enkel bestand typen, wat de “hoofdnaam” wordt waarmee alle bestanden beginnen. Als u bijvoorbeeld 'Voorbeeldafbeelding' schrijft, betekent dit dat het eerste bestand de naam 'Voorbeeldafbeelding (1)' krijgt, het tweede 'Voorbeeldafbeelding (2)', enzovoort. Klik op Enter Als u tevreden bent met uw naam, verandert de naam van elk bestand.
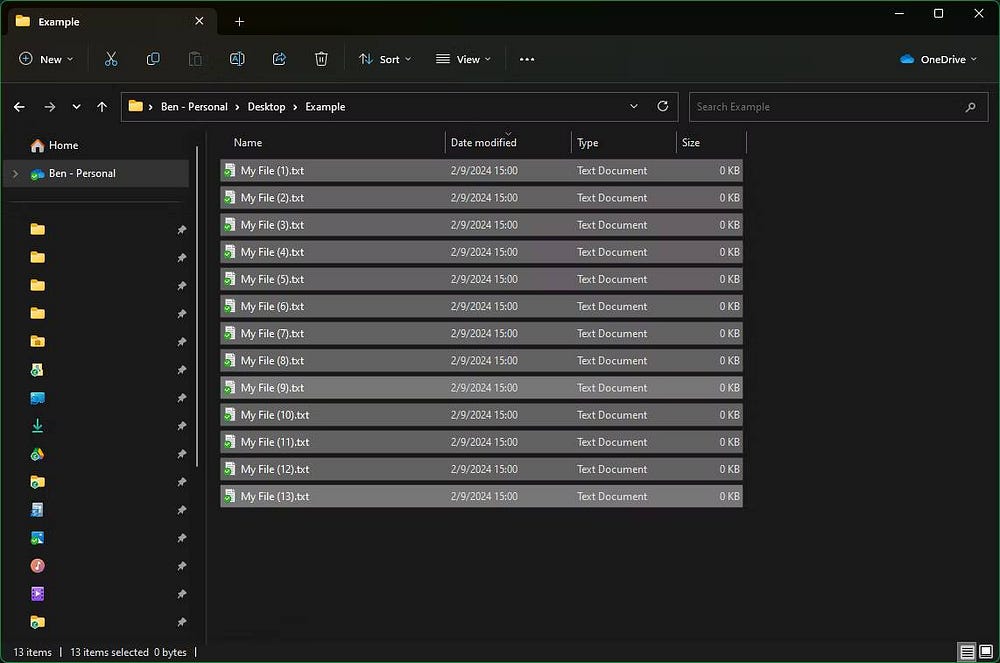
Als u van gedachten verandert, tikt u op Ctrl + Z Terugtrekken en een andere naam proberen.
Als u de ingebouwde methode te eenvoudig vindt, wordt het hulpprogramma gebeld PowerRename, die deel uitmaakt van een groep PowerToysBiedt veel opties. We hebben een complete handleiding voor het hernoemen van bestanden met PowerRename, die u kunt volgen nadat u PowerToys op uw computer hebt geïnstalleerd. Elke geavanceerde Windows-gebruiker zou voordeel moeten halen uit PowerToys, dus dit is een goed excuus om het uit te proberen. Je kunt nu bekijken De apps en tools voor Windows die op elke nieuwe pc zouden moeten staan.







