Steam is een van de populairste online gamingplatforms ter wereld, waar miljoenen gamers genieten van een verscheidenheid aan games en digitale inhoud. Onder de populaire functies van Steam vind je de “Big Picture Mode”, die de game-ervaring interactiever en gemakkelijker maakt op het grote scherm.
Big Picture Mode in Steam op Windows verbetert je game-ervaring door een console-achtige interface te bieden die gemakkelijk te navigeren is met een controller. Als de Big Picture-modus van Steam echter niet meer werkt of regelmatig crasht op uw Windows-computer, vraagt u zich misschien af wat u moet doen.
Maak je geen zorgen, je hoeft Steam niet in de standaardmodus te gebruiken. Hier zijn enkele tips om de Big Picture-modus in Steam op Windows in te schakelen, zodat gamers zonder enige verstoring van de game-ervaring kunnen genieten. Verifiëren Beste Steam-tips en -trucs die elke geavanceerde gebruiker moet weten.
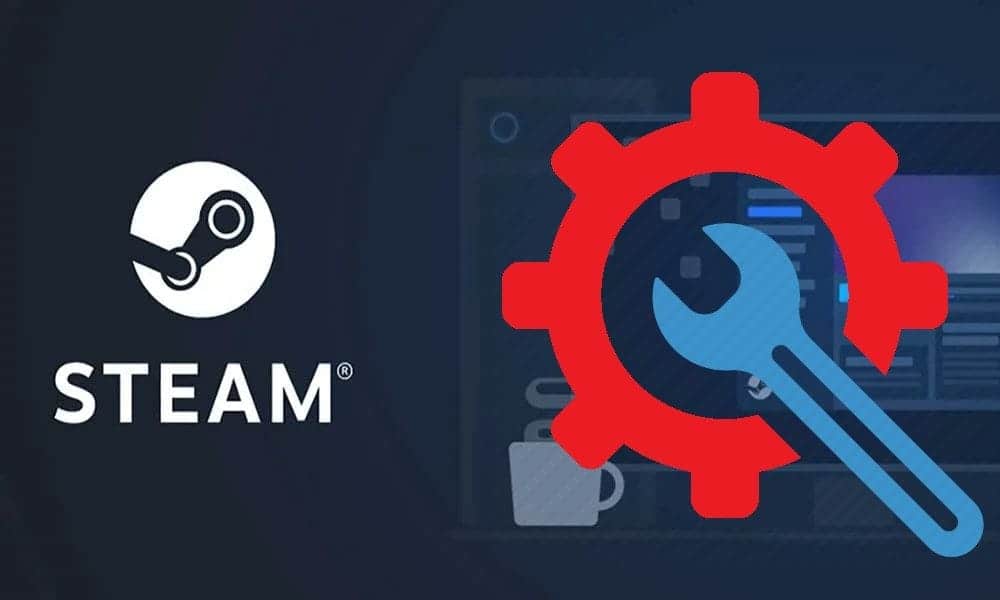
1. Sluit Steam en voer het uit als beheerder
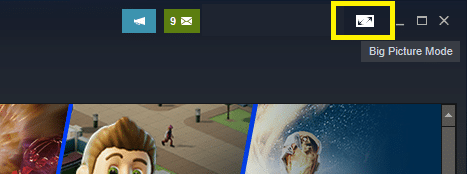
Dit lijkt misschien een heel eenvoudige oplossing, maar tijdelijke bugs in de app kunnen er vaak voor zorgen dat de Big Picture-modus van Steam crasht of niet meer werkt op Windows. Daarom is het een goed idee om alle Steam-processen te beëindigen en de applicatie opnieuw te openen.
Klik op Ctrl + Shift + Esc Om Taakbeheer te openen. Klik op het tabblad Processen met de rechtermuisknop op Steam en selecteer de optie Taak beëindigen.
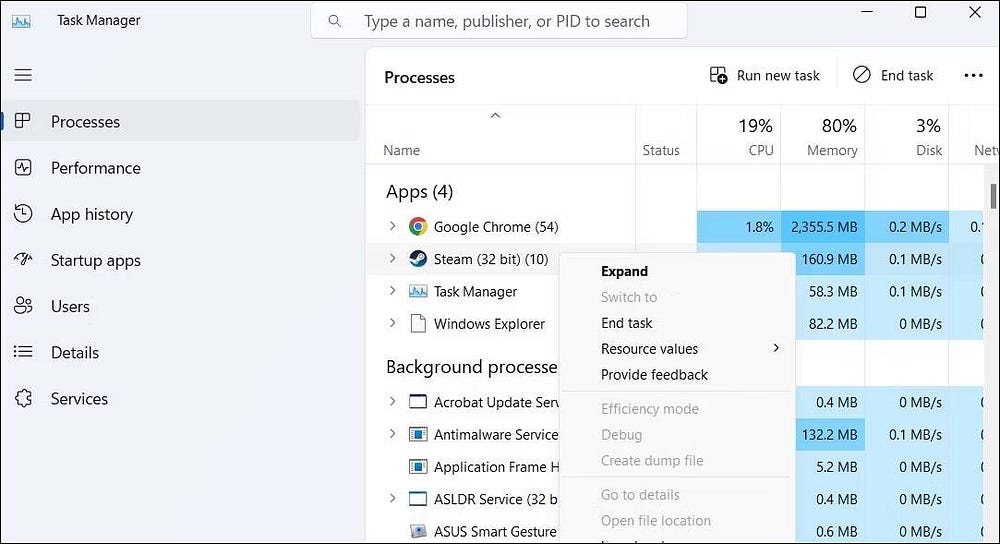
Klik met de rechtermuisknop op de snelkoppeling naar de Steam-toepassing en selecteer Als administrator uitvoeren. Probeer daarna opnieuw de Big Picture-modus te gebruiken.
2. Bewerk het Steam EXE-bestand
Een ander ding dat je kunt doen is Steam rechtstreeks openen in de grootbeeldmodus. Veel gebruikers in de Steam-gemeenschap meldden dat ze het probleem met deze innovatieve truc hadden opgelost.
Om Steam rechtstreeks in de grotebeeldmodus te openen, klikt u met de rechtermuisknop op de applicatiesnelkoppeling op uw bureaublad en selecteert u Eigendommen. Voer in het veld Doel het volgende in tot het einde van het pad:
-tenfoot
Klik vervolgens op “Toepassen” en vervolgens op “OK”.

Dubbelklik op de Steam-snelkoppeling om deze in de grote afbeeldingsmodus te openen en controleer of het probleem zich blijft voordoen.
3. Koppel externe apparaten los
Soms kunnen externe apparaten die op uw computer zijn aangesloten, zoals een defecte of verkeerd geconfigureerde gamecontroller, de werking van Steam verstoren en onverwachte problemen veroorzaken. Om deze mogelijkheid te controleren, koppelt u tijdelijk alle externe apparaten los en kijkt u of daarmee het probleem is opgelost.
4. Stoomcache wissen
Verouderde of beschadigde cachebestanden kunnen er ook voor zorgen dat de Steam-app niet goed functioneert op Windows. Wanneer dit gebeurt, werken sommige functies, zoals de grotebeeldmodus, mogelijk niet zoals verwacht. Je kunt proberen de cache van de Steam-app te wissen om te zien of hierdoor de normaliteit wordt hersteld. Hieronder staan de stappen hiervoor.
- Klik op Win + R Om het dialoogvenster Uitvoeren te openen.
- Type C: \ Program Files (x86) \ Steam in het tekstveld en druk op Enter.
- Selecteer map app-cache Klik bovenaan op het prullenbakpictogram om deze te verwijderen.
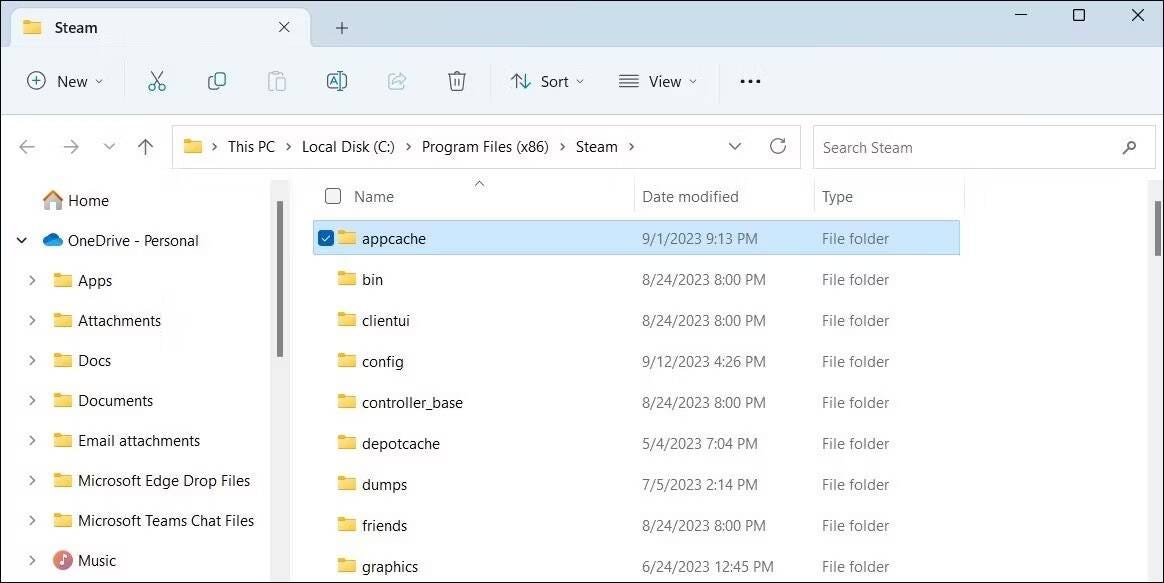
5. Update grafische stuurprogramma's
Een andere reden waarom de Big Picture-modus mogelijk niet werkt of crasht tijdens het laden, is dat de grafische stuurprogramma's op uw computer verouderd zijn of fouten bevatten. Als dit het geval is, zou het updaten van uw grafische stuurprogramma's moeten helpen. Verifiëren De meeste tekenen dat uw grafische kaart gaat stoppen.
6. Verlaat de Steam-bèta
Gebruik je de bètaversie van de Steam-client? Als dat zo is, heb je mogelijk problemen met Steam, omdat bètaversies van de app niet altijd betrouwbaar zijn. U kunt overwegen om over te schakelen naar de stabiele versie van de Steam-versie om dergelijke problemen te voorkomen.
Om u af te melden voor de Steam-bèta:
- Open de Steam-client op uw computer.
- bevind zich Stoom -> Instellingen.
- Gebruik op het tabblad Interface het vervolgkeuzemenu naast Proefclient delen om Geen proefversie geselecteerd te selecteren.
- Klik Herstart nu Voor bevestiging.
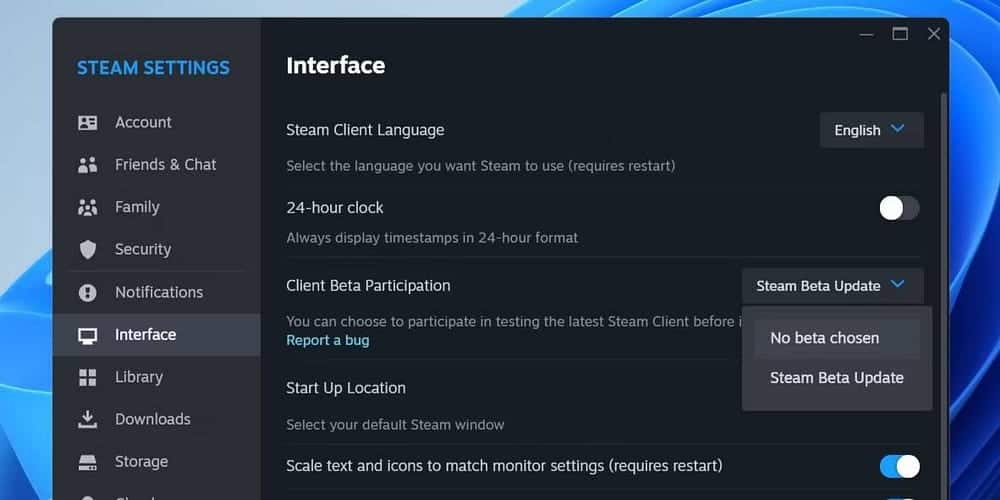
Wacht tot Steam de benodigde updates heeft toegepast en overschakel naar de standaardversie. Daarna zou je de Big Picture-modus van Steam moeten kunnen gebruiken.
7. Reset Steam-configuraties
Het opnieuw instellen van de Steam-configuratie-instellingen is een effectieve manier om verschillende problemen met de app op te lossen. Als dit specifieke probleem wordt veroorzaakt door verkeerd geconfigureerde Steam-instellingen, zou het opnieuw instellen ervan moeten helpen. Hier zijn de stappen:
- Sluit de Steam-client met behulp van Taakbeheer.
- Klik op Win + R Om het dialoogvenster Uitvoeren te openen.
- Type steam: // flushconfig in de doos en druk op Enter.
- Klik op OK om te bevestigen.
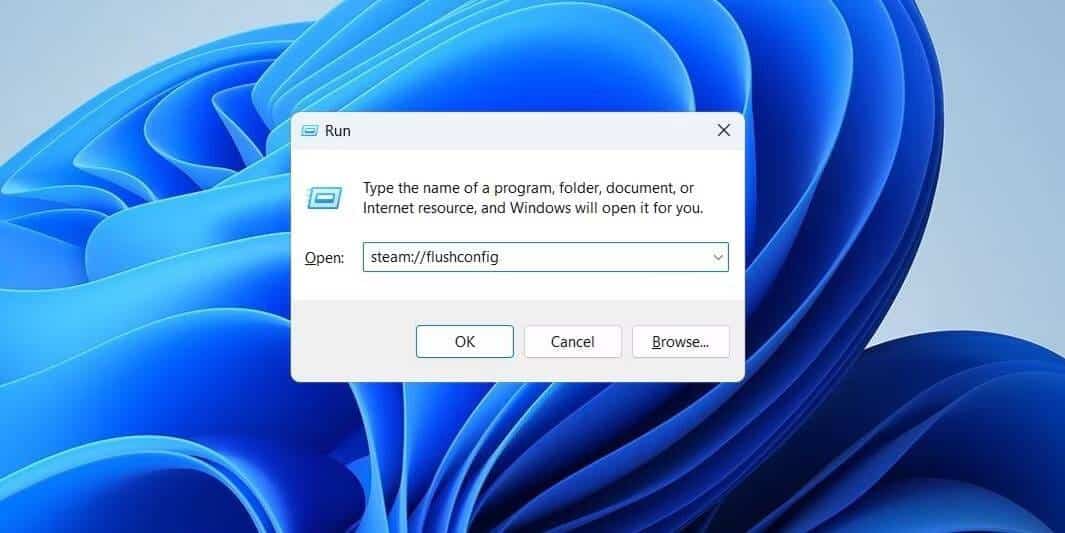
8. Verwijder Steam en installeer het opnieuw
Ten slotte, als al het andere faalt, kunt u overwegen Steam volledig te verwijderen en opnieuw te installeren. Raadpleeg onze gids over de verschillende methoden Toepassingen op Windows verwijderen En gebruik de methode van jouw voorkeur om Steam te verwijderen. Download en installeer vervolgens de Steam-app opnieuw. Verifiëren Hoe om te gaan met Steam-serviceproblemen op Windows 11 en deze op te lossen.
veelgestelde vragen
Vraag 1: Wat is de Big Picture-modus in Steam?
Big Picture Mode is een modus die je in Steam kunt activeren om de game-ervaring te verbeteren wanneer je grote schermen zoals je tv met de controller gebruikt. Het maakt de Steam-interface interactiever en gemakkelijker te navigeren op een groot scherm.
Vraag 2: Wat is het veelvoorkomende probleem dat u tegenkomt in de grote afbeeldingsmodus op Windows?
Enkele veel voorkomende problemen die u kunt tegenkomen zijn onder meer het onvermogen om de modus voor grote afbeeldingen correct te gebruiken, grafische problemen of conflicten met andere toepassingen.
Vraag 3: Hoe kan ik het probleem oplossen dat de Big Picture-modus niet werkt?
Om dit probleem op te lossen, kunt u dingen proberen als het bijwerken van grafische stuurprogramma's en het controleren van de instellingen. Je kunt ook Steam als beheerder uitvoeren of een compatibiliteitstest op je computer uitvoeren.
Vraag 4: Wat kan ik doen als het probleem aanhoudt?
Als het probleem zich blijft voordoen, kun je contact opnemen met Steam Support voor aanvullende hulp. Zij kunnen persoonlijke ondersteuning bieden om het probleem op uw specifieke apparaat op te lossen.
Vraag 5: Zijn er speciale instellingen die ik in Steam moet configureren om de Big Image-modus op Windows te gebruiken?
Normaal gesproken kun je de Big Image-modus inschakelen via het menu Instellingen in Steam. Controleer of de grafische instellingen, het geluid en de controllerinstellingen correct zijn ingesteld voor uw behoeften.
Geniet opnieuw van het gebruik van de Big Picture-modus van Steam
Als je iemand bent die een controller gebruikt tijdens het gamen op de pc, kan de Big Picture-modus van Steam voor veel gemak zorgen. We hopen dat een of meer van de bovenstaande tips je hebben geholpen de problemen met de Big Picture-modus in Steam op Windows op te lossen, en dat je er vrede mee hebt.







