Ubuntu is een van de meest populaire en gebruikte distributies. Met de virtuele Gnome-omgeving in Ubuntu geeft het systeem u de mogelijkheid om de gebruikersinterface vrijelijk aan te passen en aan te passen aan uw persoonlijke voorkeuren en behoeften.
Ubuntu heeft zijn eigen kenmerkende uiterlijk, maar niet iedereen zal het leuk vinden. Als u uw bureaubladthema wilt wijzigen, terug wilt gaan naar het standaard GNOME-thema of een andere gewenste stijl, wij staan voor u klaar.
In dit artikel bekijken we hoe u de Gnome-interface in Ubuntu kunt aanpassen om uw gebruikerservaring comfortabeler en efficiënter te maken. We onderzoeken de stappen die nodig zijn om thema's te wijzigen en instellingen aan te passen om een volledig gepersonaliseerde ervaring te bereiken die uw persoonlijkheid en behoeften weerspiegelt. Verifiëren Dingen die u moet weten voordat u overschakelt van Windows naar Ubuntu.
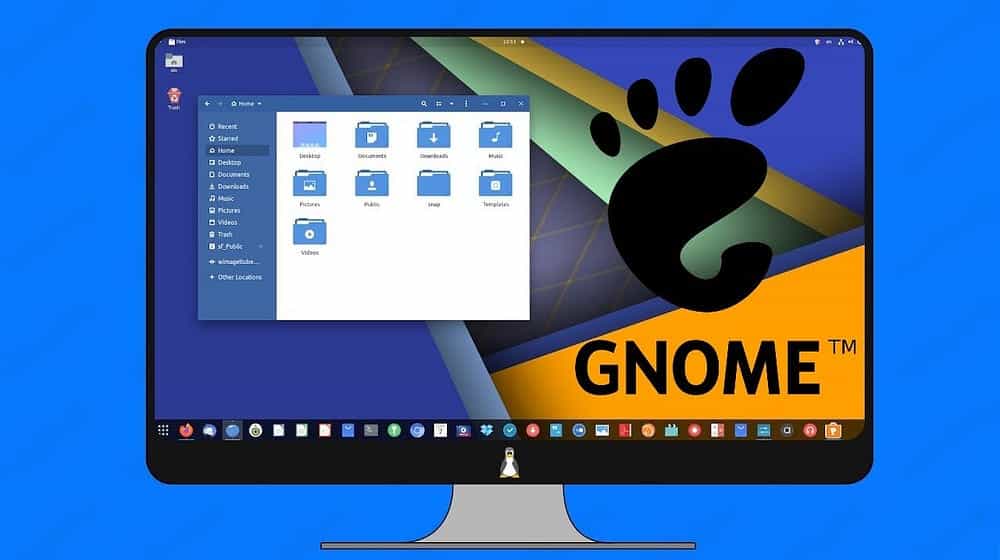
Waar u GNOME-thema's kunt vinden
Er is niet één centrale plek om beschikbare Gnome-thema's te ontdekken en te doorzoeken, hoewel de GNOME-look.org Het is de dichtstbijzijnde optie die u kunt krijgen. Hier vindt u de drie soorten thema's, voor pictogrammen, applicaties en desktopomgeving.
Je kunt ook naar thema's zoeken in DeviantArt.
Hoe thema's voor pictogrammen, applicaties en desktopomgeving te installeren
Als gratis en open source desktopomgeving is Gnome een interface die distributeurs en gebruikers kunnen aanpassen. Gnome maakt deze ervaring echter niet gemakkelijk voor typische eindgebruikers.
De meeste thema's worden geleverd in een gecomprimeerd TAR-bestand. Afhankelijk van het thematype moet u het zipbestand uitpakken naar een geschikte map.
Pictogramthema's
Pictogramthema's veranderen het uiterlijk van pictogrammen in uw app-lade en in de Ubuntu-pictogrammenbalk.
Pictogramthema's opslaan in een map .icons In je thuismap. Mappen die met een punt beginnen, worden standaard verborgen. Om verborgen mappen te zien, kunt u op tikken Ctrl + H. Als de map nog niet bestaat, maak deze dan zelf aan.
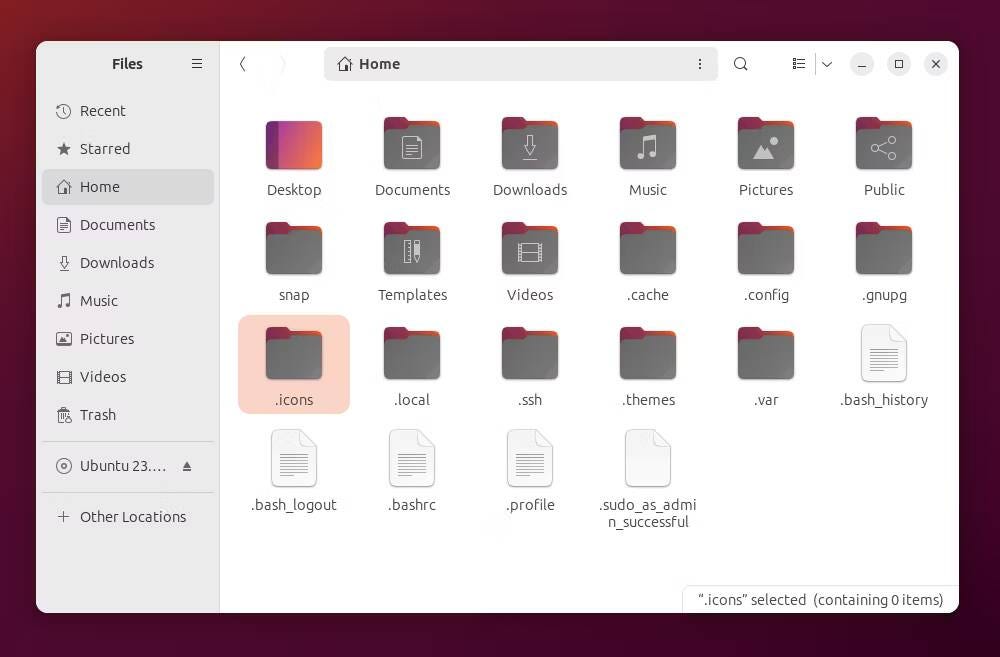
Advies: Jij kan ook Wijzig een specifiek mappictogram in Ubuntu Zonder het volledige thema te downloaden.
GNOME Shell-thema's
Het GNOME Shell-thema verandert het uiterlijk van het paneel bovenaan, de menu's die verschijnen wanneer u op een deel van het paneel klikt, en het activiteitenoverzicht.
GNOME Shell-thema's worden in een map geplaatst .thema's in uw thuismap. Nogmaals, als deze map niet bestaat, maak deze dan aan.
GTK-thema's
GTK-thema's veranderen het uiterlijk van apps. Dit omvat het wijzigen van de kleur van de menu's in de bovenste balk en zijbalk.
Net als GNOME Shell-thema's kunt u GTK-thema's in een map opslaan .thema's. Verifiëren Hoe FSearch te gebruiken om snel bestanden en mappen op Linux te vinden.
Thema's toepassen met GNOME Tweaks
Het downloaden van het thema is slechts een deel van het proces. Nu moet je het inschakelen. Je kunt de thema's binnen de systeeminstellingen niet wijzigen, en Ubuntu wordt niet standaard geleverd met een standaardapp die de taak standaard op zich neemt.
De eenvoudigste manier om het thema te veranderen is door een app te gebruiken GNOME Tweaks. Je kunt GNOME Tweaks vinden door te zoeken in het Ubuntu App Center of door Terminal te openen en deze opdracht in te voeren:
sudo apt install gnome-tweaks Start de app vanuit de app-lade en tik op Het uiterlijk In het zijnavigatiemenu. Hier vind je verschillende soorten thema’s. Wanneer u een thema gaat selecteren, ziet u alle thema's die bij Ubuntu zijn geleverd, evenals de thema's die u handmatig hebt uitgepakt in de mappen .icons en .themes. Als u het uiterlijk van uw apps wilt wijzigen, selecteert u het thema naast Oudere apps.
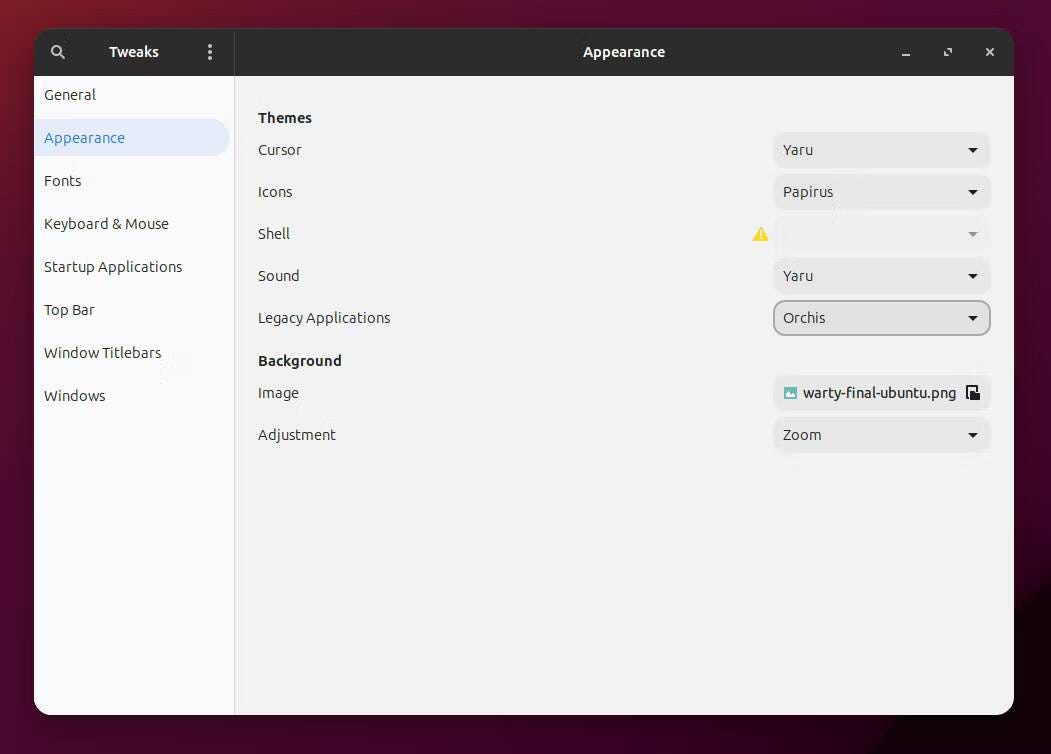
Hoe je het thema van Snap-apps kunt wijzigen
Het zal je nu misschien opvallen dat GTK-kenmerken niet van toepassing zijn op applicaties die zijn geïnstalleerd (of vooraf geïnstalleerd) in het Snap-pakketformaat van Canonical. Als u het GTK-thema wijzigt, worden de thema's alleen gewijzigd voor toepassingen die zijn geïnstalleerd als DEB-bestanden. Dit maakt het veranderen van thema's bijzonder uitdagend als je alleen een Snap-versie van Ubuntu probeert, maar zelfs gewone Ubuntu wordt geleverd met een groot aantal apps in Snap-formaat.
Wanneer u een thema wijzigt, ziet u mogelijk een pop-up met de tekst: “Sommige vereiste thema-snapshots ontbreken. Wilt u het nu installeren? Als u op dit pop-upvenster klikt, wordt het proces gestart van het vinden en installeren van het thema dat bij Snap-apps hoort. Uw ervaring met deze opstelling kan al dan niet succesvol zijn.
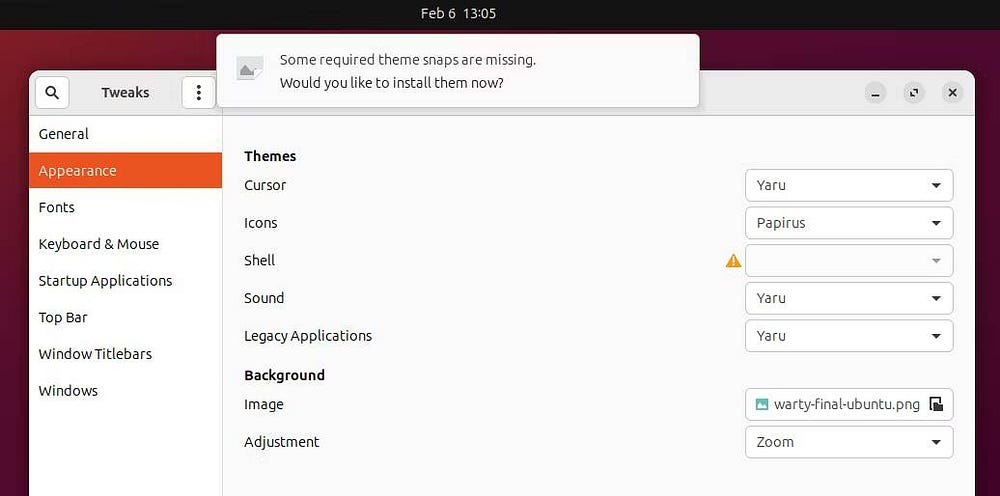
Als Ubuntu het benodigde Snap-thema niet kan vinden, kunt u zoeken in het Ubuntu App Center. Helaas is het installeren van het pakket slechts een deel van het proces. U moet terminalopdrachten invoeren om het thema van bestaande applicaties te wijzigen en een afzonderlijk commando voor individuele applicaties.
Stel dat u bijvoorbeeld gebruikt Orchideeën-thema's. Je kunt het thema installeren met:
sudo snap install orchis-themes Om het thema van bestaande Snap-apps te wijzigen, voer je het volgende uit:
for i in $(snap connections | grep gtk-common-themes:gtk-3-themes | awk '{print $2}'); do sudo snap connect $i orchis-themes:gtk-3-themes; done U kunt dezelfde opdracht opnieuw uitvoeren nadat u nieuwe apps hebt geïnstalleerd of het thema van een specifieke app hebt gewijzigd. Voor dit laatste voer je uit:
sudo snap connect [snap app name]:gtk-3-themes orchis-themes:gtk-3-themes Het is geen ideale situatie. Helaas, nu Ubuntu het Snap-pakket blijft omarmen en GNOME-ontwikkelaars er de voorkeur aan geven geen thema's aan hun applicaties toe te voegen, zal het veranderen van thema's waarschijnlijk een tijdje een gedoe zijn. Verifiëren Manieren om geïnstalleerde pakketten op Ubuntu te verwijderen.







