Soms ondervinden sommige slimme apparaten problemen die verband houden met hun verschillende functies, en een van deze problemen kan zijn dat de ingebouwde stemassistent niet zoals gewoonlijk werkt. Heeft u problemen met het starten of activeren van Siri op uw iPhone of iPad? We bespreken de meest voorkomende problemen die u waarschijnlijk tegenkomt met Siri.
We zullen ook bespreken hoe we kunnen verhelpen dat Siri niet werkt op iPhone en iPad. We bieden een uitgebreide handleiding om dit probleem op te lossen, waarin we de basisstappen bespreken die u kunt nemen om Siri succesvol opnieuw op te starten en te activeren (zoals hoe u Siri kunt resetten). We zullen ook veelvoorkomende redenen onderzoeken waarom Siri niet werkt en voor elk daarvan oplossingen bieden, zodat gebruikers de functionaliteit van deze slimme stemassistent gemakkelijk kunnen herstellen. Verifiëren Beste Siri Voice Command-alternatieven voor iPhone.

1. Siri reageert niet wanneer u het probeert te activeren
In de meeste gevallen zou je kunnen denken dat Siri niet werkt als je er geen toegang toe hebt nadat je op de zijknop hebt gedrukt (of op de thuisknop op iPhone 8 en eerder, inclusief iPhone SE).
Dit komt waarschijnlijk omdat Siri is uitgeschakeld in uw iPhone- of iPad-instellingen. Ga naar om Siri in te stellen en te gebruiken Instellingen -> Siri & Zoeken en schakel de schakelaar naast . in Op de zijknop drukken voor Siri (of Druk op de Siri Home-knop Bij oude modellen).
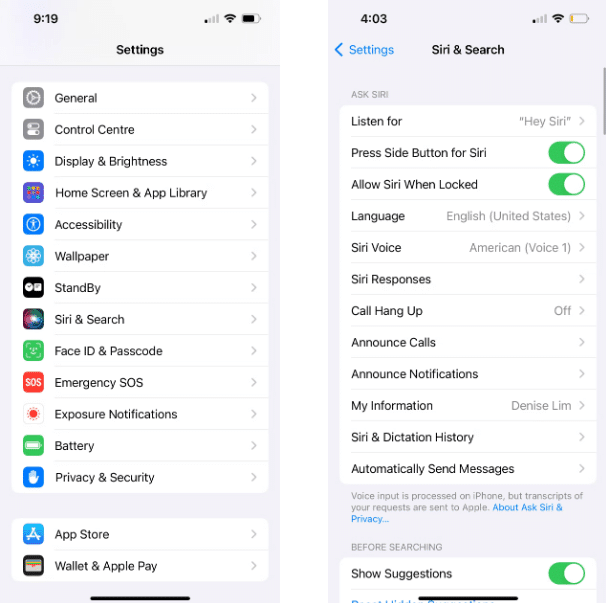
Mogelijk wilt u ook een optie inschakelen Sta Siri toe terwijl deze is vergrendeld U hoeft uw iPhone dus niet te ontgrendelen om toegang te krijgen tot Siri.
2. Siri ontbreekt volledig op je iPhone of iPad
De bovenstaande suggesties helpen mogelijk niet omdat Siri ontbreekt in de app Instellingen op uw iPhone of iPad. Er zijn verschillende redenen waarom dit gebeurt.
Eerste bezoek Beschikbaarheidspagina van Apple-functies Om ervoor te zorgen dat Siri beschikbaar is in uw land of regio. Helaas is de persoonlijke assistent van Apple niet overal beschikbaar.
Dit is geen garantie, maar u kunt mogelijk regionale beperkingen omzeilen door naar te gaan Instellingen -> Algemeen -> Taal en regio Wijzig de regio-instelling naar een ondersteund land zoals de Verenigde Staten.
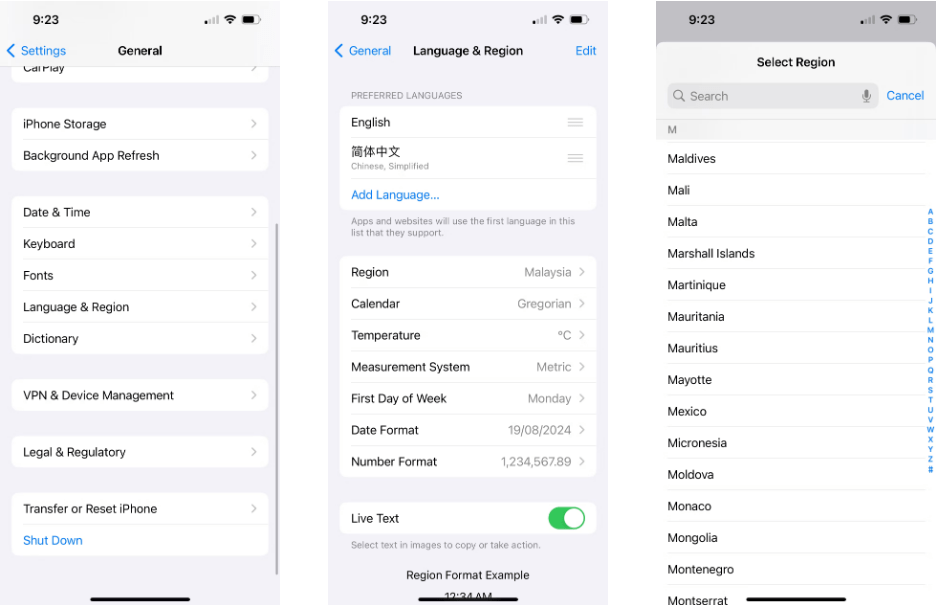
Ten tweede: zorg ervoor dat u Siri niet uitschakelt met behulp van de “Gebruiksduur van het apparaat' per ongeluk op uw iPhone. Ga naar Instellingen -> Schermtijd -> Inhouds- en privacybeperkingen Verifiëren. Als het is ingeschakeld, klikt u op Toegestane apps en zorg ervoor dat Schakel Siri en dicteren in.
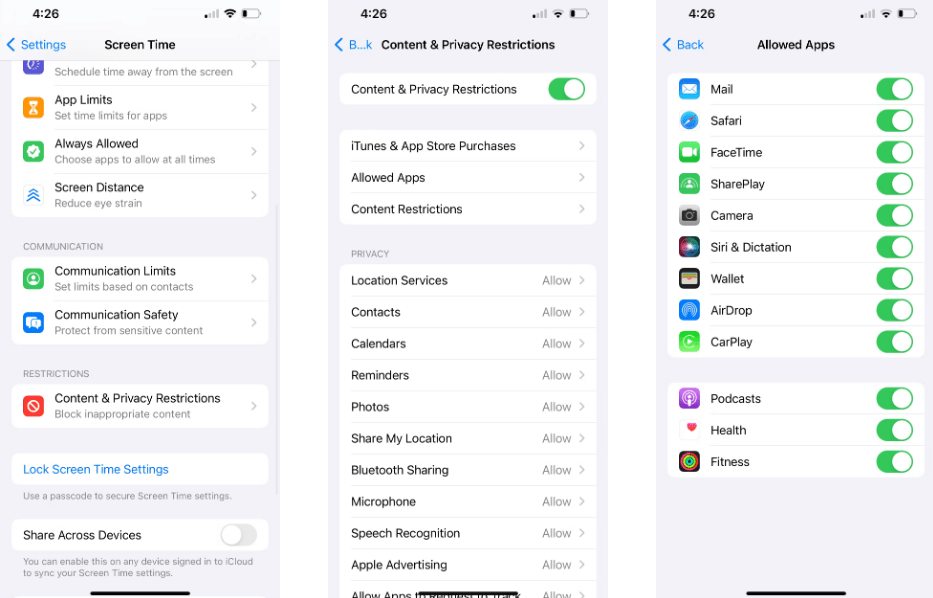
Als alleen Siri-suggesties ontbreken, pas dan deze oplossingen toe Om Siri-suggesties weer te geven opnieuw op uw iPhone.
3. Siri reageert niet als je "Hey Siri" zegt
Je zou Siri moeten kunnen activeren zonder je iPhone of iPad aan te raken door simpelweg "Hey Siri" te zeggen wanneer je apparaat in de buurt is. Als “Hey Siri” niet werkt op je iPhone, ga dan naar “Hey Siri”Instellingen” -> “Siri en Zoeken” -> “Luister” op uw apparaat en zorg ervoor dat "Hey Siri", "Siri" of "Hey Siri" is geselecteerd.
Om er zeker van te zijn dat “Hey Siri” ook werkt als uw apparaat met de voorkant naar beneden ligt of is gesloten met een hoesje, gaat u naar Instellingen -> Toegankelijkheid -> Siri En schakel de schakelaar in naast Altijd luisteren naar 'Hey Siri'. Verifiëren Hoe Siri of "Hey Siri" te repareren werkt niet op iPhone.
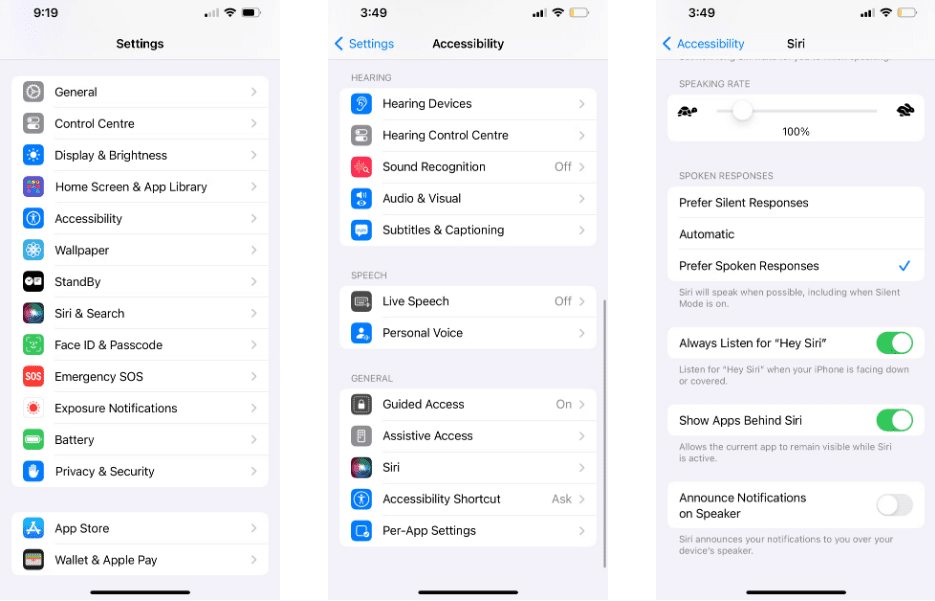
4. Siri kan u niet horen of begrijpen wat u zegt
Als Siri u niet altijd hoort of vaak verkeerd begrijpt wat u zegt, is er mogelijk een probleem met de microfoons van uw iPhone of iPad. Soms kunt u dit verhelpen door de microfoons schoon te maken met een droge borstel met zachte haren of door de schermbeschermer en de hoes te verwijderen.
Er zijn meerdere microfoons op uw iPhone of iPad. Je kunt ze allemaal testen door korte video- of audiofragmenten op te nemen in verschillende apps:
- Om de primaire microfoon aan de onderkant van uw apparaat te testen, opent u de Voice Memos-app en tikt u op de rode knop om een kort bericht op te nemen. Luister naar de opname en zorg ervoor dat u deze duidelijk kunt horen.
- Om de microfoon aan de voorkant te testen, open je de Camera-app en maak je een korte video met de camera aan de voorkant. Speel de video opnieuw af om er zeker van te zijn dat u de inhoud duidelijk hoort.
- Om de microfoon aan de achterzijde te testen, opent u de Camera-app en maakt u een korte video met de camera aan de achterzijde. Speel de video opnieuw af, zodat u zeker weet dat u hem duidelijk hoort.
Als een van deze microfoons niet goed werkt, kunt u enkele oplossingen proberen Om uw iPhone-microfoon te repareren of Neem contact op met Apple-ondersteuning Om reparatie te regelen. In de tussentijd kunt u een draadloze hoofdtelefoon of AirPods aansluiten om in plaats daarvan de microfoon te gebruiken.
5. Siri zegt niets als je een vraag stelt
Normaal gesproken verwachten we een gesproken antwoord te horen nadat we Siri een vraag hebben gesteld of een opdracht hebben gegeven. Als dit niet het geval is, is er mogelijk een probleem met de instellingen op uw iPhone. Andere keren is het zo simpel als het volume hoger zetten.
Zorg ervoor dat Siri is ingesteld om op u te reageren door naar te gaan Instellingen -> Siri en zoeken -> Siri Antwoorden -> Voorkeur voor gesproken antwoorden Zelfs als de stille modus is ingeschakeld. Om het volume van Siri te verhogen, drukt u herhaaldelijk op de knop Volume omhoog terwijl u Siri gebruikt. Als je de stille modus op andere momenten instelt, heeft dit mogelijk helemaal geen invloed op het volume van Siri. Zie meer tips over Volumefouten op de iPhone oplossen Voor een toelichting.
Als Siri nog steeds niets zegt, ga dan naar Instellingen -> Siri en zoeken -> Siri Voice. Kies een andere optie om uw apparaat nieuwe audiobestanden te laten downloaden. Als dit succesvol is, moet u dit wellicht doen Reset uw iPhone of iPad Om problemen met het originele geluid op te lossen.
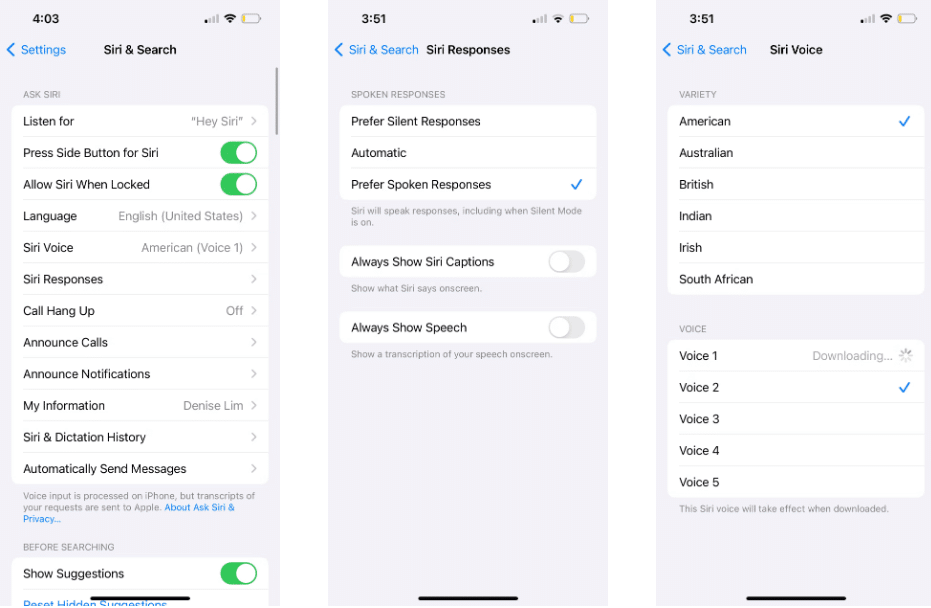
6. Siri is erg traag of kan geen verbinding maken met het netwerk
Siri heeft een actieve internetverbinding nodig om de meeste opdrachten uit te voeren. Als Siri niet werkt op uw iPhone of iPad, kunnen netwerkproblemen de oorzaak zijn. Normaal gesproken zegt Siri: 'Ik heb problemen met verbinden' of 'Probeer het over een paar minuten opnieuw' wanneer dit gebeurt.
Zorg ervoor dat uw apparaat is verbonden met Wi-Fi en probeer een video op YouTube te streamen om uw internetverbinding te testen. Als dat niet werkt, moet u mogelijk... Herstel onstabiele Wi-Fi-verbinding.
Als Siri nog steeds niet werkt, schakel dan tijdelijk alle VPN's uit die u gebruikt Instellingen -> VPN. Je kunt de vliegtuigmodus ook in- en uitschakelen Instellingen -> Vliegtuigmodus.
Nog steeds geen geluk? Ga naar Instellingen -> Algemeen -> iPhone overbrengen of resetten En kies Reset netwerk instellingen. Hiermee worden opgeslagen Wi-Fi-wachtwoorden en andere netwerkgerelateerde gegevens verwijderd, dus gebruik deze stap alleen als niets anders werkt.
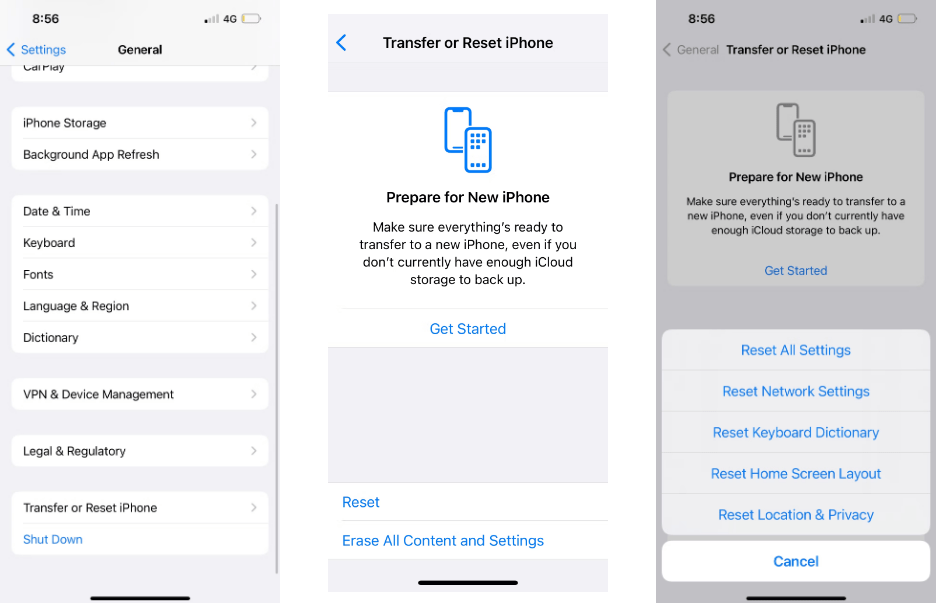
Als je Siri via een mobiel netwerk wilt gebruiken, zorg er dan voor dat mobiele data zijn ingeschakeld Instellingen -> Mobiel Zorg ervoor dat er voldoende data over is in uw mobiele abonnement. Verifiëren Hoe mobiele data op verschillende manieren te repareren die niet werken op iPhone en iPad.
7. Meerdere apparaten reageren als je met Siri praat
Als u meer dan één Apple-apparaat bezit, kan het zijn dat een aantal daarvan tegelijkertijd op 'Hey Siri' reageren. Dit is niet de wetenschappelijke superioriteit van Apple; Het is een probleem met uw apparaatinstellingen.
Het enige wat u hoeft te doen is ervoor te zorgen dat Bluetooth voor al uw apparaten is ingeschakeld door naar te gaan Instellingen -> Bluetooth. Als je 'Hey Siri' zegt, gebruiken je apparaten snel Bluetooth om met elkaar te communiceren en te bepalen welk apparaat moet reageren.
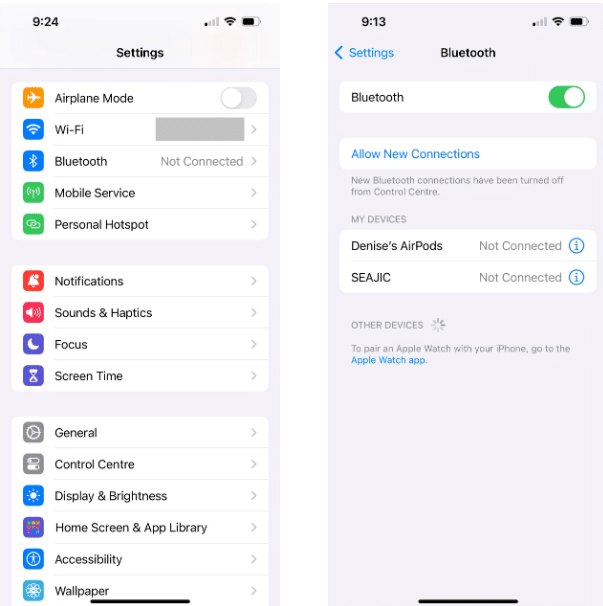
Als dat niet werkt, zorg er dan voor dat elk apparaat is ingelogd op dezelfde Apple ID door naar je profielnaam bovenaan de app Instellingen te kijken. Als een van uw apparaten niet dezelfde Apple ID heeft, tikt u op de naam, scrolt u omlaag en tikt u vervolgens op 'Log uit'. Tik vervolgens op Meld u aan bij uw iPhone om een ander account te gebruiken.
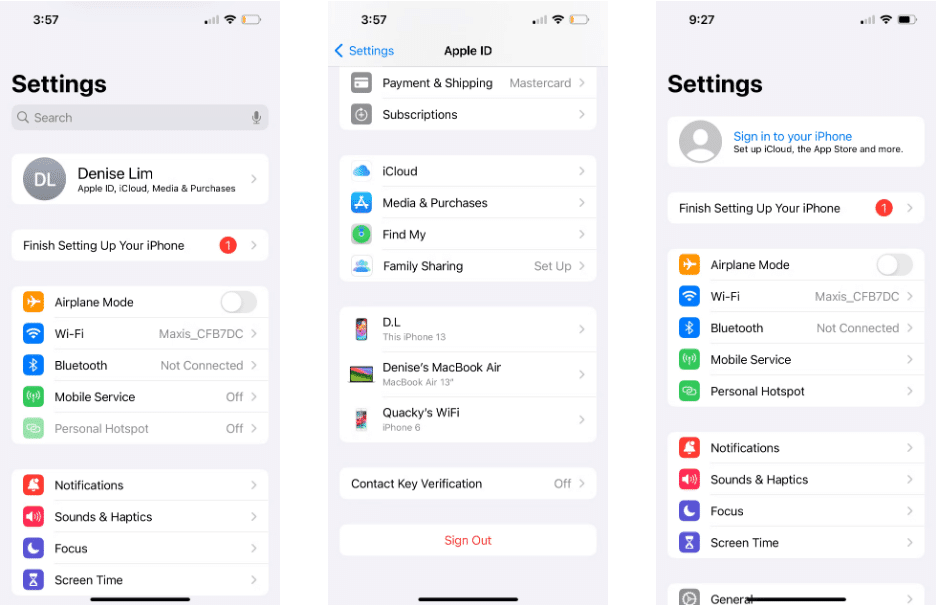
Reset Siri en andere algemene oplossingen
We hebben u laten zien hoe u de meest voorkomende problemen met Siri kunt oplossen, maar deze oplossingen zullen niet voor iedereen werken. Als Siri nog steeds niet werkt op uw iPhone of iPad, kunt u proberen Siri op uw apparaat opnieuw in te stellen.
Ga naar Instellingen -> Siri en zoeken -> Luisteren En kies uitdoen. Kies vervolgens opnieuw 'Hey Siri', 'Siri' of 'Hey Siri'. Klik op Doorgaan met, volg de instructies op het scherm om Siri opnieuw te leren uw stem te herkennen en tik vervolgens op Gedaan.
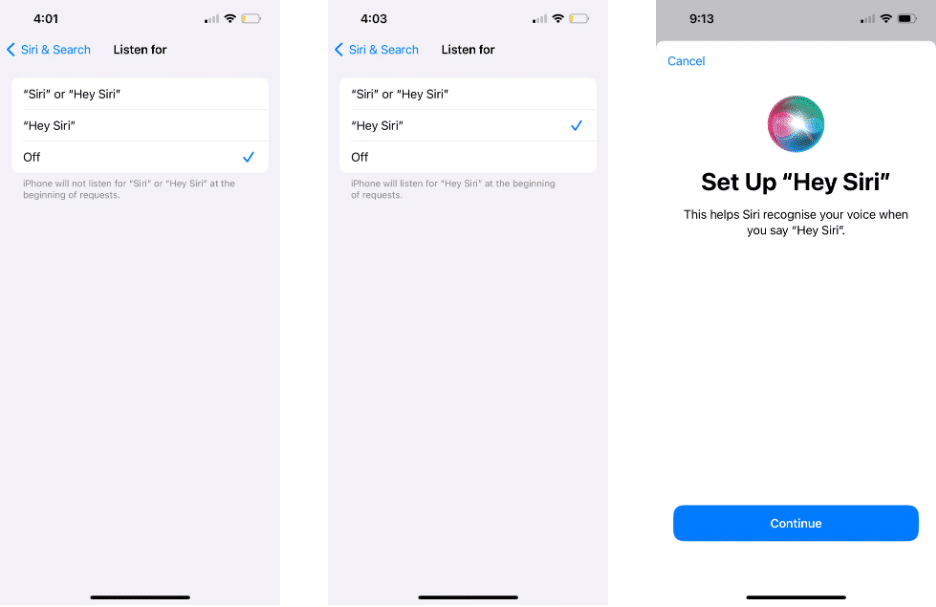
Naast het opnieuw instellen van Siri, volgen hier enkele algemene tips voor het oplossen van problemen die u kunt proberen:
Sluit eerst alle geopende applicaties op uw iPhone. Probeer vervolgens te kijken of Siri werkt als je de app opnieuw opent. Een andere algemene oplossing is om uw iPhone opnieuw op te starten en bij te werken naar een nieuwere versie van iOS, indien beschikbaar. Ga naar Instellingen -> Algemeen -> Software-update Om dat te doen.
Ten slotte kunt u proberen alle instellingen op uw iPhone te resetten door naar te gaan Instellingen -> Algemeen -> Reset en kies Reset alle instellingen. Hiermee worden geen apps of media van uw apparaat verwijderd, maar worden alle instellingen teruggezet naar hun standaardstatus. Zodra de reset is voltooid, gaat u verder Instellingen -> Siri & Zoeken Om Siri weer in te schakelen.
Met deze verschillende oplossingen hopen we dat je alle Siri-problemen hebt kunnen oplossen die je nu bent tegengekomen. Bij de meeste oplossingen wordt gecontroleerd of je de juiste iPhone-instellingen hebt, zodat Siri werkt zoals jij dat wilt.
Zelfs met de juiste instellingen is het niet ongebruikelijk dat er softwareproblemen optreden. In dergelijke gevallen hoeft u Siri alleen maar opnieuw in te stellen en zou u de virtuele assistent op uw iPhone of iPad weer moeten kunnen gebruiken. Je kunt nu bekijken Siri uitschakelen op iPhone, iPad, Mac of Apple Watch.







