Windows houdt veel logboeken bij voor elke belangrijke gebeurtenis die op uw computer plaatsvindt. De meeste van deze bestanden bevatten details van systeemacties, wijzigingen in instellingen en andere dagelijkse activiteiten. Maar er zijn enkele logboeken die ook informatie vastleggen wanneer dingen niet werken zoals ze zouden moeten, wat ze nuttig maakt voor het oplossen van problemen.
Er zijn verschillende manieren om logbestanden in Windows te bekijken, dus u kunt: Problemen diagnosticeren Zoals crashes, bevriest en mislukte bewerkingen. We leggen uit hoe u het beste de oplossingen kunt vinden die u nodig heeft.

Hoe naar records te zoeken via de bestandsverkenner
Om alle records die op uw computer zijn opgeslagen te bekijken, opent u de bestandsverkenner en selecteert u het station C: (of wat de primaire stationsletter ook is). Type * .log in het zoekvak en druk op Enter. Hiermee wordt uw hele harde schijf gescand op Windows-logboeken en -logboeken voor verschillende toepassingen, een proces dat enkele minuten kan duren. Je moet wachten.
Er zullen waarschijnlijk duizenden resultaten zijn in veel verschillende mappen, dus het is verstandig om de lijst te filteren om alleen de meest recente records weer te geven. Klik op de knop Aangepaste datum op de werkbalk van de Verkenner en kies Vandaag, Gisteren of Deze week.
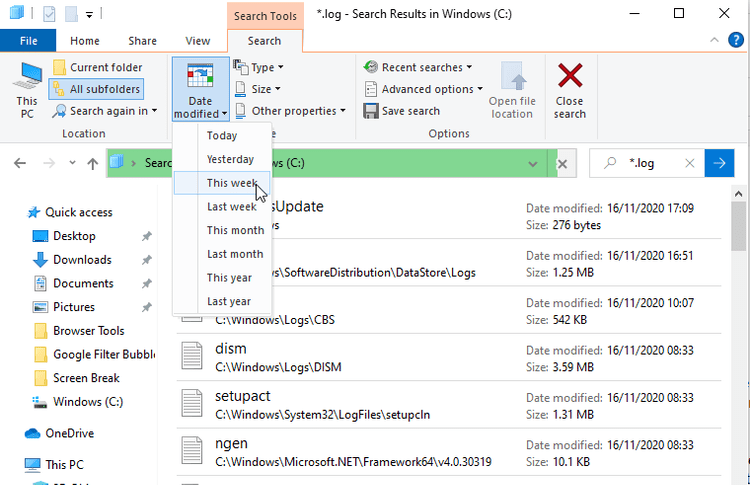
Dubbelklik op een logbestand met platte tekst om het te openen in de Kladblok-app. De meeste logboeken bevatten technische gegevens die alleen ontwikkelaars begrijpen, maar u ziet mogelijk een eenvoudige Engelse indicatie van de fout die u ervaart, zoals een ontbrekend bestand of een onjuiste waarde.
Logboeken controleren in Event Viewer
laat jou "Evenementenkijker" Ingebouwde Windows Blader door de logboeken van alle gebeurtenissen op uw pc, ook als er iets misgaat. Als een toepassing onverwacht crasht, mislukt de bewerking of wordt weergegeven blauwe scherm van dood Event Viewer kan u helpen bij het diagnosticeren van het probleem.
Start de Event Viewer door te typen eventvwr.msc in de zoekbalk van het menu Start en klik op de bijbehorende optie. Belangrijke informatie wordt opgeslagen in Windows-logboeken , dus dubbelklik op deze optie in de mappenboom om de submappen te openen.
Als het probleem te maken heeft met een app of service, tikt u op Toepassen. Als het probleem bij Windows zelf ligt, zoals een opstart- of afsluitfout, klik dan op Systeem. Beide opties tonen u een lange lijst met records, inclusief de datums en tijden waarop de gebeurtenissen plaatsvonden.
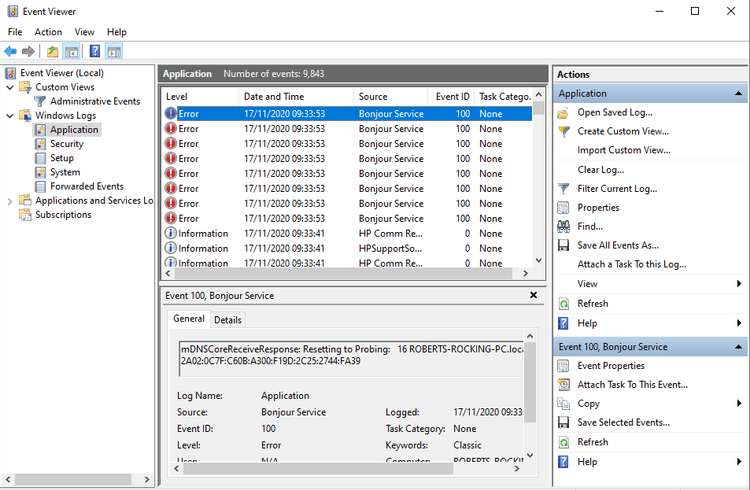
Zoek naar logboeken die zijn gemarkeerd als waarschuwing (wat meestal betekent dat er iets onverwachts is gebeurd), fout (er is iets mislukt) of kritiek (iets dat dringend moet worden behandeld). Om te voorkomen dat u door de hele lijst bladert, klikt u op het menu Beeld en kiest u Sorteren op -> Niveau Om de logboeken met betrekking tot het probleem bovenaan te plaatsen.
Als u records op datum en ernst wilt filteren, klikt u ook op Huidige record filteren in het gedeelte Acties. Kies een optie in het menu Gelogd, zoals Laatste 24 uur of Laatste zeven dagen. Vink de vakjes voor Fout en Kritiek aan en klik op OK.
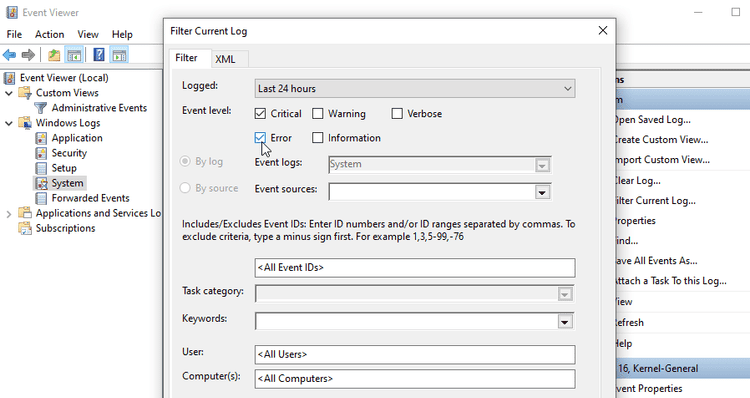
U kunt ook klikken op Aangepaste weergaven -> Administratieve gebeurtenissen In de mappenboom om alle waarschuwingen, fouten en belangrijke gebeurtenissen in alle soorten logboeken weer te geven. Deze lijst bevat geen records met informatie over succesvolle bewerkingen, dus het is sneller om te bladeren.
Om meer tijd te besparen, kunt u zoeken naar logbestanden voor een specifieke toepassing of Windows-functie. Klik op Zoeken in het menu Acties, voer de naam van de app of functie in en blijf op Volgende zoeken klikken om gerelateerde logboeken te verkennen.
Selecteer een record om de gebeurtenisdetails in het onderstaande gedeelte te bekijken. Dubbelklik op het logboek om meer informatie weer te geven in het venster Gebeurteniseigenschappen. Een logboekoverzicht kan de oorzaak van het probleem aangeven, maar u zult het waarschijnlijk zelf moeten oplossen. Hoe u dit doet, leggen we u zo uit.
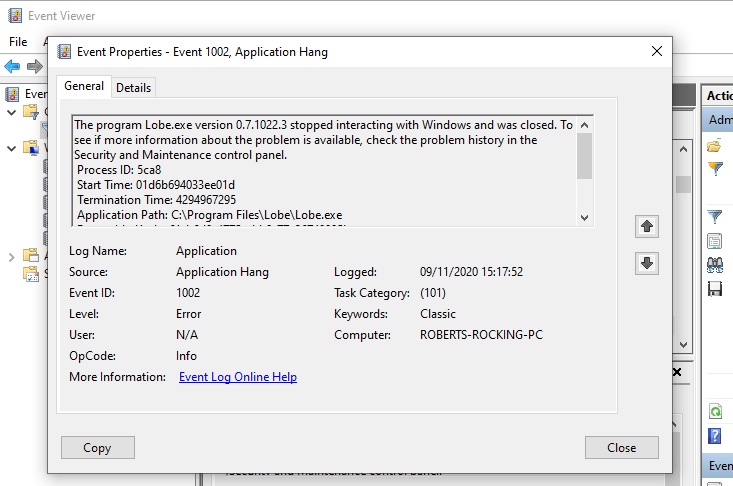
Door logboeken bladeren met SnakeTail
Navigeren in de Event Viewer kan traag en ingewikkeld zijn, tenzij u precies weet waarnaar u op zoek bent. Download de gratis app voor een snellere en eenvoudigere manier om door gebeurtenislogboeken te bladeren Slangenstaart Pak het uit en voer het uit. U hoeft het niet te installeren. Dubbelklik op het .exe-bestand om het uit te voeren zodra de download is voltooid.
downloaden: Slangenstaart Voor Windows 10 (gratis)
Ga naar Bestand -> Gebeurtenislogboek openen En kies het type register dat u wilt openen, zoals App of Systeem. SnakeTail heeft een interface met tabbladen, zodat u meerdere lijsten met records tegelijk kunt bekijken.
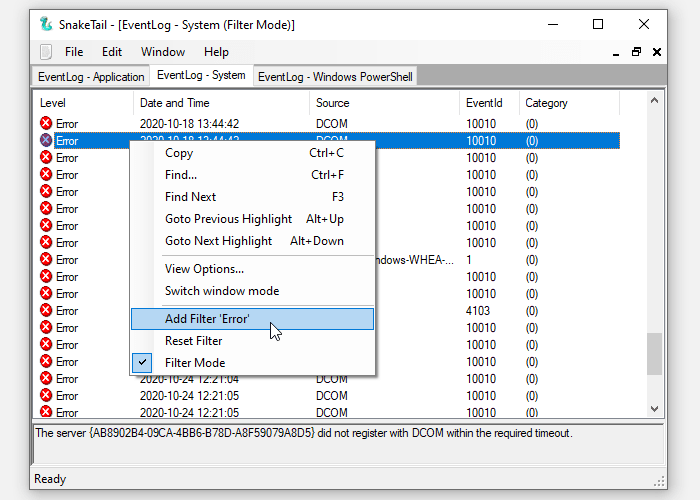
Naast het direct laden van logs, maakt SnakeTail het gemakkelijk om ze te filteren. Klik met de rechtermuisknop op Niveau (bijv. Fout), Datum of Bron en kies Filter toevoegen om alleen relevante resultaten weer te geven. Selecteer een evenement om de details in het onderstaande gedeelte te bekijken.
Door logboeken bladeren met FullEvenLogView
zoals het verdient Volledige gebeurtenislogboekweergave Van NirSoft-look. Deze gratis app geeft al uw records weer in één eenvoudige interface en laat u de gegevens sorteren op criteria, waaronder gebeurtenistijd, niveau, provider en trefwoorden.
Scroll naar de onderkant van de pagina om downloadlinks te vinden. Wanneer het downloaden is voltooid, start u de toepassing.
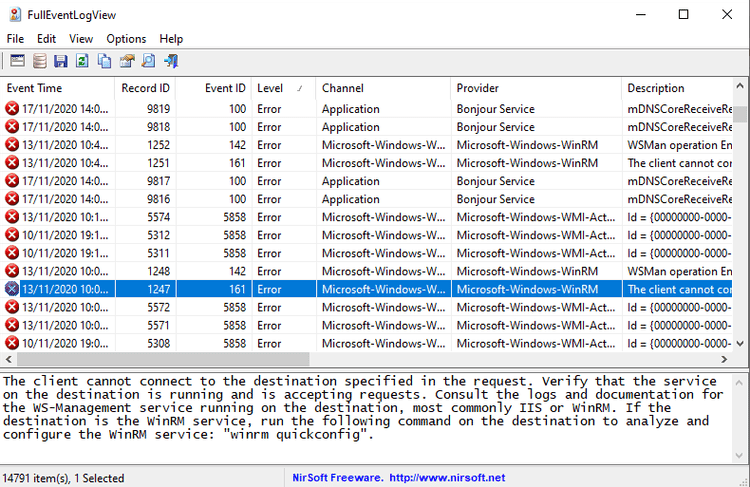
Logboeken bekijken met behulp van betrouwbaarheidsbewaking
In plaats van door lange lijsten met records te bladeren, kunt u de ingebouwde Betrouwbaarheidsmonitor van Windows gebruiken om visueel door belangrijke lijsten te bladeren. Dit maakt het veel gemakkelijker om te bepalen wanneer de fout of kritieke gebeurtenis is opgetreden en waarom.
De snelste manier om naar de Betrouwbaarheidsmonitor te gaan, is door Betrouwbaarheid in de zoekbalk van het menu Start te typen en Betrouwbaarheidsgeschiedenis weergeven te selecteren. U kunt door de betrouwbaarheidsgrafiek bladeren op dagen of weken en op de pijlen aan weerszijden klikken om door de tijd heen en weer te gaan.
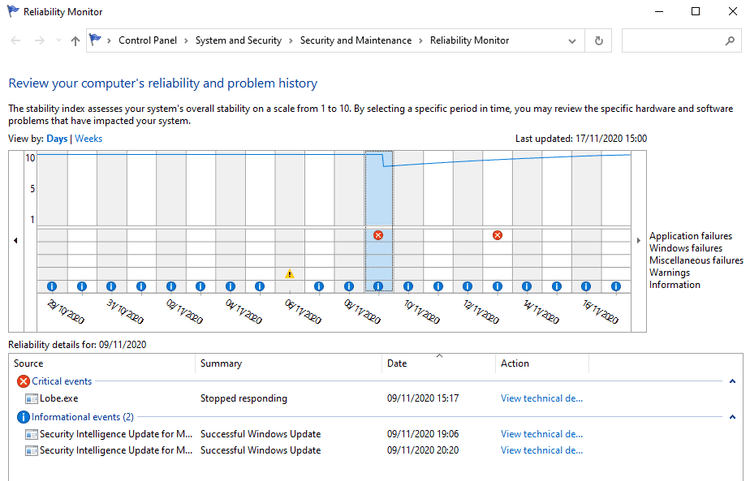
Zoek naar de rode foutkruisingen en de gele gevarendriehoeken, en klik op een ervan om een samenvatting te zien in het onderstaande vak. Betrouwbaarheidsmonitor belicht alleen hardware- en app-problemen die de stabiliteit van uw systeem hebben beïnvloed, dus u ziet niet zoveel gebeurtenissen als in Event Viewer.
Klik op Technische details weergeven om een uitleg van het probleem te lezen. U kunt er ook voor kiezen om alle probleemrapporten te bekijken (die de Betrouwbaarheidsmonitor registreert) om door alle stabiliteitsproblemen te bladeren die uw computer recentelijk heeft gehad.
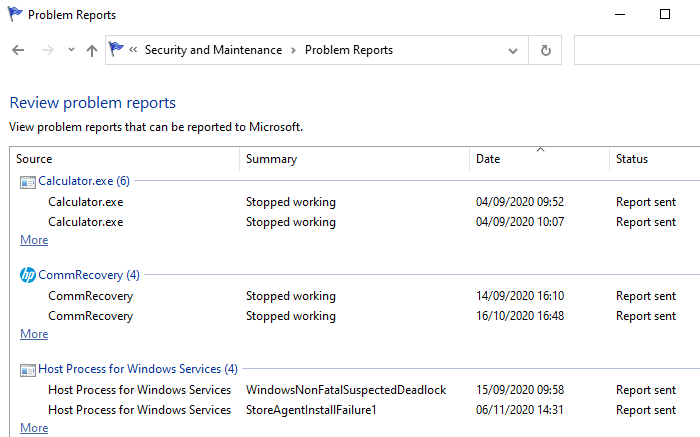
Los specifieke problemen op met behulp van logboeken
Hoewel Event Viewer u vertelt waarom er een fout of kritieke gebeurtenis op uw computer is opgetreden, helpen de logbestanden u niet om het probleem op te lossen. Klikken op de link Event Log Online Help in een venster evenement eigenschappen Gewoon om het record naar Microsoft te sturen en te openen Microsoft-ondersteuningssite (Op de homepage, geen gerelateerd artikel).
Gelukkig is er hulp bij de hand van een uitstekende website genaamd EventID.Net. Dit legt niet alleen uit wat specifieke Windows-gebeurtenissen eigenlijk betekenen, maar onthult ook hoe ernstig (of niet) ze zijn en geeft de tips voor het oplossen van problemen die u nodig hebt.
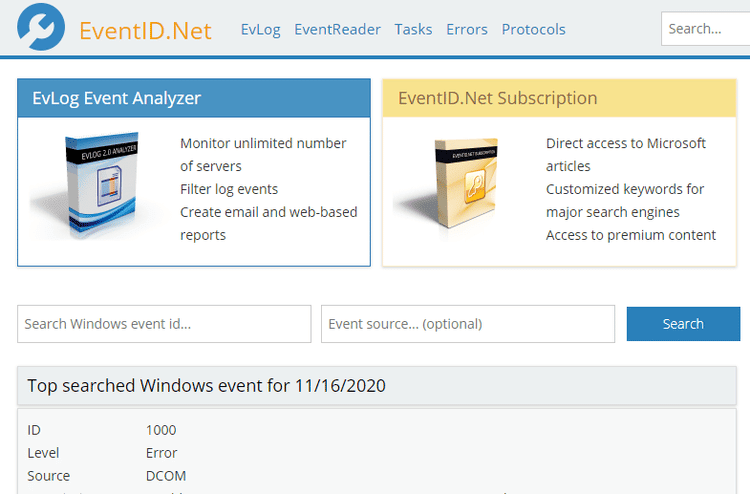
Kopieer en plak het evenement-ID-nummer van het logboek uit de Event Viewer (of SnakeTrail) in het zoekvak op de EventID.Net-startpagina, samen met de bron (applicatie of service). Als je bijvoorbeeld een Blue Screen of Death (BSoD) hebt, is de gebeurtenis-ID meestal 41, maar de bron varieert (kernel Vermogen is een veelgemaakte fout).
De zoekmachine van de website zal overeenkomende evenementen weergeven, vergezeld van nuttige feedback van de EventID.Net-community. Voor BSoD-fouten zijn er veel mogelijke oorzaken en oplossingen, die allemaal duidelijk worden uitgelegd.
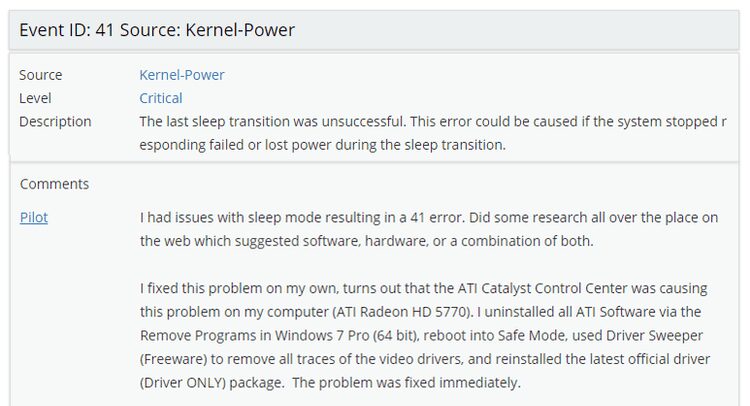
Op het moment van schrijven omvat de uitgebreide EventID.Net-database 11 Windows-gebeurtenis-ID's en 588 gebeurtenisbronnen, met 638 opmerkingen. De website is gratis te gebruiken, maar voor sommige functies, zoals het herschrijven van evenementbeschrijvingen in gewoon Engels, is een betaald abonnement vereist.
Als EventID.Net niet nuttig is, of het record het ID-nummer niet geeft, kun je het beste het evenementoverzicht kopiëren en plakken in Google of Microsoft-communitysite. Het is mogelijk dat iemand anders hetzelfde probleem is tegengekomen.
Je moet geloven in de kracht van records
Wanneer uw computer zich vreemd begint te gedragen, kan het zijn: Windows-logboeken Fungeren als je geheime wapen voor het oplossen van problemen. Als u weet waar u logboeken kunt vinden, hoe u ze kunt bekijken en wat u met hun informatie kunt doen, kunt u snel de oorzaak van problemen identificeren en deze hopelijk oplossen.
Als de logs geen antwoord hebben, zijn er tal van andere gratis tools Windows-problemen diagnosticeren. Sommige moeten worden gedownload, terwijl andere handig in het besturingssysteem zijn ingebouwd.







