Steam is een populair platform dat miljoenen spelers over de hele wereld aantrekt. Sommige gebruikers kunnen echter met problemen worden geconfronteerd omdat Steam Web Helper veel RAM verbruikt.
De Steam-client doet veel werk, naast het opslaan van je games. Soms doet het te veel dingen, waardoor uw systeem traag wordt. Heeft u gemerkt dat dit op uw computer gebeurt? Of krijg je geen geheugenfouten meer als je Steam gebruikt? Verifiëren Hoe om te gaan met Steam-serviceproblemen op Windows 11 en deze op te lossen.
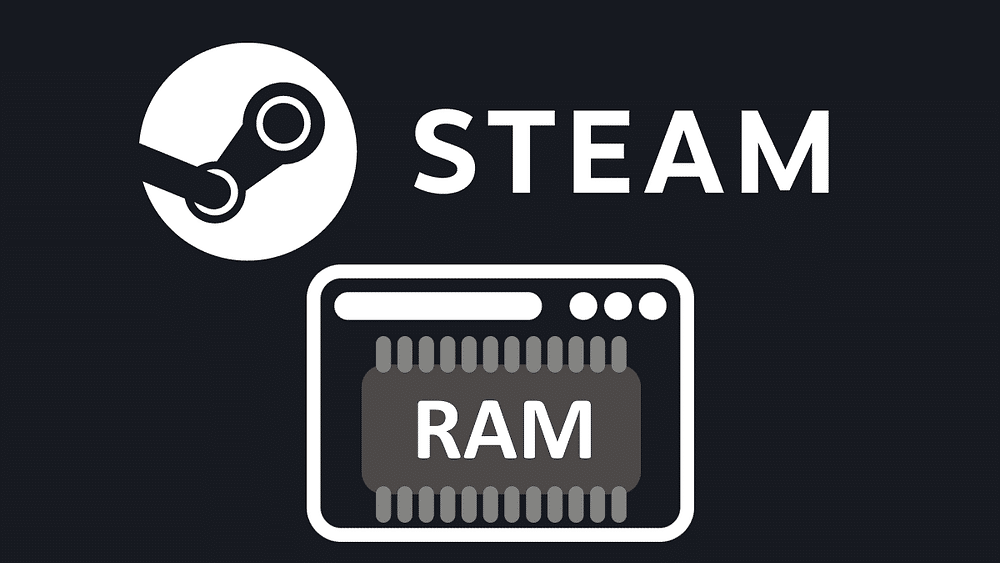
Waarom gebruikt Steam zoveel geheugen?
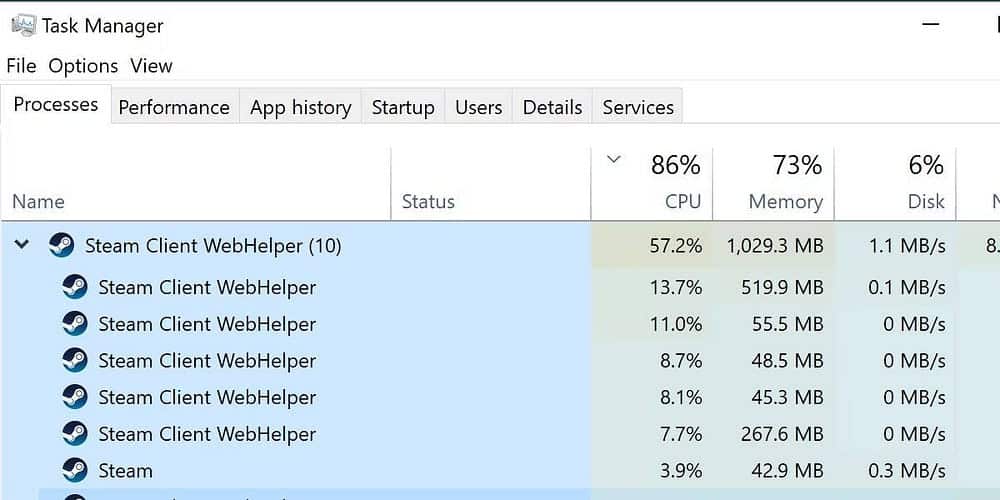
De Steam-client bestaat uit verschillende componenten. De meest populaire componenten zijn de downloadmanager en de gameslijst, maar het heeft nog veel meer functies, die allemaal werken via de Steam Client WebHelper. Dat is eigenlijk een internetbrowser die wordt aangedreven door Steam. Elke winkelpagina, vriendenlijst en chatvenster creëert een nieuwe Steam Client WebHelper-instantie.
Naast dat ze op de lange termijn veel geheugen verbruiken, kunnen te veel van deze instanties de prestaties van uw CPU beïnvloeden. Gelukkig zijn er een paar oplossingen om te veel actieve WebHelper-instanties te elimineren.
1. Gebruik de offlinemodus
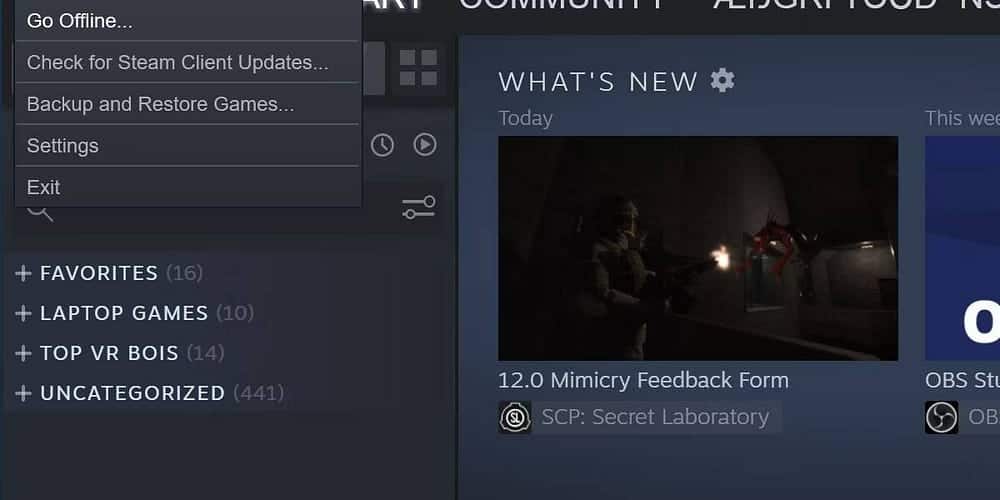
Een manier om te voorkomen dat offline browsers worden uitgevoerd, is door Steam offline te gebruiken. Je kunt dit doen door vanaf het startscherm op Steam te tikken en te tikken Ga offline… uit het vervolgkeuzemenu.
Houd er rekening mee dat deze instelling beperkingen heeft, zoals het niet kunnen downloaden van nieuwe updates of het niet online kunnen verbinden met bepaalde games.
2. Schakel hardwareversnelde weergave uit
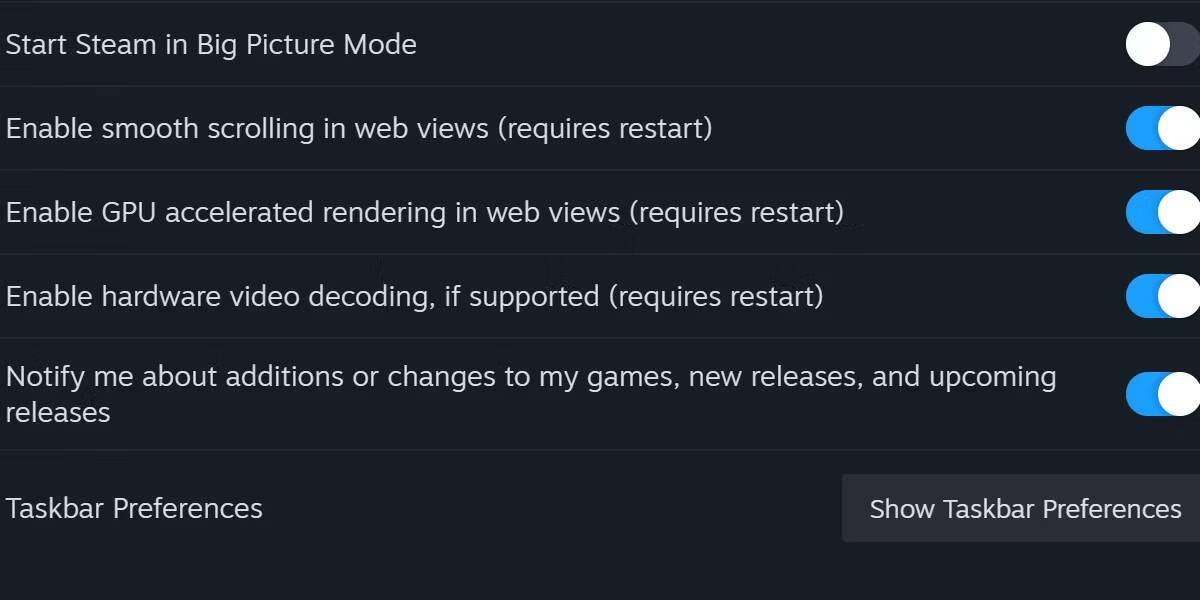
Geavanceerde Steam-technologie maakt gebruik van een Chrome-gebaseerde browser, maar het is bekend dat... Chrome vereist veel geheugen. Veel problemen die door Google Chrome worden gepresenteerd, kunnen van invloed zijn op Steam wanneer het verbinding maakt met internet.
Er is één instelling die een aanzienlijke hoeveelheid algemene prestatieoverhead kan toevoegen als deze ingeschakeld blijft.
- Selecteer de Steam-knop en open Instellingen.
- Scroll naar de interface. Je ziet een verscheidenheid aan uitwisselbare opties.
- Zoeken Schakel GPU-versnelde weergave in webweergaven in Zorg ervoor dat u het uitschakelt.
- Start Steam opnieuw op nadat u deze wijziging heeft aangebracht.
Dit vermindert de belasting die Steam-webpagina's op uw beschikbare geheugen uitoefenen.
3. Schakel de modus voor lage prestaties in
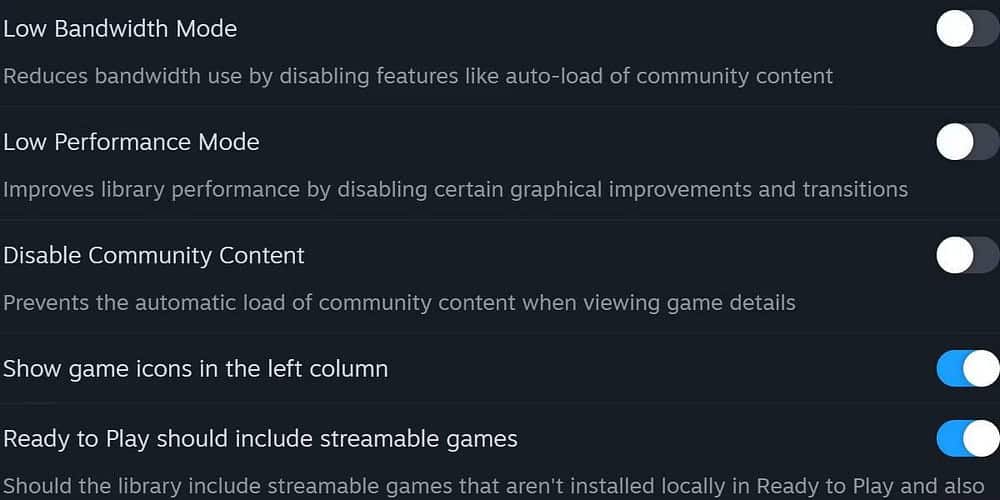
Een andere eenvoudige schakelaar voor prestatieverbetering bevindt zich op het tabblad Bibliotheek van het menu Instellingen. Als u de Low Performance-modus inschakelt, worden sommige animaties uitgeschakeld tijdens het bladeren door de Steam-bibliotheek.
Dit zal een aantal leuke dingen opofferen voor de prestaties, maar over het algemeen vermindert deze optie het geheugengebruik niet verder dan oppervlakkige niveaus. Als je al deze opties tot nu toe hebt geprobeerd en nog steeds merkt dat je systeem het moeilijk heeft, is het misschien tijd om drastischer actie te ondernemen.
4. Start het Steam-minigamemenu
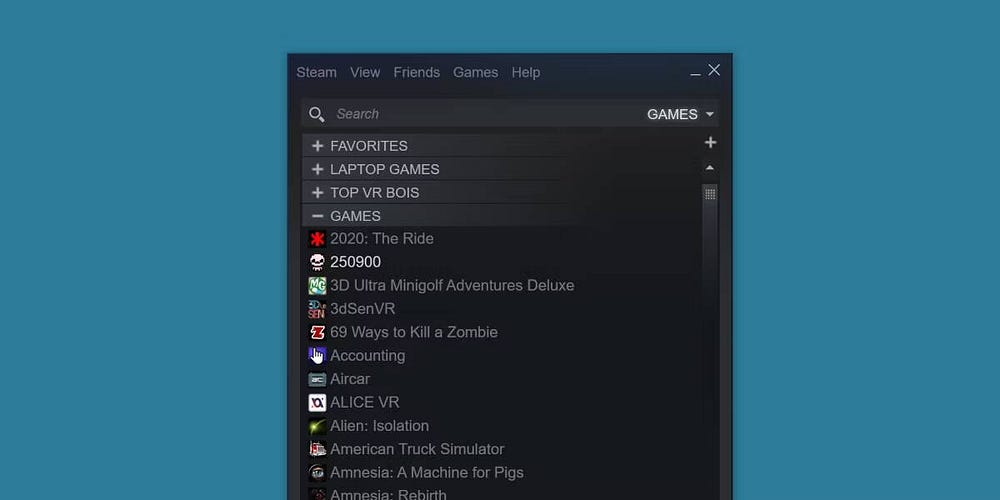
Wanneer Steam actief is, maakt het op verschillende punten verbinding met internet. De meeste geheugenvretende processen vinden plaats wanneer er verbinding wordt gemaakt met het laatste nieuws en ontwikkelaarsblogs.
Gelukkig is er een manier om dit probleem te omzeilen zonder dat je dit offline hoeft in te schakelen, en dit wordt het minigamemenu genoemd. Hiermee wordt Steam gestart, maar in plaats van alle services te openen, worden de games op uw computer alleen in een klein venster weergegeven. U kunt dit als volgt inschakelen:
- Open het dialoogvenster Uitvoeren in Windows door op te drukken Win + R.
- Voer vanaf daar de volgende tekstreeks in:
steam://open/minigameslist - Klik op OK. Hierdoor wordt het formaat van je Steam-venster aangepast, waardoor het in een verticaal segment verandert in plaats van de rechthoek boordevol functies die de Steam-client normaal gesproken standaard gebruikt.
Dit alleen al zal het aantal Steam Client WebHelper-instanties verminderen. Om terug te keren naar het standaard Steam-uiterlijk, selecteert u een optie in het menu Beeld. Verifiëren Hoe het crashprobleem van Steam Big Image Mode op Windows op te lossen.
5. Maak een aangepast batchbestand voor Minimal Steam
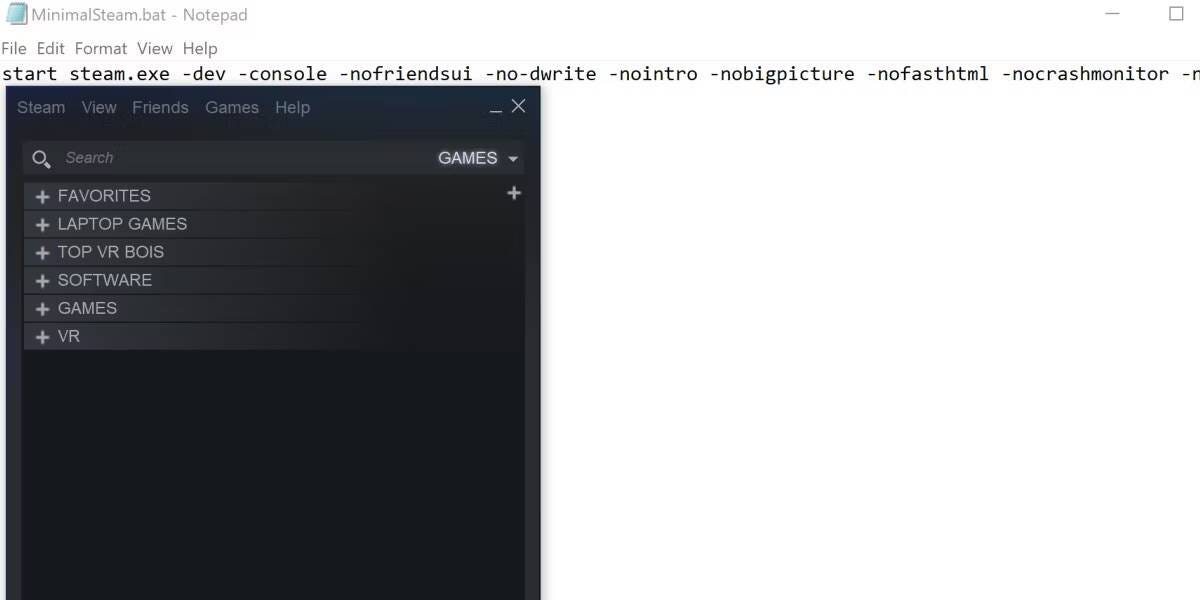
Hoewel de voorgaande oplossingen kunnen helpen wat geheugen terug te winnen, heb je misschien een substantiëlere oplossing nodig als je problemen ondervindt bij het uitvoeren van Steam op je systeem.
Gelukkig is er een reeks commando's om Steam volledig te ontdoen van zijn mogelijkheid om instances van de Steam Client WebHelper te maken. Er zijn te veel opdrachten om gemakkelijk in één keer in te voeren, dus in plaats daarvan maken we er een batchbestand voor.
Om uw aangepaste batchbestand te maken, gaat u naar de Steam-installatiemap. Dat is dezelfde plaats waar steam.exe te vinden is. Eenmaal daar volgt u deze stappen:
- Maak een nieuw .txt-bestand in je Steam-map.
- Plak de volgende opdrachten in een .txt-bestand:
start steam.exe -dev -console -nofriendsui -no-dwrite -nointro -nobigpicture -nofasthtml -nocrashmonitor -noshaders -no-shared-textures -disablehighdpi -cef-single-process -cef-in-process-gpu -single_core -cef-disable-d3d11 -cef-disable-sandbox -disable-winh264 -cef-force-32bit -no-cef-sandbox -vrdisable -cef-disable-breakpad - Hernoem het .txt-bestand. Wijzig de .txt-extensie in .bat.
Zorg ervoor dat Steam gesloten is en open vervolgens het geselecteerde .bat-bestand. Het zou Steam moeten starten, dus het lijkt erg op het Steam-minigamemenu van eerder. Deze versie van Steam is een zeer uitgeklede versie. Je kunt geen vrienden zien, de winkel bezoeken, schermafbeeldingen organiseren of nieuws bekijken, maar op deze manier kun je Steam overal op gebruiken.
Steam kan onder bepaalde omstandigheden crashen met deze configuratie. Als dit het probleem is dat u ondervindt, verwijdert u de opdracht -cef-uitschakelen-breakpad Uit het batchbestand. Verifiëren De beste Steam-alternatieven voor hardcore gamers.
veelgestelde vragen
Q1. Wat is de rol van Steam Web Helper bij RAM-gebruik?
“Steam Web Helper” is een proces dat op de achtergrond draait wanneer u de Steam-client gebruikt. Het voert normale browsertaken uit door de winkelpagina bij te werken en de vriendenlijst en het chatvenster weer te geven.
Vraag 2. Kan ik Steam Web Helper permanent uitschakelen?
Je kunt Steam Web Helper niet permanent uitschakelen via de Steam-instellingen.
Q3. Zijn er specifieke instellingen die ik kan configureren om het RAM-verbruik te verminderen?
Ja, in dit artikel laten we u enkele instellingen zien die u in Steam kunt configureren om het RAM-verbruik te verminderen. Deze instellingen omvatten het verminderen van interface-updates en het verbeteren van het geheugengebruik.
Q4. Verbetert het verminderen van het RAM-verbruik de spelprestaties?
Ja, het verminderen van het RAM-verbruik kan de algehele prestaties van uw computer verbeteren, wat resulteert in een soepelere game-ervaring.
Ga naar een uitgeklede versie van Steam
Steam heeft een aantal geweldige functies, maar niet iedereen heeft ze nodig. Als je van Steam alleen maar een manier wilt om je games te bekijken en te beheren, en sociale functies je niet interesseren, overweeg dan enkele van de hierboven genoemde methoden. Het zal je misschien verbazen hoe weinig Steam soepel werkt. Je kunt nu bekijken Manieren om de fout 'Steam moet actief zijn om dit spel te spelen' in Windows 11 op te lossen.







