Schermopname is voor sommige gebruikers een standaardstap, of ze nu in de mediaproductie werken, tutorials maken, een bedrijfspresentatie maken of zelfs gewoon hun ervaringen, kennis en gameplay-beelden met anderen delen.
In deze context biedt deze handleiding voor schermopnamen op Mac gebruikers eenvoudige en effectieve stappen om dit doel te bereiken. Via dit artikel leert de lezer over de beste manieren om het Mac-scherm met de hoogst mogelijke kwaliteit op te nemen, met de nadruk op de beschikbare tools en applicaties die geavanceerde functies bieden. Verifiëren Beste schermopname-apps voor Windows.
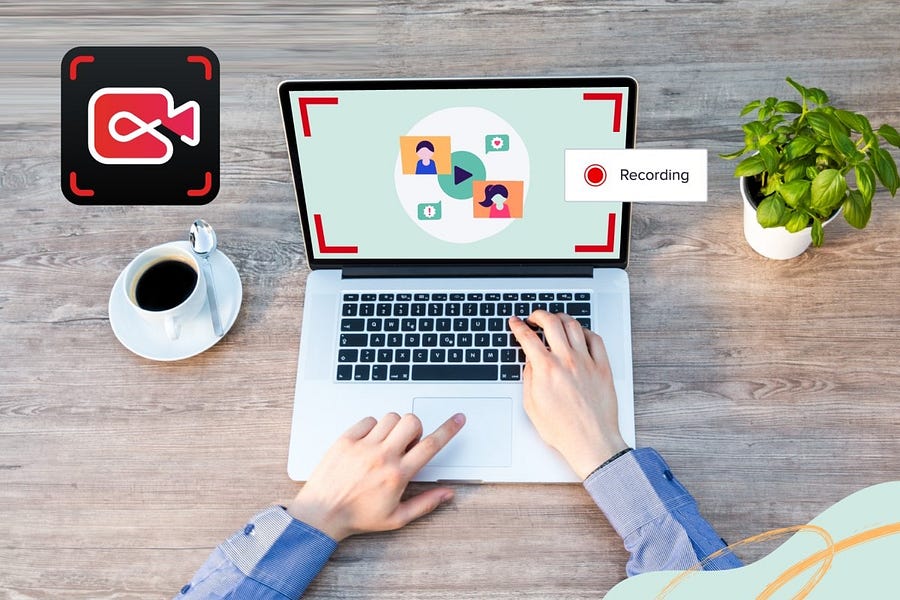
Hoe u uw scherm op Mac kunt opnemen met de Screenshot-tool
U kunt in de verleiding komen om te installeren Schermopname-apps van derden op uw MacDe eenvoudigste manier om het scherm van uw apparaat op te nemen is echter door het ingebouwde hulpprogramma 'Screenshot' te gebruiken. Hiermee kunt u schermopnamen en schermafbeeldingen maken met eenvoudige sneltoetsen.
Klik op Om het Screenshot-hulpprogramma te openen. Onderaan het venster dat verschijnt, ziet u twee opties voor schermopname: neem het volledige scherm op en neem het geselecteerde gedeelte op, of maak een stilstaand beeld van uw scherm:
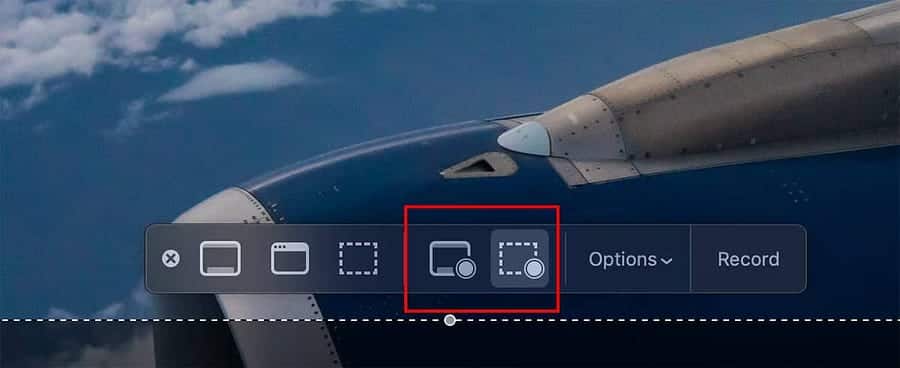
Als u ervoor kiest om het volledige scherm op te nemen, verschijnt het camerapictogram als uw muisaanwijzer. Dit is handig als u meer dan één monitor gebruikt. Verplaats de camera eenvoudig naar het scherm dat u wilt opnemen en tik erop om de opname te starten.
Als u ervoor kiest het geselecteerde gedeelte op te nemen, sleept u de hoeken van het vak dat u ziet om de framegrootte aan te passen. U kunt het vak ook naar een ander gebied op uw scherm verplaatsen.
Als u op Opties klikt, kunt u verschillende opties selecteren om het scherm van uw Mac op te nemen. Denk hierbij aan het kiezen welke microfoon nodig is voor de audio-invoer, waar je de opname wilt opslaan en of je muisklikken wilt opnemen. Zodra u klaar bent, drukt u op de opnameknop om de schermopname te starten.
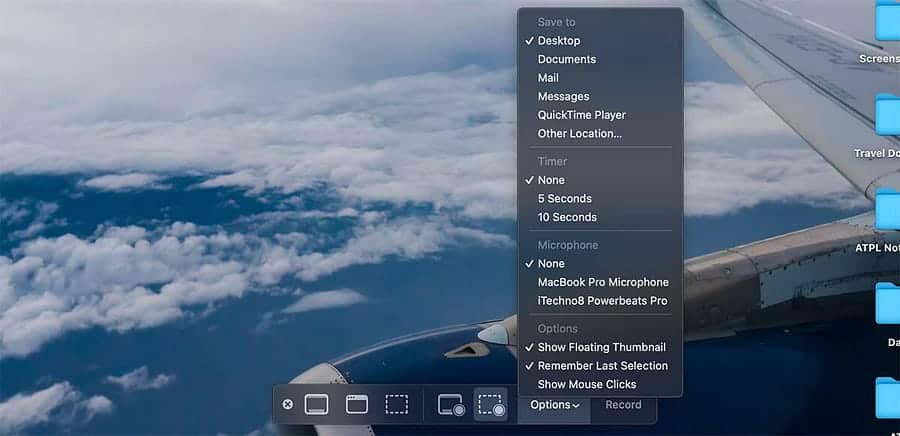
Als u klaar bent met het opnemen van uw Mac-scherm, weet u mogelijk niet zeker hoe u dit moet stoppen, omdat het venster van het Screenshot-hulpmiddel niet langer zichtbaar is. In plaats daarvan ziet u een klein Stop-pictogram in de macOS-menubalk. Klik erop om de schermopname te stoppen.
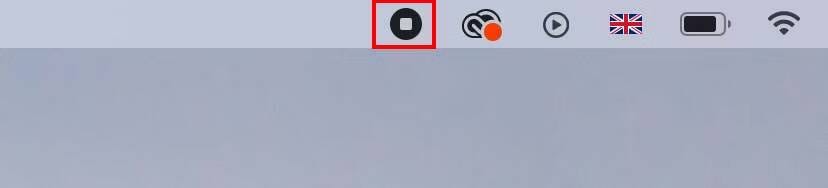
U kunt ook op drukken Command+Control+Esc Om snel te stoppen met het opnemen van uw Mac-scherm. U kunt ook op drukken Command + Shift + 5 Om het Screenshot-toolvenster opnieuw te openen, waar u de optie Opname stoppen vindt.
Kun je een FaceTime-gesprek opnemen op een Mac?
U vraagt zich waarschijnlijk af of u een FaceTime-videogesprek op het scherm kunt opnemen. Hoewel Apple geen officiële optie biedt in de FaceTime-app zelf, kun je de Screenshot-tool ook gebruiken om videogesprekken op te nemen.
Het is belangrijk op te merken dat de andere persoon (of deelnemers) op FaceTime niet op de hoogte wordt gesteld dat u het videogesprek opneemt, dus laat hem/haar dit weten.
Hoe u een scherm op Mac kunt opnemen met QuickTime Player
Een alternatieve manier om uw Mac-scherm op te nemen is door QuickTime Player te gebruiken. QuickTime Player gebruikt hetzelfde 'screenshot'-hulpprogramma dat we hierboven hebben beschreven, maar het verschil is dat u alles rechtstreeks vanuit de QuickTime Player-app bestuurt. Dit kan handig zijn voor oudere Macs met macOS High Sierra of eerder.
Als u wilt opnemen met QuickTime Player, opent u de app en selecteert u vervolgens Bestand -> Nieuwe schermopname vanuit de menubalk.
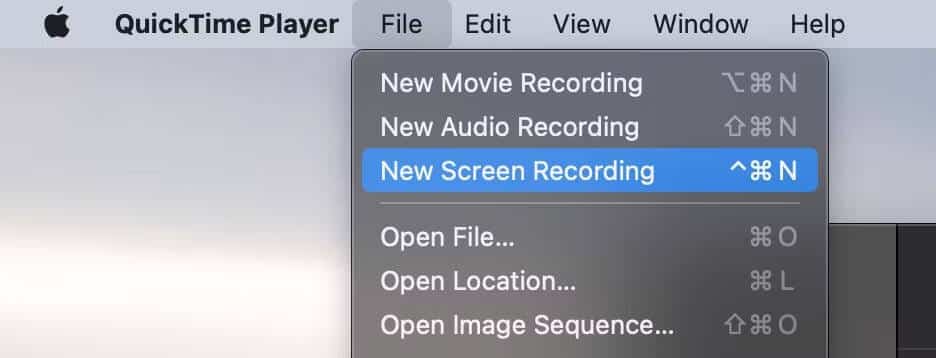
Hierdoor wordt een overlay gestart, waarmee u verschillende opties kunt selecteren om uw scherm op te nemen. U kunt ervoor kiezen om het volledige scherm op te nemen of het geselecteerde gedeelte op te nemen, vergelijkbaar met de tool "Screenshot".
Zodra alles is ingesteld, start u de opname door op de knop "Opnemen" te klikken . Als u klaar bent, klikt u op de stopknop in de macOS-menubalk om de schermopnamesessie te beëindigen.
De opgenomen video wordt onmiddellijk geopend. U kunt ervoor kiezen om het naar wens aan te passen (met behulp van de gereedschappen voor bijsnijden of roteren). Als u klaar bent, klikt u eenvoudig op Bestand > Opslaan in de menubalk of tikt u op Command + S op het toetsenbord om de video op de gewenste locatie op te slaan.
ملاحظة: Hoewel je met beide methoden audio kunt opnemen via de microfoon van je Mac, kun je geen systeemaudio opnemen. Een alternatieve oplossing is om een gratis audiostuurprogramma op uw Mac te installeren om systeemaudio op te nemen tijdens schermopnamen. Als uw schermopnamen echter nog steeds geen geluid bevatten, raadpleeg dan onze gids voor probleemoplossing om dit op te lossen Audioproblemen met Mac-schermopnamen.
Hoe u een scherm op Mac kunt opnemen met OBS
Met de twee hierboven genoemde opties is er weinig reden om op zoek te gaan naar een app van derden om het scherm van uw apparaat op te nemen, tenzij u meer functies wilt. Als je niet tevreden bent met de ingebouwde opties, is OBS Studio onze favoriete gratis app om eenvoudig je Mac-scherm en audio op te nemen.
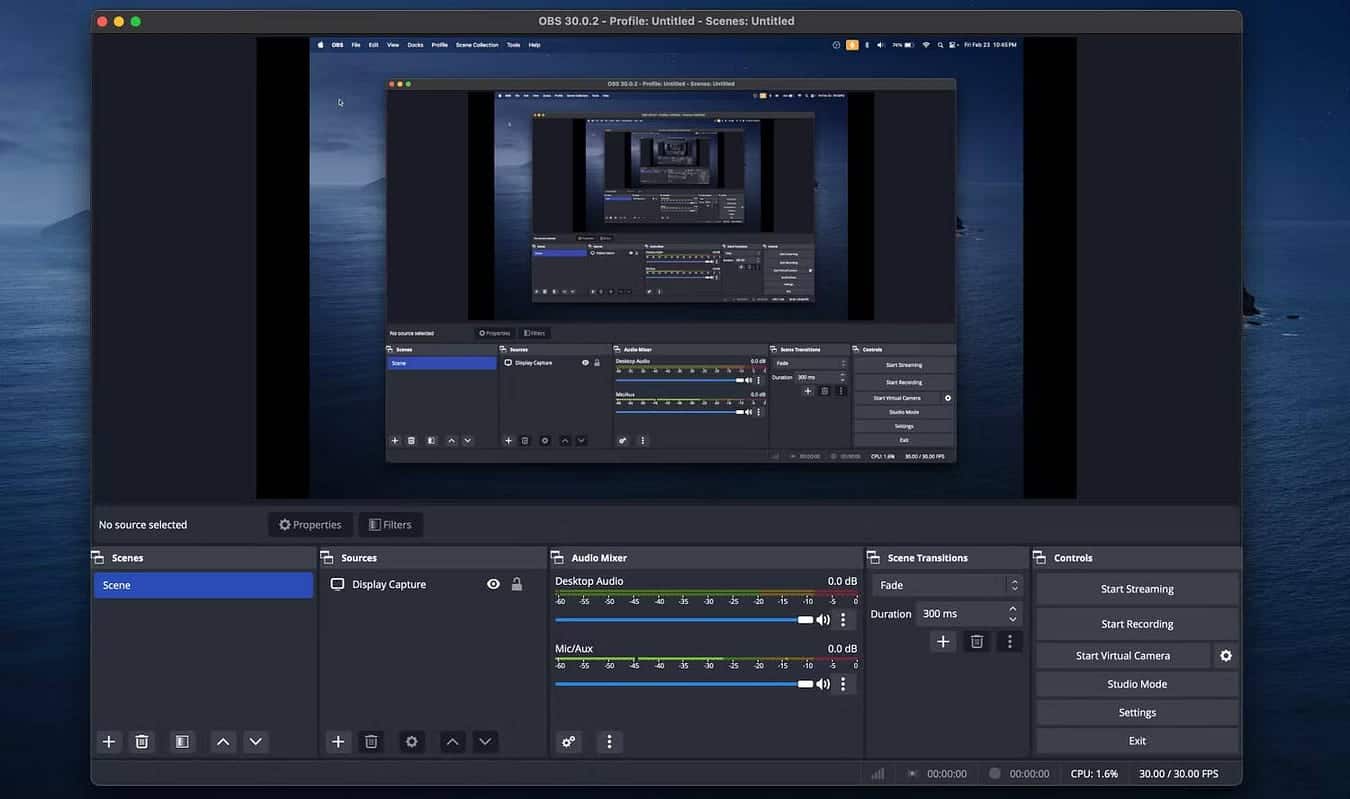
De consensus onder zowel casual als hardcore gebruikers is dat er geen gratis hulpprogramma voor schermopname is dat zo goed is als OBS Studio. De app biedt functies waarmee u elk aspect van de schermopname kunt aanpassen. Je kunt OBS Studio ook gebruiken om live te streamen naar meerdere platforms, waaronder YouTube, Facebook, Twitch en meer. Verifiëren Meerdere audiotracks opnemen in één bestand in OBS Studio.
downloaden: OBS Studio (Vrij)
Zoals u kunt zien, is het starten of stoppen van schermopnamen op de Mac heel eenvoudig, vooral als u gewend bent aan handige macOS-sneltoetsen. Je hebt veel ingebouwde tools om eenvoudig je scherm op je apparaat op te nemen, maar als je geavanceerde opties wilt, kan een open source-app zoals OBS de klus klaren. We hopen dat een van deze methoden precies is wat je nodig hebt om je Mac-scherm op te nemen. Je kunt nu bekijken Drie eenvoudige manieren om een screenshot te maken op Mac.







