Gebruikers nemen vaak het scherm op smartphones op om verschillende activiteiten op het apparaat te documenteren of tutorials te maken. De iPhone wordt beschouwd als een van de toonaangevende apparaten op dit gebied, omdat het iOS-systeem geavanceerde ingebouwde functies biedt voor schermopnamen van hoge kwaliteit met helder geluid. Moet u uw iPhone-scherm opnemen voor een video-tutorial of kort commentaar? De ingebouwde schermopnametool van de iPhone maakt dit eenvoudig.
We laten u zien hoe u het kunt gebruiken, bespreken de beperkingen ervan bij het opnemen van een scherm tijdens FaceTime-gesprekken en geven enkele alternatieven. We zullen de stappen ook op een eenvoudige en effectieve manier doornemen om ervoor te zorgen dat u de beste resultaten behaalt en het meeste uit deze belangrijke functie op uw iPhone haalt. Verifiëren Scherm opnemen op Mac: eenvoudige stappen om video van hoge kwaliteit op te nemen.
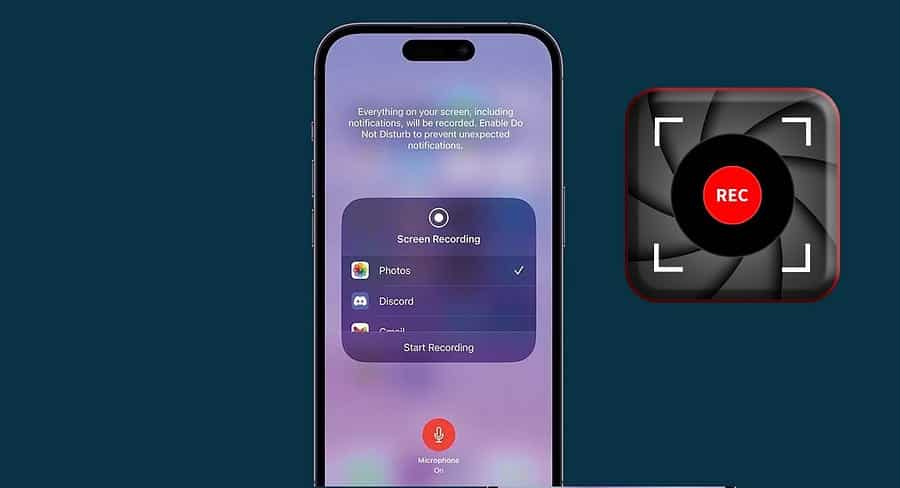
Voordat u de schermopname op de iPhone start
Als u Schermopname op iOS wilt gebruiken, moet u deze eerst inschakelen in het Control Center. Ga naar Instellingen -> Controlecentrum en scrol omlaag naar sectie Meer controles. Druk vervolgens op de knop Toevoegen Naast Schermopname.
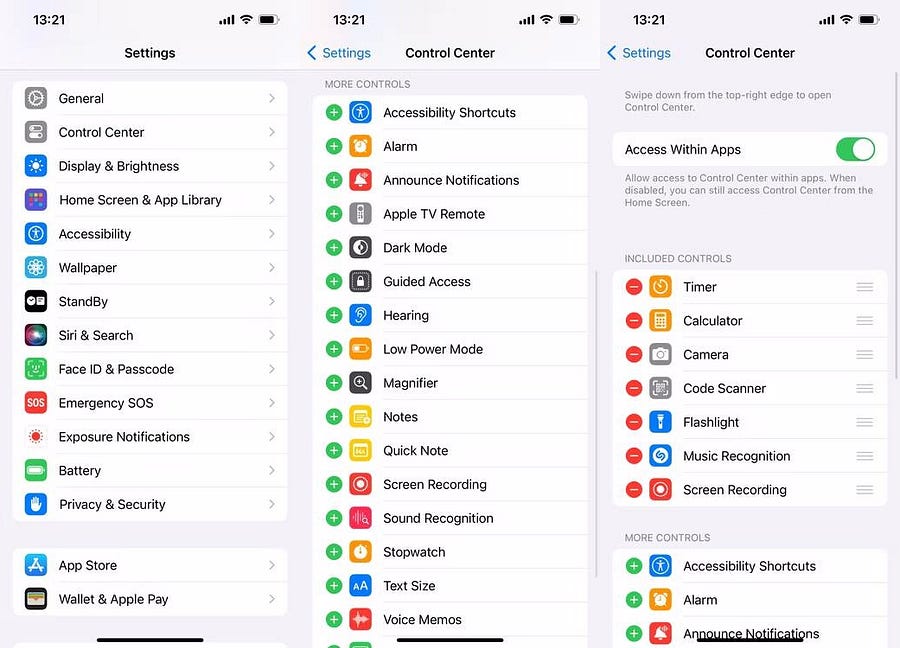
Nu op Open het Controlecentrum Op uw iPhone vindt u de knop Schermopname Samen met de rest van de opties.
Hoe het scherm op de iPhone op te nemen
Nu de functie is ingeschakeld, gaan we kijken hoe we de schermopname op de iPhone kunnen starten en stoppen.
Schermopname starten
Om te beginnen met het opnemen van het scherm van uw iPhone, opent u Controlecentrum en tikt u op de knop Schermopname .
Er wordt drie seconden afgeteld voordat uw telefoon begint met het opnemen van het scherm. Gebruik deze tijd om de “niet storen' op uw iPhone om te voorkomen dat meldingen uw schermopname verstoren.
Terwijl het scherm wordt opgenomen, wordt de klok in de statusbalk rood.
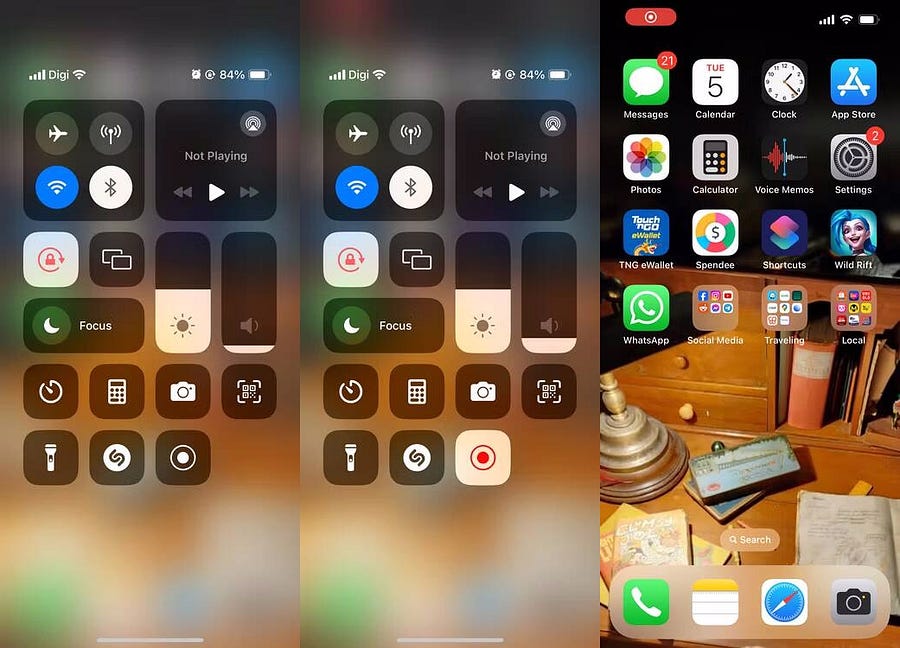
Schakel schermopname uit
Om te stoppen met het opnemen van het scherm van uw iPhone, tikt u op de knop Schermopname In de statusbalk en kies Stop
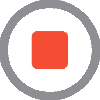

Er verschijnt een melding waarin u wordt geïnformeerd dat de schermopname is opgeslagen in de Foto's-app op uw apparaat.
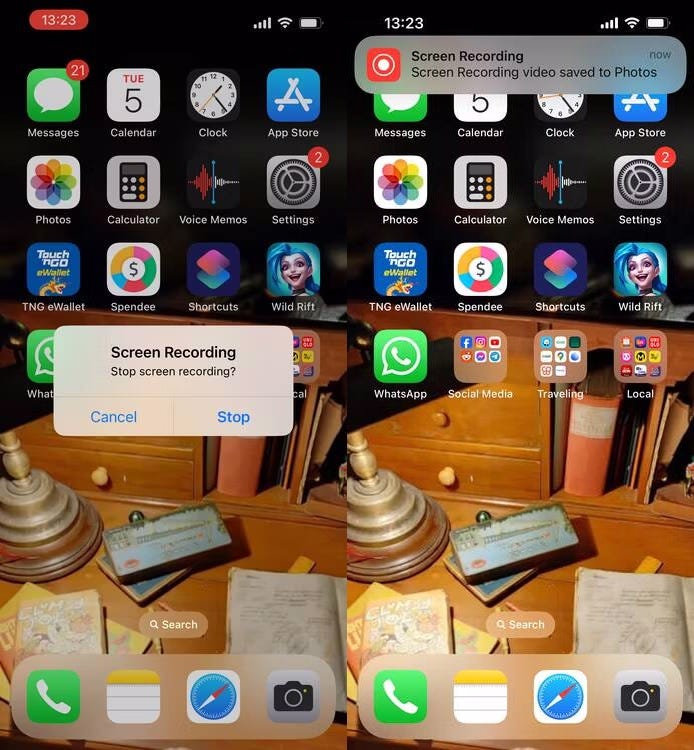
Houd er rekening mee dat de bovenstaande stappen alleen de audio van het iPhone-systeem samen met de scherminhoud opnemen. Als je externe audio wilt opnemen terwijl je je scherm opneemt voor voice-overs, houd je de knop voor schermopname ingedrukt, tik je op het microfoonpictogram om deze in te schakelen en tik je vervolgens op beginnen met opnemen. Verifiëren Hoe u uw iPhone- of iPad-scherm naar uw tv kunt spiegelen.
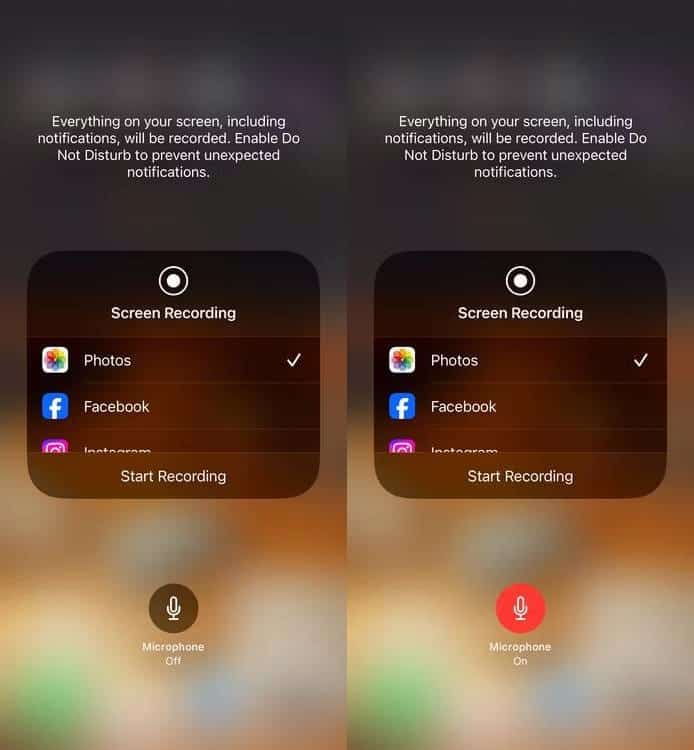
Kun je een scherm opnemen tijdens FaceTime-gesprekken?
Momenteel is het onmogelijk om een FaceTime-gesprek op te nemen op de iPhone terwijl er audio wordt afgespeeld.
Het beste wat de ingebouwde schermopnametool van de iPhone (of een schermopname-app van derden) kan doen, is je scherm opnemen zonder enige audio, wat het doel van het opnemen van het gesprek toch tenietdoet.
En het is niet alleen FaceTime. U kunt bijvoorbeeld alleen een Google Meet-gesprek met audio opnemen op de webclient. Je kunt niet hetzelfde doen op je iPhone.
Als je echt videogesprekken op je iPhone wilt opnemen, kun je een alternatieve app overwegen, genaamd Rivieroever. volgens RivieroeverMensen kunnen de app eenvoudig gebruiken om videogesprekken met audio te voeren en op te nemen, zonder tijdelijke oplossingen.
Gebruik apps van derden om het scherm op de iPhone op te nemen
Hoewel de ingebouwde schermopnametool van iOS goed genoeg werkt, wil je misschien een app van derden proberen die extra functies biedt. Hier zijn enkele van onze aanbevelingen.
Neem het op! Scherm opnemer
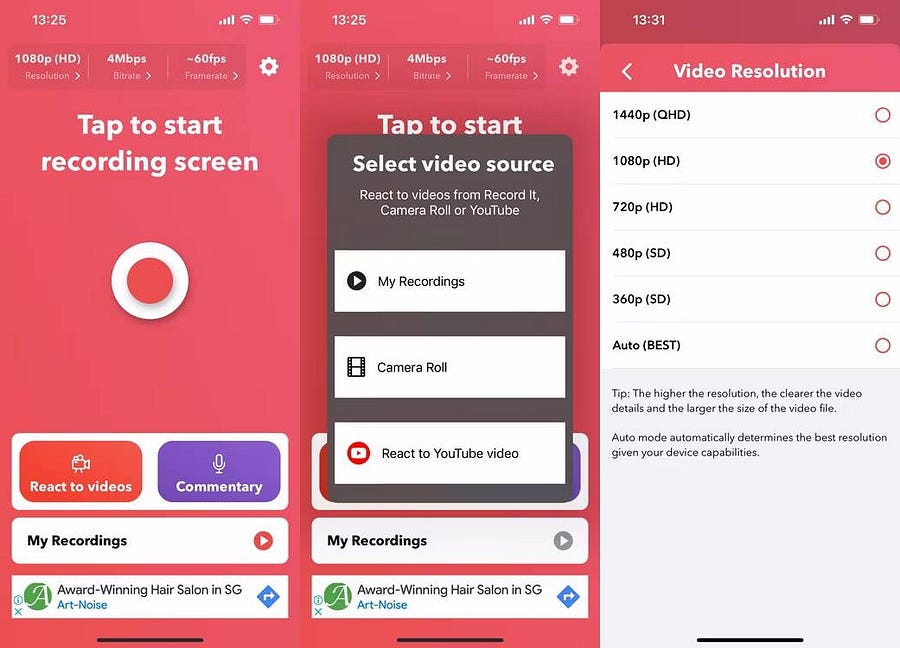
Neem het op! Het is een toepassing voor schermopname waarmee u interactieve en educatieve video's kunt opnemen die verschillende opmerkingen bevatten. Je kunt een video afspelen op je iPhone of een YouTube-video-URL in de app laden. Vervolgens wordt de inhoud op uw scherm opgenomen terwijl de camera aan de voorkant van uw iPhone wordt gebruikt om uw reactie daarop vast te leggen.
De app biedt ook een eenvoudige video-editor als u de schermopname wilt bijsnijden, de canvasgrootte wilt wijzigen, achtergrondkleur wilt toevoegen en meer.
downloaden: Neem het op! (Gratis en premium-versie beschikbaar)
RecorderV
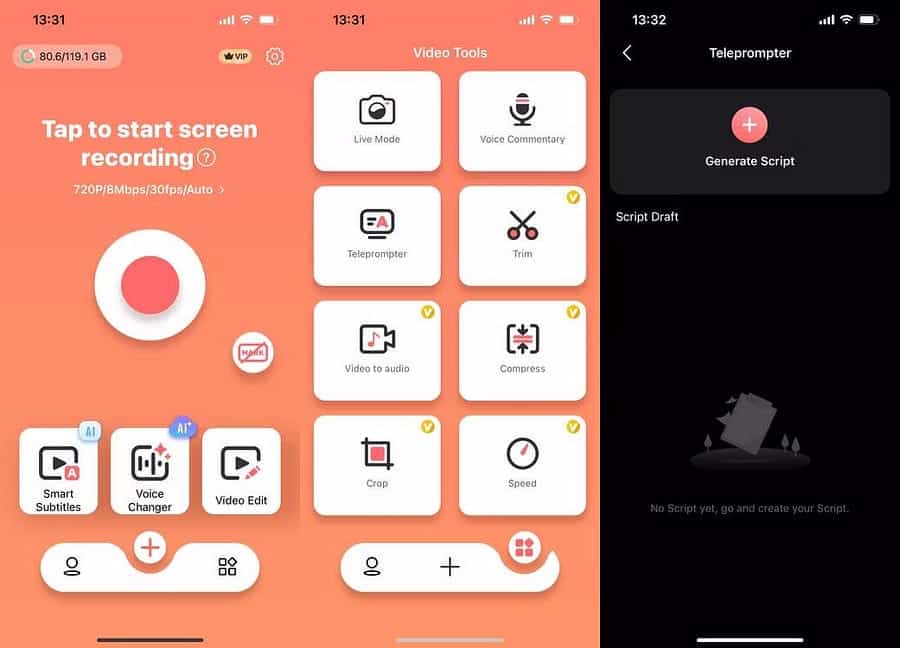
Een andere iPhone-schermopname-app die je zou moeten bekijken is V Recorder. Naast dat je reactievideo's kunt opnemen, is een van de gratis functies van de app een teleprompter als je liever vooraf een script voor je video's voorbereidt.
Andere functies zijn onder meer een stemwisselaar en een automatische vertaalgenerator. Hoewel u voor een abonnement moet betalen om regelmatig van deze functies te kunnen profiteren, kunt u ze eenmalig gratis uitproberen in de app.
downloaden:V-recorder (Gratis, abonnement beschikbaar)
De ingebouwde schermopnametool van de iPhone is de beste manier om het scherm op uw apparaat op te nemen, maar voor opnamen van hogere kwaliteit kunt u overwegen uw iPhone-scherm op te nemen met uw Mac.
Als je je iPhone-scherm wilt opnemen en tegelijkertijd snapshots wilt maken met de camera aan de voorkant, moet je apps van derden gebruiken, zoals Record it! En V-recorder.
In de meeste gevallen kunt u met de ingebouwde schermrecorder interne en externe microfoonaudio opnemen. De uitzondering hierop is wanneer u videobel-apps zoals FaceTime gebruikt, waarbij u alleen het scherm zonder audio kunt opnemen. Je kunt nu bekijken Beste spraakopname-apps voor iPhone.







