Samsung Galaxy-telefoons hebben veel upgrades ondergaan om de gebruikerservaring te verbeteren en bieden veel geavanceerde functies om veel aspecten van het leven te verbeteren. Het was een façade Eén gebruikersinterface Dit verving Touchwiz als de hoofdinterface, en sindsdien heeft de Galaxy-telefoon veel geweldige functies om je smartphone-ervaring te verbeteren.
De Samsung Galaxy-telefoon wordt geleverd met een enorm scala aan functies en opties die u kunt aanpassen aan uw persoonlijke voorkeuren. Of u nu de batterijprestaties wilt verbeteren, de beveiliging en privacy wilt verbeteren of de gebruikersinterface wilt aanpassen aan uw behoeften. Maar soms moet u enkele instellingen aanpassen om toegang te krijgen tot alles wat het kan doen. Hier zijn de instellingen die u moet wijzigen om het meeste uit uw Samsung-telefoon te halen. Verifiëren De beste manieren om uw Samsung-telefoon gebruiksvriendelijker te maken.
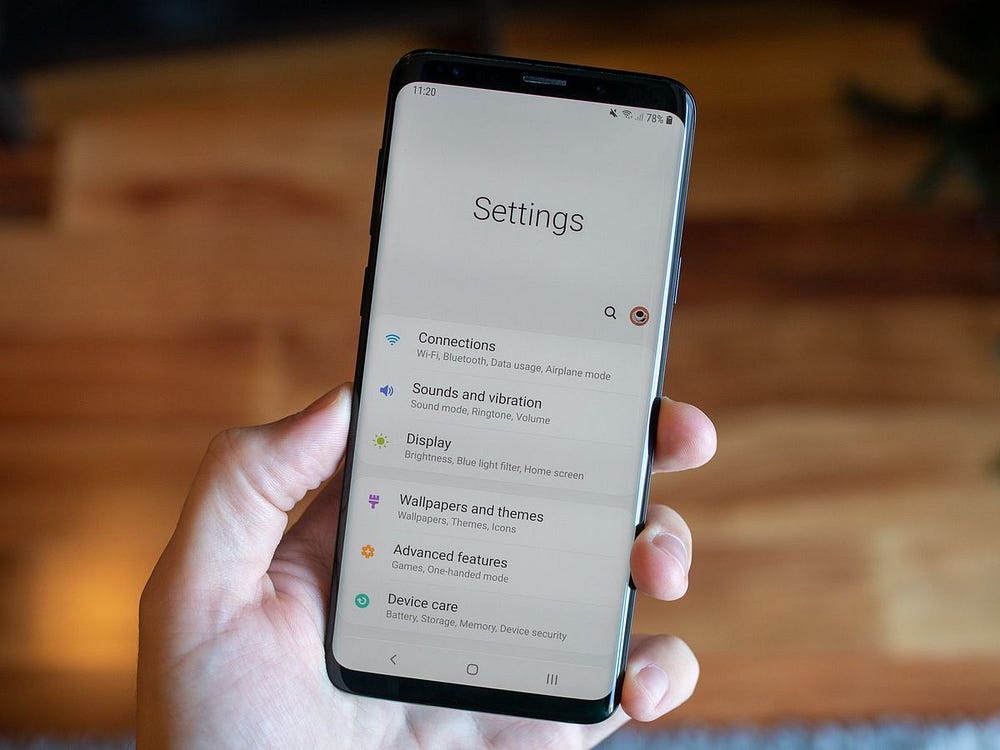
1. Schakel 'Bellen via wifi' in
Bellen via Wi-Fi verbetert de geluidskwaliteit van telefoongesprekken doordat u via Wi-Fi kunt bellen en gebeld kunt worden wanneer het mobiele signaal zwak of niet beschikbaar is. U kunt dit als volgt inschakelen op uw Galaxy-telefoon:
- Start de Samsung-telefoonapp
.
- Klik op het meer icoon
- Blader nu naar beneden en schakel de tuimelschakelaar naast in Maak verbinding via wifi. Als je deze optie niet ziet, komt dat omdat je provider deze functie niet aanbiedt.
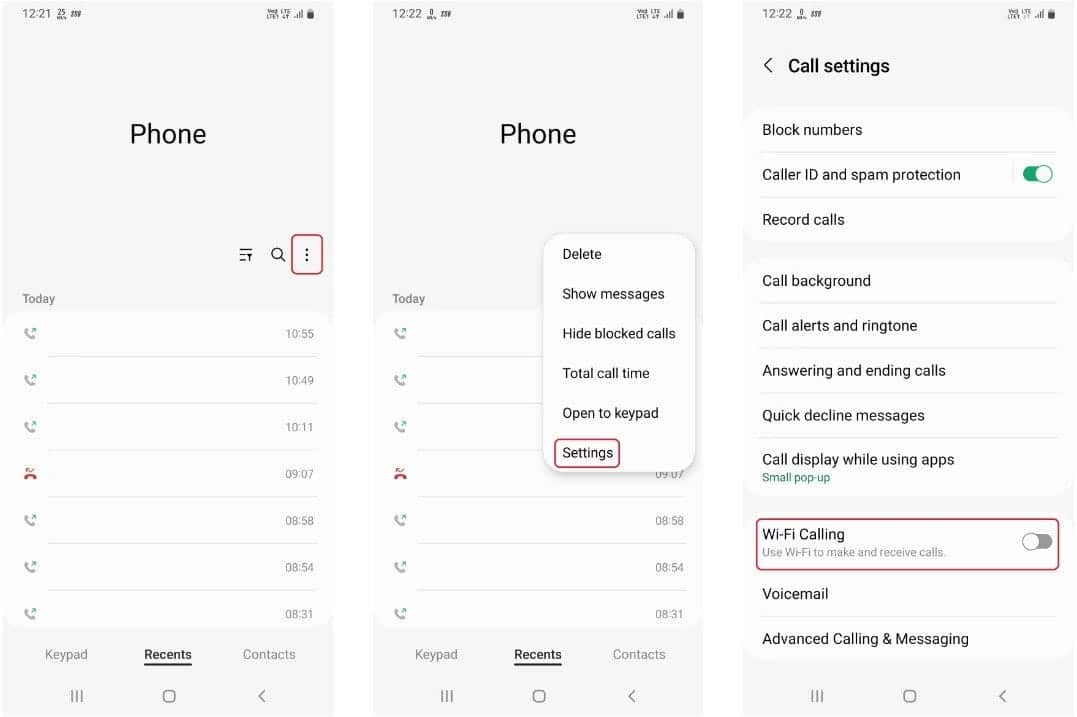
Bij sommige mobiele providers kunt u bellen via Wi-Fi zonder service. Als uw provider bellen via Wi-Fi niet aanbiedt, kunt u dit nog steeds via VoIP doen.
2. De wachtwoordbeheerder van Google gebruiken voor services voor automatisch aanvullen
Wachtwoordmanagers worden gebruikt om wachtwoorden voor applicaties of websites op te slaan, aan te maken en te beheren. Er zijn veel opties online beschikbaar, maar Google Wachtwoordmanager blijft een van de beste omdat het een betrouwbare service is, zowel op desktop als mobiele apparaten werkt en gratis te gebruiken is. Met Google Wachtwoordmanager kunt u eenvoudig een sterk, uniek wachtwoord gebruiken voor al uw online accounts, en worden uw wachtwoorden opgeslagen in uw Google-account.
Op Samsung Galaxy-telefoons is Samsung Pass de standaard voor services voor automatisch aanvullen, maar u kunt eenvoudig overschakelen naar Google Wachtwoordmanager door deze instructies te volgen.
- Ga naar Instellingen -> Algemeen beheer en klik Wachtwoorden en automatisch aanvullen.
- Klik op het pictogram Instellingen onder het kopje Autofill-service en selecteer Kopen Google Reviewsen druk vervolgens op OK in het bevestigingsbericht.
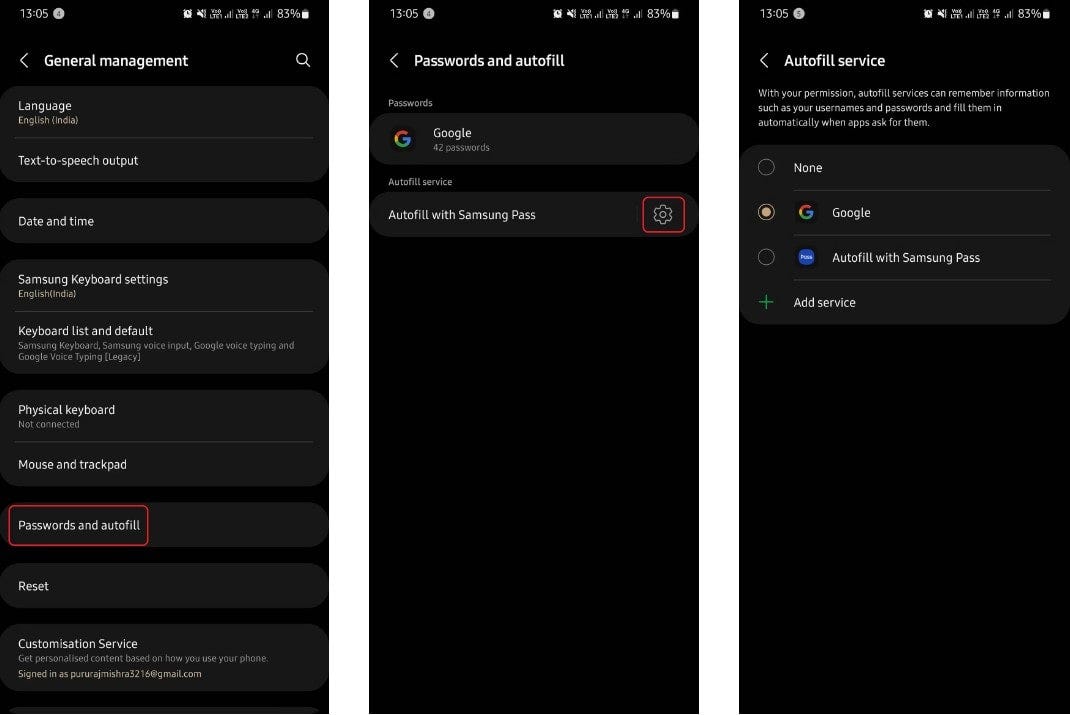
Als u wilt leren hoe u opgeslagen wachtwoorden kunt beheren of als u nog nooit een wachtwoordbeheerder hebt gebruikt, kan onze gids u helpen Om wachtwoorden in Google te beheren.
3. Schakel gepersonaliseerde advertenties uit
Als u op internet surft of online winkelt, verzamelt uw telefoon een grote hoeveelheid gegevens en gebruikt deze om u gepersonaliseerde advertenties te tonen. Toegegeven, deze advertenties zijn relevanter in vergelijking met gewone advertenties, maar als u zich er niet prettig bij voelt dat uw gegevens op deze manier worden gebruikt, schakel ze dan uit door deze stappen te volgen:
- Ga naar Instellingen -> Beveiliging en privacy -> Privacy -> Overige privacy-instellingen -> Personalisatieservice.
- uitzetten Pas deze telefoon aan و Gepersonaliseerde advertenties و التسويق الباشر.
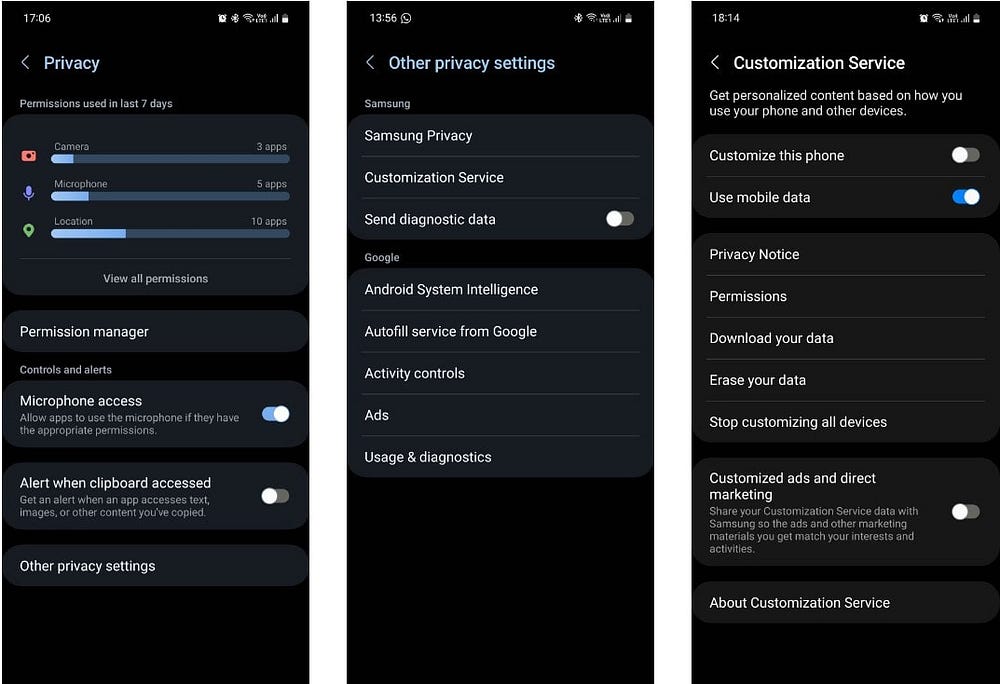
Als u deze stappen volgt, worden gepersonaliseerde advertenties op uw Samsung-telefoon uitgeschakeld. Voor een permanente oplossing kunt u meer te weten komen Systeemadvertenties en -promoties op Samsung uitschakelen. Misschien vind je het ook leuk om te weten Hoe u gepersonaliseerde Google-advertenties kunt uitschakelen Op uw bureaublad.
4. Verberg inhoud van meldingen op het vergrendelscherm
Meldingen op het vergrendelscherm zijn een geweldige manier om snel een blik te werpen op berichten of e-mailinhoud zonder uw telefoon te ontgrendelen. Het is een opluchting, maar tegelijkertijd is het ook een zorg voor de privacy, aangezien iedereen uw meldingen kan controleren.
Volg deze stappen om inhoud te verbergen voor meldingen op het vergrendelscherm:
- Ga naar Instellingen -> Meldingen -> Meldingen op vergrendelscherm.
- Als u de inhoud van meldingen op het vergrendelscherm voor alle apps wilt verbergen, tikt u op Inhoud verbergen.
- Als u de inhoud van meldingen op het vergrendelscherm voor specifieke apps wilt verbergen, tikt u op Laat inhoud zienKlik vervolgens op het Instellingen-icoon ernaast en kies de applicaties waarvoor je geen meldingen wilt weergeven en waarvan je de privacy wilt behouden.
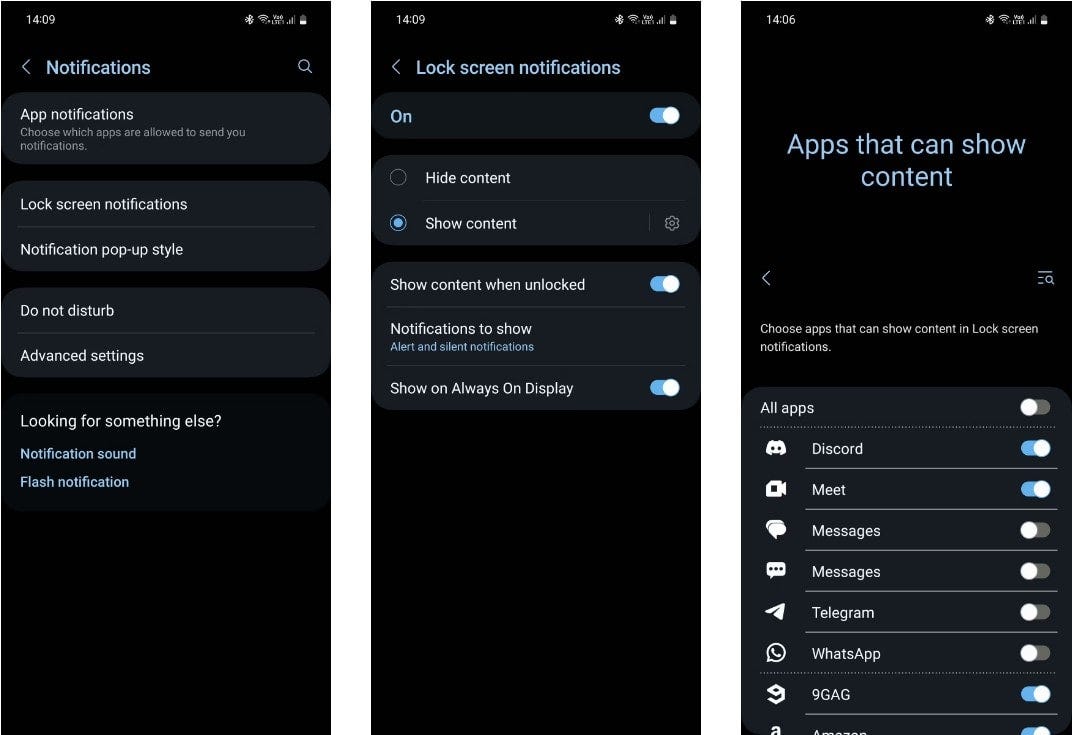
5. Pas apps aan om te slapen
Om de batterij te sparen of de prestaties te verbeteren, zet One UI apps die u niet vaak gebruikt in de sluimerstand, zodat ze geen bronnen op de achtergrond kunnen gebruiken. Het is een leuke functie, maar als je een app negeert terwijl je eraan werkt en deze in de sluimerstand gaat, gaat je werk verloren.
Om dit te voorkomen biedt One UI een optie om slaapmodus-apps aan te passen. Je kunt de slaapmodus-apps op je Samsung Galaxy-telefoon beheren door naar te gaan Instellingen -> Batterij- en apparaatonderhoud -> Batterij > Limieten voor achtergrondgebruik U kunt applicaties selecteren die niet in de slaapmodus staan.
Je kunt apps toevoegen die nooit sluiten of op de achtergrond blijven slapen, zodat je ze altijd kunt gebruiken. Door op het + teken te klikken, de app(s) van uw voorkeur te kiezen en vervolgens te klikken toevoeging.
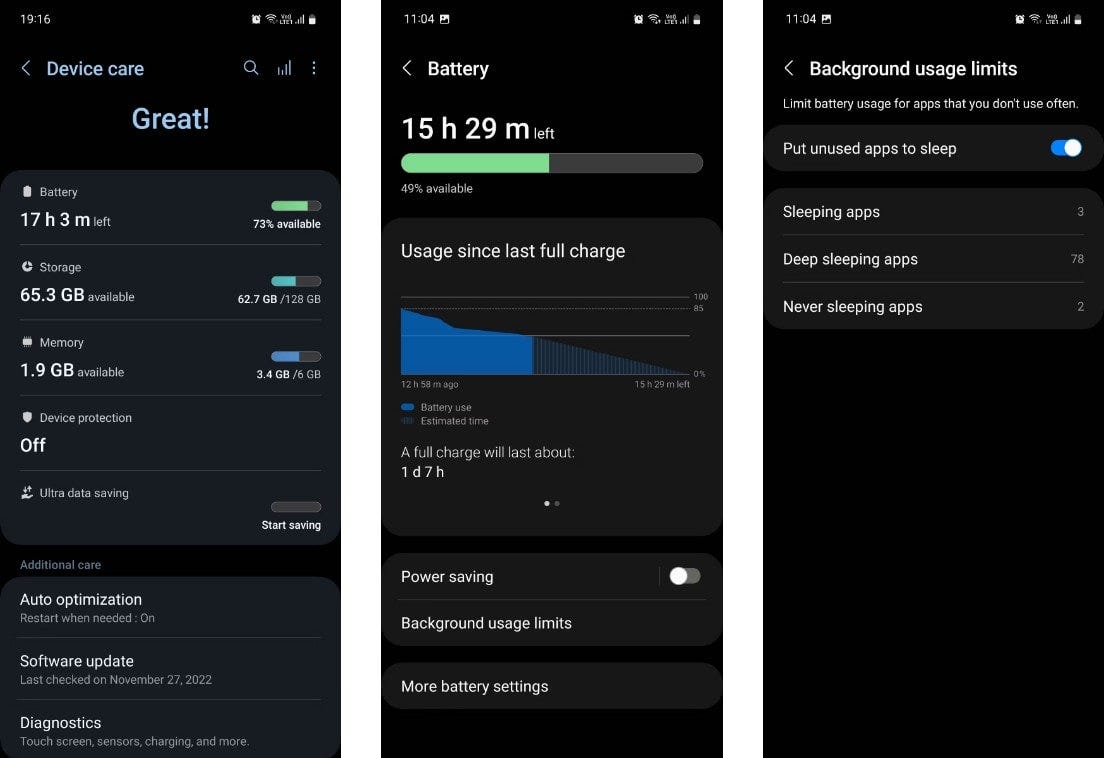
ملاحظة: Dit kan het batterijgebruik verhogen en de prestaties verslechteren. Als u de diepe slaap voor slechts een beperkt aantal apps wilt uitschakelen, tikt u op Slaap-apps en verwijdert u handmatig apps uit de lijst. Je kunt eenvoudig configureren welke applicaties je van de slaapmodus wilt gebruiken.
6. Schakel zwevende meldingen in
Zwevende meldingen helpen u bij het multitasken door een chatmelding voor compatibele apps om te zetten in een ballon of pop-upvenster dat u overal op het scherm kunt plaatsen, zelfs boven andere apps. Hier leest u hoe u dit op uw Samsung-smartphone kunt inschakelen.
- Ga naar Instellingen -> Meldingen En druk op Geavanceerde instellingen.
- Tik in het menu Geavanceerde instellingen op Zwevende meldingen Kies de gewenste stijl.
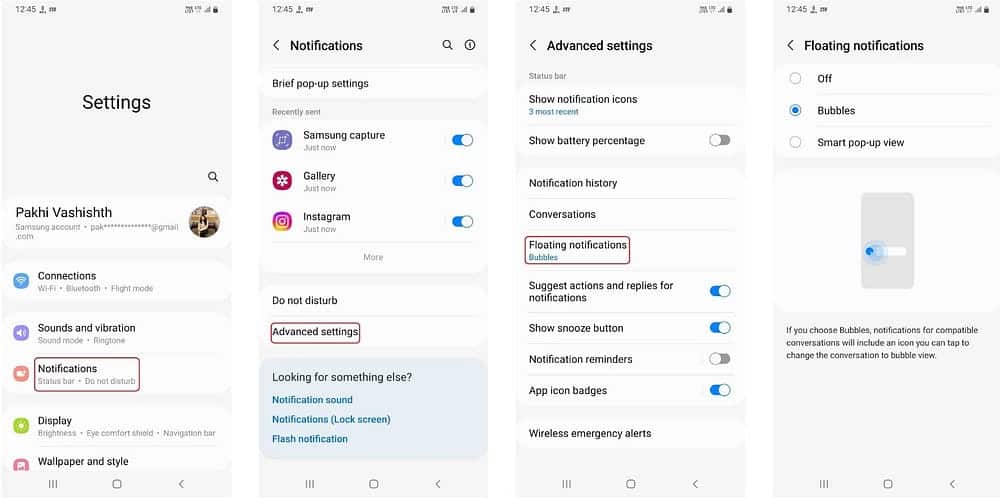
7. Schakel de leesmodus in
De leesmodus helpt uw ogen te beschermen tegen blauw licht dat van uw mobiele scherm komt. Deze functie is handig als u het scherm langdurig gebruikt. Het kan ook helpen uw slaappatroon te verbeteren door de tonen van uw scherm warm geel te maken, wat uw ogen kan ontspannen en stress kan verminderen. Eye Comfort Mode past de intensiteit en het type verlichting aan op basis van interne sensoren en informatie over zonsopgang of zonsondergang.
Hier leest u hoe u dit op uw apparaat kunt plannen.
- Ga naar Instellingen -> Weergave En druk op Oogcomfortmodus.
- Schakel Oogcomfortmodus in en kies tussen de adaptieve en aangepaste modi. Met de Aangepaste modus kunt u een schema voor de leesmodus instellen; De adaptieve modus brengt automatisch wijzigingen aan op basis van het tijdstip van de dag.
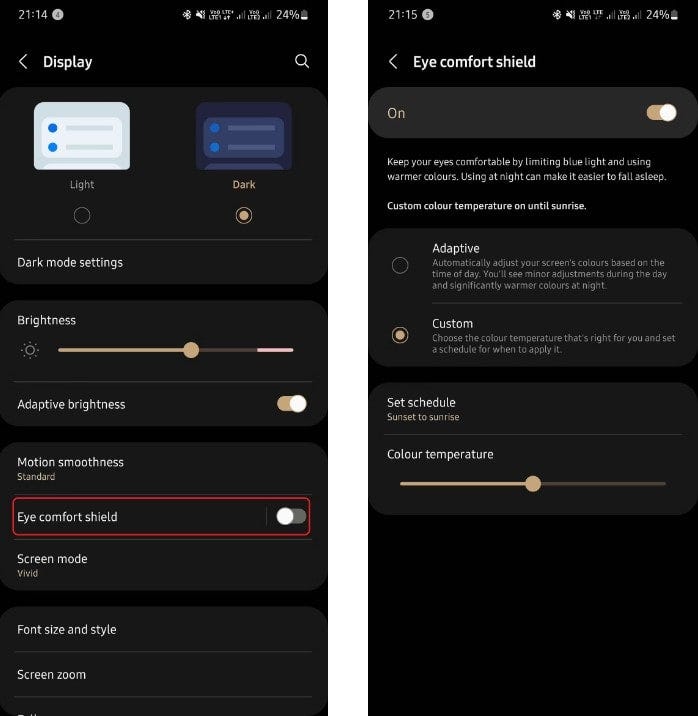
Verifiëren Slechtste dingen over Samsung Galaxy-telefoons (van een Samsung-liefhebber).
8. Schakel Zoek mijn apparaat in
U kunt gebruik maken van de dienst “Vind mijn apparaatIn situaties waarin u zich niet meer kunt herinneren waar u uw telefoon hebt gelaten. Het volgt uw telefoon online en toont u de huidige locatie. Het kan ook met slechts een paar tikken gegevens op uw apparaat overbrengen of wissen als het verloren of gestolen is, in plaats van het kwijt te raken.
- Ga naar Instellingen -> Google En klik op 'Vind mijn apparaat'.
- Inschakelen Vind mijn apparaat van de schakelknop en je bent klaar om te gaan.
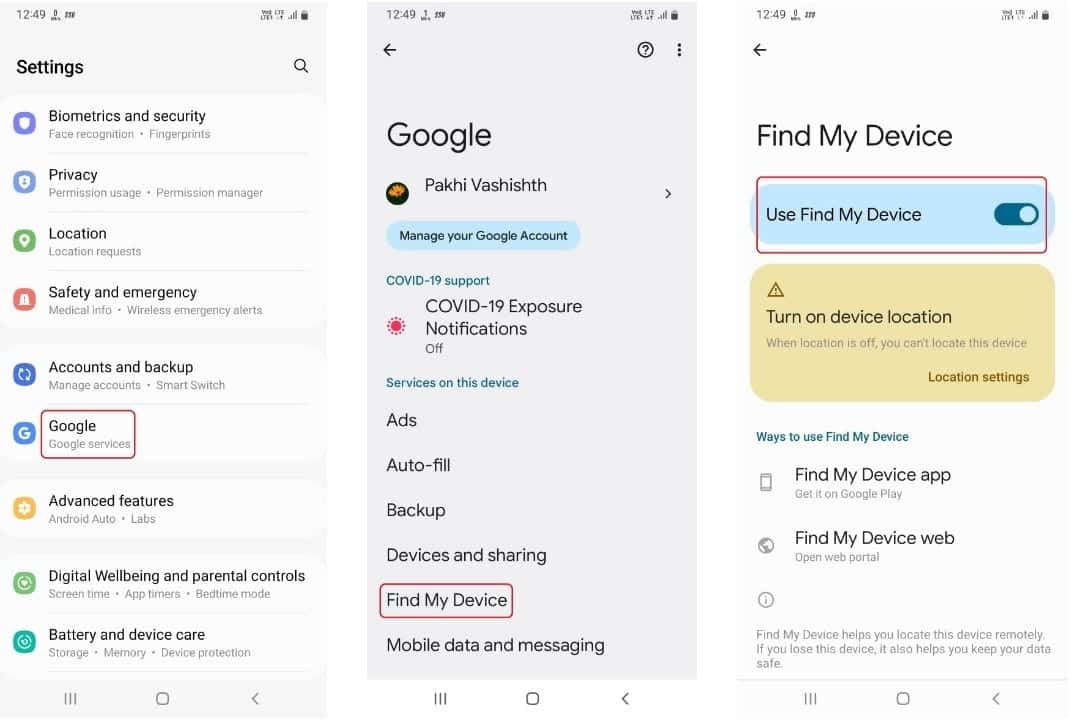
ملاحظة: Zoek mijn apparaat werkt alleen als locatieservices zijn ingeschakeld op uw apparaat.
9. Schakel het scannen van apparaten in de buurt uit
Met Apparaatscan in de buurt kunnen gebruikers communiceren met andere Android-apparaten in de buurt. Het kan een handige functie zijn, maar niet iedereen gebruikt het, en als je het in de instellingen uitschakelt, kun je veel batterijverbruik besparen.
- Ga naar Instellingen -> Communicatie en klik Meer verbindingsinstellingen.
- U zou nu een tuimelschakelaar moeten zien om het scannen van apparaten in de buurt uit te schakelen.
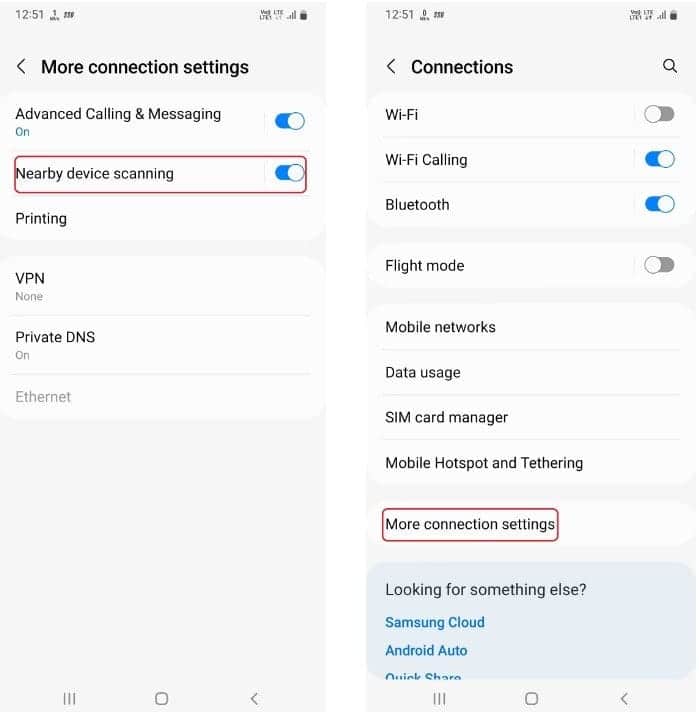
10. Plan de donkere modus
De donkere modus vermindert de intensiteit van het licht dat door het scherm van uw telefoon wordt uitgezonden, terwijl de minimale kleur- en contrastverhouding behouden blijft die nodig is voor gemakkelijke leesbaarheid. Het helpt ook de batterij te besparen op telefoons met AMOLED-schermen.
Hier leest u hoe u de donkere modus op uw Galaxy-telefoon kunt plannen.
- Ga naar Instellingen -> Weergave En druk op Instellingen Donkere modus.
- Inschakelen Voer uit zoals geplanden kies tussen het instellen van een aangepast schema of het automatisch laten draaien tussen zonsondergang en zonsopgang.
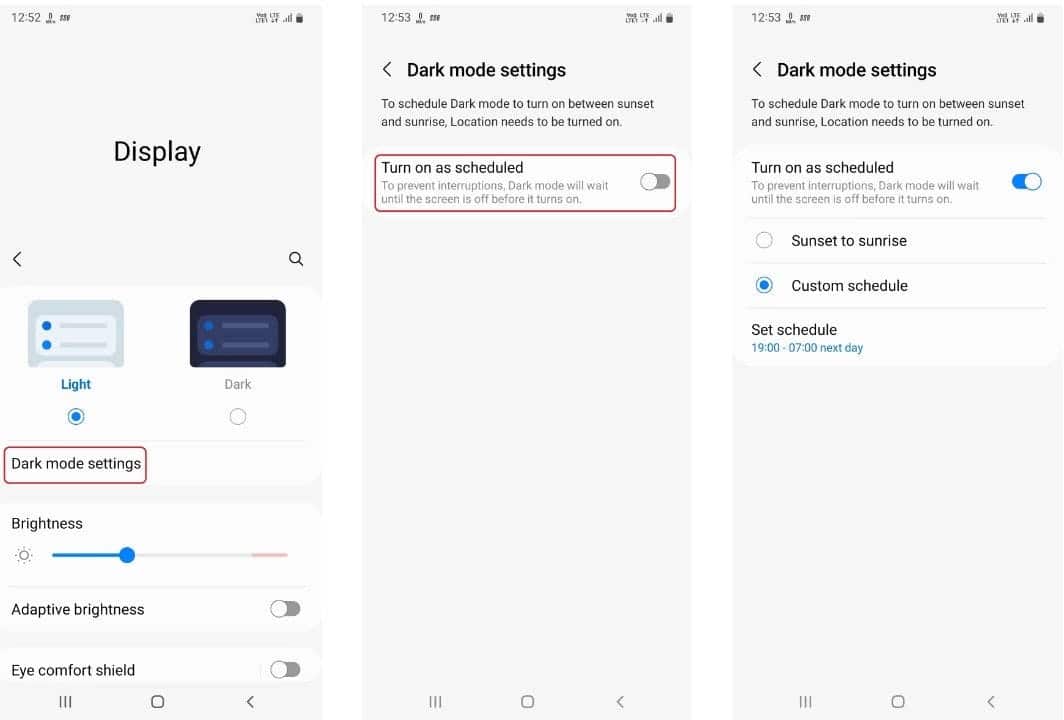
11. Pas het paneel met snelle instellingen aan
Het paneel met snelle instellingen bestaat uit een reeks knoppen waarmee u de meeste basisfuncties van uw telefoon kunt bedienen, zoals Wi-Fi, Bluetooth, geolocatie, mobiele data, audio en meer. Het is een goed idee om het paneel met snelle instellingen op uw Samsung-telefoon aan te passen, zodat u gemakkelijker toegang krijgt tot de opties die u interesseren.
U kunt ook de plusknop (+) gebruiken om meer pictogrammen voor Snelle instellingen te ontdekken waarvan u misschien niet wist dat ze bestonden, zoals Veilige map, Super Data Saver of Verbinding maken met Windows. Verifiëren Dingen die je kunt doen met je Samsung Galaxy Watch
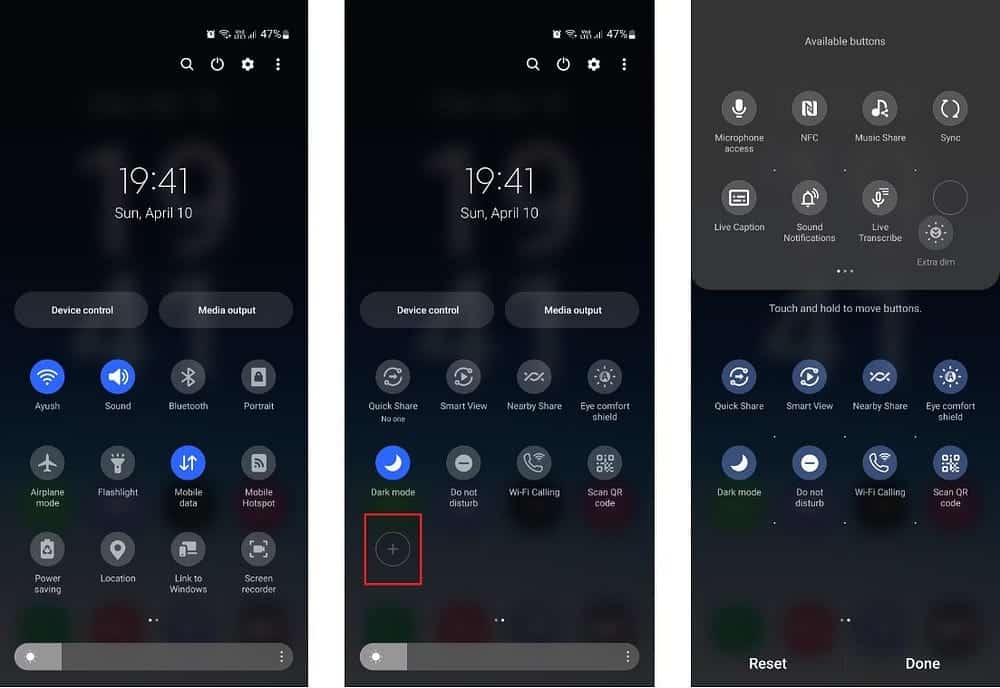
Geniet ten volle van je Samsung Galaxy-ervaring
Met deze instellingen kunt u het volledige potentieel van uw smartphone ervaren. Sommige kunnen de prestaties of de levensduur van de batterij verbeteren, terwijl andere meer gericht zijn op het verbeteren van de gebruikerservaring.
En onthoud: dit zijn niet de enige dingen die u kunt doen om uw telefoon uw eigen te maken. Er zijn ook veel manieren om het uiterlijk van uw Samsung-telefoon aan te passen en te verbeteren. Je kunt nu bekijken Enkele eenvoudige manieren om uw Samsung-telefoon er mooier uit te laten zien.








