Meestal wanneer u een app installeert op MacOS Met de applicatie kunt u slechts één account tegelijk op dit apparaat gebruiken. Ja, dit werkt prima als je het hebt Slechts één account in deze app. Maar het probleem doet zich voor wanneer het is Je hebt meerdere accounts En je wilt ze allemaal gebruiken in Zelfde tijd op hetzelfde apparaat.
macOS kan nog steeds niet meerdere exemplaren van dezelfde app uitvoeren, wat betekent dat je voortdurend moet in- en uitloggen om tussen profielen te schakelen. Totdat Apple deze functionaliteit ingebouwd heeft, zijn er een aantal methoden waarbij apps van derden worden gebruikt waarop u kunt vertrouwen. Hier ziet u hoe u meer dan één exemplaar van dezelfde app kunt uitvoeren macOS-apparaten.
Wij leggen de verschillende methoden uit en voorzien u van de nodige begeleiding om dit doel succesvol te bereiken. Of u nu meerdere exemplaren van uw e-mailapp, berichtenapp of zelfs sociale netwerkapps wilt gebruiken, hier vindt u alles wat u daarvoor nodig heeft.
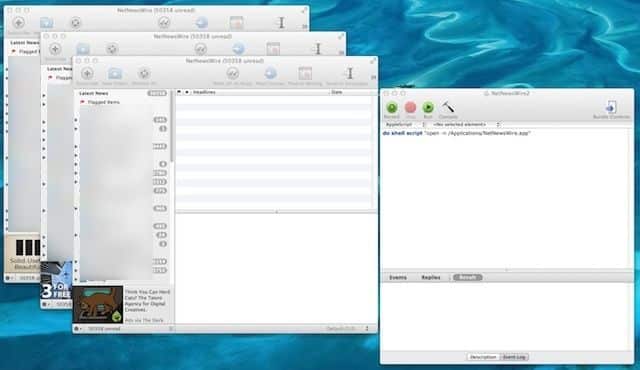
Waarom zou je meerdere instances van dezelfde applicatie willen uitvoeren?
Er zijn veel scenario's waarin u de behoefte voelt om meer dan één sessie van de toepassing uit te voeren.
- U kunt dit doen om uw professionele en persoonlijke accounts naast elkaar in verschillende vensters te gebruiken. Omdat u geen nieuwe gebruiker op uw computer hoeft aan te maken, kunt u eenvoudig multitasken tussen uw twee profielen.
- Bovendien hoeven deze methoden niet per se veel accounts tegelijk te verwerken. Het kan ook handig zijn wanneer u bijvoorbeeld tegelijkertijd aan meerdere partities of bestanden op de applicatie wilt werken. In deze scenario's kunt u zich tweemaal aanmelden met hetzelfde profiel en zoveel toepassingsvensters openen als u wilt.
Opties voor incidentele doeleinden
Als u op zoek bent naar een snelle manier om uw accounts te beheren, hoeft u misschien niet de volledige stappen te doorlopen om meerdere instanties van een app te produceren. Bekijk eerst deze basismethoden voordat u in meer geavanceerde oplossingen duikt.
1. Gebruik de ingebouwde functies voor meerdere gebruikers van apps
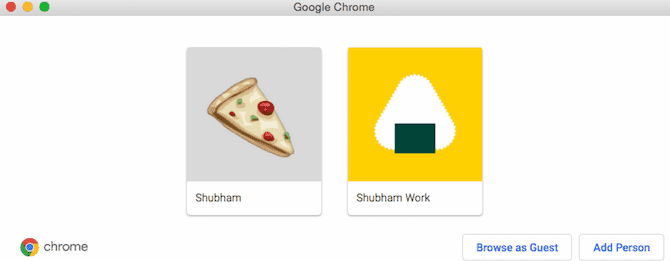
Om tegemoet te komen aan de behoeften van mensen die tussen meerdere accounts schakelen, zijn sommige apps begonnen met functies voor meerdere gebruikers. Zonder externe tools heb je de mogelijkheid om meerdere accounts toe te voegen en te openen in een gedeeld of apart venster.
In Google Chrome kunt u een nieuwe gebruiker instellen door op uw profielfoto in de rechterbovenhoek te klikken. Evenzo, laat u Slack Beweeg tussen werkruimten. Klik op de knop Toevoegen in het linkermenu om een tweede account aan te maken.
Nog een handige app die bevat Kenmerken van Franz . voor meerdere gebruikers. laat jou Franz Beheer alle instant messaging-diensten je eigen zoals Telegram, WhatsApp en zelfs Gmail in een plaats. Bovendien heb je de mogelijkheid om voor elke dienst meerdere accounts toe te voegen.
2. Schakel Snelle gebruikerswisseling op Mac in
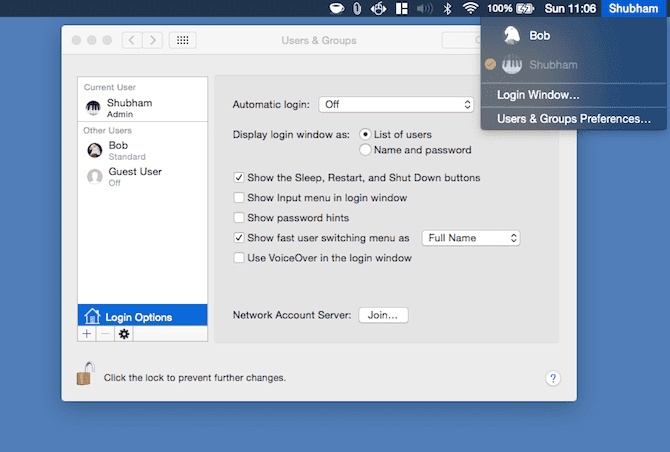
macOS heeft een handige functie voor mensen die op zoek zijn naar een efficiëntere manier om tussen hun accounts te navigeren. Het heet Fast User Switching en het versnelt het proces van het wisselen van account op je Mac. Hoewel u met deze methode geen extra exemplaren van een toepassing kunt maken, vereist het gebruik ervan nauwelijks enige configuratie van u.
Om aan de slag te gaan, heb je alleen nog een gebruiker op je Mac nodig. U kunt een nieuwe maken van Instellingen -> Gebruikers en groepen als het nodig is.
Als u klaar bent, gaat u opnieuw naar de pagina Gebruikers en groepen. Klik daar op Aanmeldingsopties en schakel de menuoptie Snelle gebruikerswisseling weergeven in.
Nu kunt u op uw gebruikersnaam in de bovenste menubalk klikken en een andere gebruiker selecteren om direct naar over te schakelen. Wanneer u terugkeert, blijven uw huidige vensters en actieve apps zoals ze waren toen u ze verliet.
3. Profiteer van de webapplicatie van de service

Webapplicaties zijn vaak krachtig genoeg om hun oorspronkelijke tegenhangers te vervangen en bieden functionaliteit die vergelijkbaar is met desktopversies. U kunt hiervan profiteren om effectief meerdere exemplaren van dezelfde toepassing te openen.
Om een web-app te installeren vanuit Google Chrome, gaat u naar de URL van de app en logt u in. Klik op het menu met drie stippen in de rechterbovenhoek en kies onder Meer hulpmiddelen voor Snelkoppeling maken. In het resulterende menu kunt u de optie Openen als venster aanvinken, zodat de web-app in een aangepast venster wordt geopend in plaats van een nieuw tabblad.
Opties voor geavanceerd gebruik
De bovenstaande opties zijn voor gewone gebruikers en staan u technisch gezien niet toe om meerdere exemplaren van een specifieke Mac-app uit te voeren. Als geen van deze de klus voor je klaren, lees dan verder voor meer geavanceerde methoden.
4. Voer meerdere exemplaren van de applicatie uit met behulp van een script
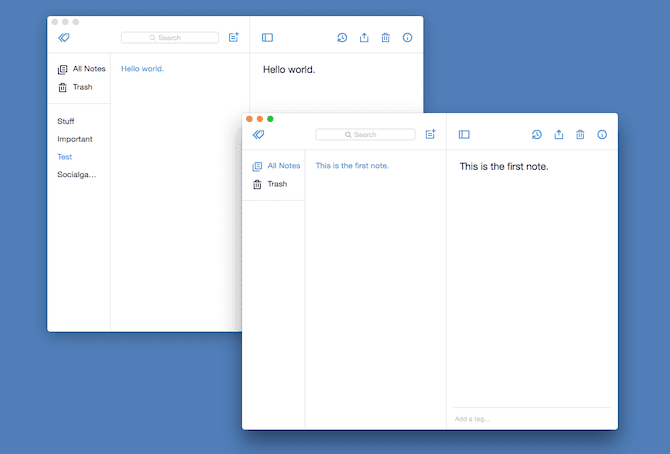
De enige manier waarop u meerdere exemplaren van een app op macOS kunt uitvoeren, is via een aangepast script. Hoewel dit moeilijk klinkt, vereist het proces geen technische kennis en is het redelijk eenvoudig.
Open eerst de Script Editor die vooraf op uw Mac is geïnstalleerd. U kunt het gemakkelijker vinden door Spotlight te openen met Cmd + spatiebalk En zoek er direct naar.
Wanneer u de Script Editor start, ziet u een leeg documentachtig bewerkingsvenster. Hier moet u de volgende regel kopiëren en plakken:
do shell script "open -n"
Zoek vervolgens de toepassing die u wilt klonen in de map Toepassingen. U moet het pictogram slepen en neerzetten net voor het tweede aanhalingsteken. Als u bijvoorbeeld Simplenote kiest, moet u het volgende hebben:
do shell script "open -n /Applications/Simplenote.app"
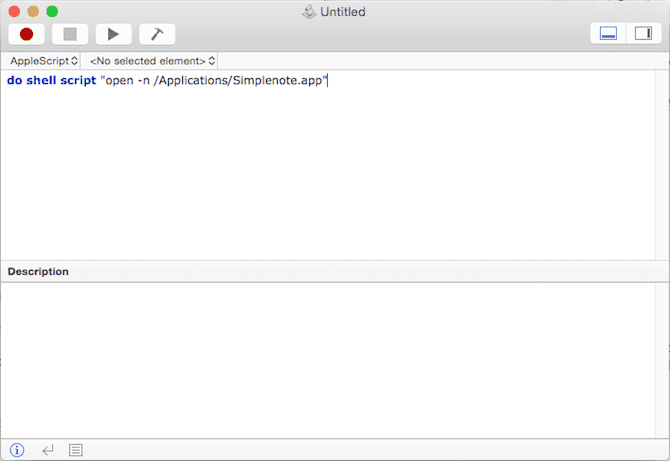
Klik op Cmd+K om het script te compileren, wat een seconde of twee zou moeten duren. Druk ten slotte op Cmd+S Om het bestand op te slaan. Geef het een naam, stel de locatie in en, belangrijker nog, selecteer Toepassen in de vervolgkeuzelijst Bestandsindeling. Klik op Opslaan en je bent klaar.
Ga naar de map waar je het bestand hebt opgeslagen. Wanneer u dubbelklikt op het pictogram, wordt een nieuwe kopie van de bijbehorende app gestart. U kunt de procedure herhalen afhankelijk van het aantal gewenste exemplaren.
Aangezien deze kopieën exemplaren zijn, zullen ze niet beschikbaar zijn tussen andere toepassingen. Elke keer dat u uw tweede account wilt gebruiken, moet u dit vanaf het begin doen.
5. Installeer een virtuele machine
De laatste en meest diepgaande methode is om te installeren Een virtuele machine op uw Mac. Met virtuele machines kunt u een ander besturingssysteem uitvoeren binnen een desktoptoepassing. Het is voornamelijk bedoeld voor professionals en ontwikkelaars, maar u kunt het ook gebruiken om uw persoonlijke en werkaccounts te scheiden.
Parallels populaire keuze, Maar het is niet gratis. proberen VirtualBox als je wilt Dit doen zonder te betalen. Met de twee opties kunt u:Eenvoudig Windows-programma's uitvoeren op macOS.
veelgestelde vragen
Q1. Waarom zou ik meerdere sessies van dezelfde app op Mac willen uitvoeren?
Er zijn veel redenen waarom u dat zou willen. Mogelijk moet u meerdere versies van de applicatie uitproberen voor test- en ontwikkelingsdoeleinden. Of misschien wilt u de privacy behouden door te schakelen tussen verschillende accounts op dezelfde app. Het kan ook handig zijn om meerdere exemplaren uit te voeren om zakelijke en persoonlijke activiteiten afzonderlijk te beheren.
Vraag 2. Hoe kan ik de ingebouwde functie Meerdere gebruikers maken in macOS gebruiken om dit te bereiken?
U kunt de functie Meerdere gebruikers maken in macOS gebruiken om een afzonderlijke gebruikersomgeving te maken waarin u meerdere applicaties vanuit dezelfde applicatie kunt uitvoeren.
Q3. Zijn er tools of apps van derden die ik kan gebruiken om meerdere sessies van dezelfde app op mijn Mac uit te voeren?
Ja, er zijn ook tools en apps van derden die u hiervoor kunt gebruiken. In dit artikel worden enkele van deze tools besproken en hoe u ze effectief kunt gebruiken om meerdere sessies van dezelfde applicatie uit te voeren.
Maak exemplaren van de app op uw Mac
Totdat Apple een officiële optie biedt om meerdere exemplaren van dezelfde app uit te voeren, zouden deze methoden de trucjes voor je moeten doen. Maar tenzij u zich op uw gemak voelt bij het opzetten van een virtuele machine, zijn geen van deze oplossingen helaas perfecte oplossingen. Je kunt nu bekijken Met AI verbeterde Mac-apps voor ultieme productiviteit en tijdbesparing.







